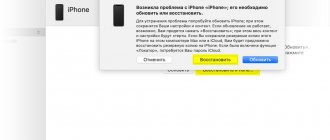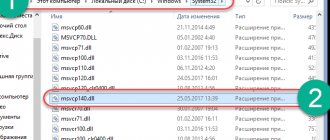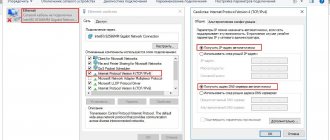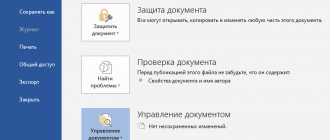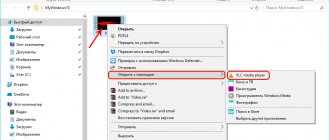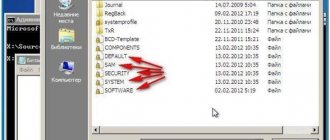09.12.2014 windows | настройка роутера
Если при работе на ноутбуке или компьютере по Wi-Fi Интернет вдруг перестает быть доступен, при этом другие устройства (телефон, планшет) нормально работают в этой же беспроводной сети и диагностика сетей Windows пишет, что «Шлюз, установленные по умолчанию не доступен» (и ошибка исправлена, но потом она появляется снова), у меня есть несколько решений для вас.
Проблема может проявить себя на ноутбуках с Windows 10, 8 и 8.1, Windows 7, а также на стационарных компьютерах с Wi-Fi адаптером. Впрочем, эта ошибка не всегда связана именно с беспроводным соединением, но рассмотрен будет прежде всего этот вариант, как наиболее часто встречающийся.
Управление электропитанием Wi-Fi адаптера
Первый способ, способный помочь при появлении ошибки Шлюз установленный по умолчанию недоступен (кстати, он также способен решить некоторые проблемы с раздачей Wi-Fi с ноутбука) — отключение функций энергосбережения для беспроводного адаптера.
Для того, чтобы отключить их, зайдите в диспетчер устройств Windows 10, 8 или Windows 7 (во всех версиях ОС можно нажать клавиши Win+R и ввести devmgmt.msc). После этого, в разделе «Сетевые адаптеры» найдите ваше беспроводное устройство, кликните по нему правой кнопкой мыши и выберите пункт «Свойства».
Следующим шагом на вкладке «Управление электропитанием» отключите пункт «Разрешить отключение этого устройства для экономии энергии».
Также на всякий случай зайдите в пункт «Электропитание» панели управления Windows, около текущей схемы нажмите «Настройка схемы электропитания», а затем — «Изменить дополнительные параметры питания».
В открывшемся окне выберите пункт «Параметры адаптера беспроводной сети» и убедитесь, что поле «Режим энергосбережения» установлено «Максимальная производительность». После всех этих действий, перезагрузите компьютер и посмотрите, будет ли исчезать Wi-Fi подключение снова с той же ошибкой.
Отключаем программы, влияющие на подключение по умолчанию
Ошибку сети могут вызывать приложения, которые запускаются вместе с Windows. И даже при длительной работе компьютера они не останавливаются и могут потреблять интернет. Чем также влиять на активное подключение. И в некоторых случаях даже блокировать его (файерволы). Чаще всего этими приложениями выступают разнообразные торрент-клиенты, компоненты для обновления и сетевые экраны.
Чтобы просмотреть список программ, которые в данный момент работают, нажмите на небольшую стрелку в панели инструментов Виндовс.
Нажмите на стрелочку внизу экрана
Приложения, которые будут находиться в этом окне вы можете закрыть. Для этого выберите его ПКМ и нажмите пункт «Выход из».
Выход из работающей программы в Windows
С антивирусами такой фокус не пройдёт. Их выключить достаточно сложно. И в этом нет особой необходимости, так как на подключение могут влиять файерволы, а не приложения.
Для более детального ознакомления со списком приложений, которые запускаются вместе с Windows можно посмотреть в диспетчере задач:
- Нажмите вместе три клавиши для его открытия: CTRL+SHIFT+ESC;
- Нужно также нажать на пункт вверху окна «Автозагрузка»; Нажмите на вкладку «Автозагрузка»
- В этом разделе будут программы, которые работают в компьютере, даже когда вы запускаете другие приложения. Чтобы их выключить, выберите курсором мыши название программы и внизу окна нажмите кнопку «Отключить». Выберите программу для отключения
Выключите приложения, которые не требуются. А также программы, которые потенциально могут вызывать ошибку подключения к интернету.
Указание шлюза по умолчанию вручную
Если указать в параметрах беспроводного соединения шлюз по умолчанию вручную (вместо «автоматически»), это также может решить данную проблему. Для того, чтобы сделать это, зайдите в Центр управления сетями и общим доступом Windows (можно кликнуть правой кнопкой мыши по значку соединения слева внизу и выбрать данный пункт), затем слева откройте пункт «Изменение параметров адаптера».
Кликните правой кнопкой мыши по значку Wi-Fi соединения (беспроводная сеть) и выберите пункт «Свойства». В свойствах, на вкладке «Сеть» выберите пункт «Протокол Интернета версии 4», а затем нажмите еще одну кнопку «Свойства».
Установите о и укажите:
- IP адрес, такой же как адрес вашего Wi-Fi роутера (по которому вы заходите в настройки, обычно указан на наклейке сзади роутера), но отличающийся последним числом (лучше на несколько десятков). Почти всегда это 192.168.0.1 или 192.168.1.1.
- Маска подсети заполнится автоматически.
- В поле основной шлюз укажите адрес роутера.
Примените сделанные изменения, заново подключите соединение и посмотрите, будет ли вновь появляться ошибка.
Способы решения
На компьютере могут быть неправильно настроены разные устройства и программы, поэтому варианты решений сильно различаются: от простой перестановки галочек в меню до переустановки драйверов.
Сторонние программы
Для начала попробуйте покопаться в настройках брандмауэра и антивируса, а также отключите программы на подобии торрент-клиентов через Диспетчер задач. Последние могут слишком активно использовать подключение, а защитные программы по каким-либо причинам его блокировать. Если начало проблем с Wi-Fi совпало с датой установки антивируса или торрент-клиента, то, скорее всего, из-за них и возникли проблемы.
Внимательно посмотрите параметры контроля сети в антивирусных программах, а брандмауэр можете попытаться на короткое время отключить.
Изменение настроек электропитания
Дело может быть в том, что Windows7/8/10 отключает сетевой адаптер для экономии электроэнергии. Особенно это касается ноутбуков. Если проблема в этом, то всё, что нужно сделать — поменять эти настройки.
- Открываем Диспетчер устройств (Win+R, команда «devmgmt.msc», работает на Windows 10 и на более старых ОС).
- Выбираем пункт «Сетевые адаптеры».
- Находим используемый сетевой адаптер. Как правило, он наверху, и название устройства даёт о себе знать («…Wi-Fi-adapter»).
Выбираем свойства сетевого адаптера
- Нажимаем ПКМ и выбираем «Свойства»
- Затем убираем галочку с «Разрешить отключение этого устройства для экономии энергии».
Разрешить отключение этого устройства для экономии энергии
Также стоит сделать следующее:
- В Панели управления заходим в пункт «Настройка схемы электропитания».
- Затем «Изменить дополнительные параметры питания».
- Выбираем пункт «Параметры адаптера беспроводной сети» и в режиме энергосбережения ставим «Максимальная производительность».
- Перезагружаем компьютер.
После этих манипуляций проблема должна исчезнуть, если она скрывалась в настройках электропитания. Если же она до сих пор не исчезла, то читаем дальше.
Откат драйвера
Это довольно простое решение, которое в некоторых случаях помогает. Если у вас всё хорошо с подключением к интернету, откат драйвера делать лучше не стоит. Однако если вы столкнулись с такой проблемой, то ни к чему плохому откат привести не должен — во всяком случае, подключения уже нет.
- Снова описанным выше методом заходим в меню адаптера и открываем вкладку «Драйвер».
- Нажимаем «Откатить драйвер», если это действие доступно.
Откат драйвера
Доступным оно может быть, только если вы недавно переустанавливали драйверы. Если же действие не помогло, или кнопка неактивна, то двигаемся к следующему методу.
Удаление или переустановка драйвера
Если шлюз по умолчанию отказывается работать, то проблема может быть с драйверами. Выше мы попробовали просто откатить драйвер до более ранней версии. Теперь попытаемся удалить установленный и скачать другой.
Для начала можно просто попробовать нажать на кнопку «Обновить». Возможно, драйвер начнёт работать в нормальном режиме, и проблема исчезнет.
Обновление сетевого адаптера
Часто Windows 10/8 может сама устанавливать драйверы, которые не всегда сочетаются с адаптером. Если в окне драйвера вы увидели в графе поставщика Microsoft, лучше удалить этот драйвер и установить новый. Если у вас ноутбук, то нужно зайти на сайт и самому скачать нужный драйвер. Если стационарный компьютер, то зайти на сайт производителя адаптера и сделать то же самое. Драйвера, производимые Microsoft, могут не сочетаться с устройствами и составляющими вашего ПК.
Если родной драйвер уже установлен, то есть смысл попробовать удалить его и установить заново.
Все эти попытки не увенчались успехом? — идём дальше.
Меняем адрес шлюза
Сбои в работе шлюза могут быть вызваны тем, что он по умолчанию он выставляется автоматически. Можно настроить адрес шлюза и ещё некоторые параметры вручную, чтобы избежать ошибки, при которой он становится недоступен.
- Заходим в «Сетевые подключения» (в Windows 10 и 8: правая кнопка мыши по «Пуск» и выбираем нужную вкладку).
- Кликаем ПКМ по подключению, которое выдаёт ошибку. Выбираем «Свойства».
- Кликаем на «IP версии 4…», а затем на «Свойства»
Протокол интернет версии 4
- Ставим маркер на «Использовать следующий IP-адрес», вводим:
- Графа «Основной шлюз»: номер, который указан на задней стороне роутера. Как правило, это: 192.168.1.1 или 192.168.0.1.
- Графа «Маска» заполнится сама.
- Графа «IP-адрес» пишем тот же номер, что и в «Основной шлюз», но последняя цифра изменяется на три-четыре десятка: Вместо 192.168.1.1 — 192.168.1.50.
Указываем данные для шлюза
- Нажимаем «ОК» во всех открытых окнах, закрываем «Сетевые параметры», перезагружаем компьютер.
После этого ошибка со шлюзом должна исчезнуть. Главное, делать всё очень внимательно и как описано в алгоритме, поскольку можно случайно изменить настройки не того подключения. Обращайте внимание на название компонентов (IP версии 4) и название беспроводного подключения.
FIPS
Наконец, последний метод, который тоже показал свою эффективность на Windows 10/8.1.
- Открываем «Сетевые подключения».
- Кликаем ПКМ на значок проблемной сети, выбираем «Состояние».
- Нажимаем «Свойства беспроводной сети».
- «Безопасность», после — «Дополнительные параметры».
- И ставим галочку на совместимости с FIPS.
Здесь перечислены варианты решения проблем, которые приводят к выдаваемой системой Windows 7/8/8.1/10 ошибке. К сожалению, не всегда можно сразу понять, какая именно неполадка в настройках присутствует именно на вашем компьютере, потому, возможно, вам придётся попробовать несколько вариантов, прежде чем вновь получить доступ к интернету на ПК. Один из способов точно окажется действенным, главное — полностью следовать инструкции.
Удаление драйверов Wi-Fi адаптера и установка официальных
Часто, различные проблемы с беспроводным подключением, в том числе и то, что шлюз по умолчанию не доступен, бывает вызвана установкой хоть и работающих, но не официальных драйверов производителя для Wi-Fi адаптера (такие может установить сама Windows или же драйвер-пак).
Если зайти в диспетчер устройств и открыть свойства беспроводного адаптера (как это сделать описывалось выше в первом способе), а затем заглянуть во вкладку «Драйвер», вы можете увидеть свойства драйвера, удалить его при необходимости. Например, на скриншоте сверху поставщик — Microsoft, это означает, что драйвер на адаптер не устанавливался пользователем, а Windows 8 сама установила первый совместимый из своих закромов. И именно это может привести к самым разным ошибкам.
В данном случае, правильный способ решения проблемы — загрузить драйвер с официального сайта производителя ноутбука (именно для вашей модели) или адаптера (для стационарного ПК) и установить его. Если у вас уже установлен драйвер от официального поставщика, то попробуйте его удалить, затем скачать и установить снова.
Работа с драйверами
Проблема с ошибками такого рода может скрываться в установке драйвера для сетевого адаптера не от производителя (Windows может установить самостоятельно через центр обновления).
Зайдите в диспетчер устройств:
- Перейдите в свойства беспроводного адаптера → Вкладка «Драйвер».
- Обратите внимание на надпись «Поставщик драйвера». Если это Microsoft, значит ОС установила первый, наиболее подходящий драйвер, который может быть не полностью совместим с адаптером.
- Загрузите драйвер от производителя (для своей модели ноутбука или под нужную модель адаптера).
- Нажмите «Удалить» во вкладке «Драйвер», а затем выполните установку от производителя чипа сетевой карты.
Важно! Если активна кнопка «Откатить» во вкладке «Драйвер», перед удалением попробуйте выполнить откат драйвера до предыдущей версии и проверьте работу интернета.
Исправляем ошибку «Шлюз установленный по умолчанию не доступен» включением FIPS
Еще один способ был предложен в комментариях читателем Марина и, судя по ответным сообщениям, помог многим. Работает способ для Windows 10 и 8.1 (для Windows 7 не проверил). Итак, попробуйте выполнить следующие действия:
- Правый клик по значку соединения — центр управления сетями и общим доступом — изменение параметров адаптера.
- Правый клик по беспроводному соединению — Состояние — Свойства беспроводной сети.
- На вкладке безопасность нажимаем кнопку Дополнительные параметры.
- Отмечаем пункт Включить для этой сети режим совместимости с Федеральным стандартом обработки информации (FIPS).
Как я уже сказал, многим данный способ помог исправить ошибку с недоступным шлюзом.
Что это за ошибка
Проблема связана с беспроводной сетью и интернетом. Чаще всего, с этой проблемой сталкиваются люди, кто пользуется Wi-Fi. Пример такой ситуации: пропадает интернет, хотя подключение к сети остается. Вы проводите диагностику, и система выдает вам ошибку «Шлюз, установленный по умолчанию, недоступен».
Система тут же предложит вам самостоятельно устранить проблему – это звучит очень заманчиво, но, к сожалению, не всегда возможно. Это связано с тем, что иногда Windows требуется настроить руками, чтобы проблема не только пропала, но и не повторялась в будущем. Поэтому ниже мы подготовили подробную инструкцию, что делать в таком случае.
Также уточним, что такое шлюз. В данном контексте, шлюз – это IP адрес, на который поступают пакеты с компьютера к роутеру. Этот параметр выставляется автоматически, но может быть настроен и вручную. Автоматически использованные шлюзы, чаще всего, работают хорошо, но могут возникать трудности.
Проблемы, вызванные работающими программами
И последнее — бывает, что ошибка недоступного шлюза по умолчанию вызвана программами, активно использующими сетевое подключение. Например, может помочь отключение или смена торрент-клиента, или каких-либо других «качалок» или более внимательный просмотр настроек брандмауэра и антивируса (если вы в них что-то меняли или появление проблем совпало по времени с установкой антивирусной программы).
Примечание: все описанное выше применимо, если причина возникновения ошибки локализована на одном устройстве (например, ноутбуке). Если же Интернет становится недоступен на всех устройствах одновременно, то искать следует на уровне сетевого оборудования (роутера, провайдера).
Просмотр загрузки сети с помощью iftop
Теперь представим ситуацию, что кто-то забил весь интернет канал и вам надо быстро выяснить, кто это сделал. По-умолчанию, никаких подручных и удобных средств на шлюзе для этого нету. Установим одно из таких средств — программу iftop. Это простая консольная утилита, которая дает возможность оперативно посмотреть статистику загруженности сетевого интерфейса в реальном времени.
Устанавливаем iftop на debian:
# apt-get install -y iftop
Для просмотра активности сетевого интерфейса, запускаем утилиту, указывая необходимый ключ:
# iftop -i eth1
Чтобы увидеть порты, по которым идет трафик, добавляем ключ -P:
# iftop -i eth1 -P
На основе этой картинки уже можно сделать определенные выводы по использованию интернет канала. Обращаю внимание, что я смотрю загрузку локального интерфейса eth1. Если смотреть на eth0, то мы увидим только исходящие соединения сервера.
В Windows 7
Теперь отвечу на вопрос: что делать, если после диагностики шлюз, установленный по умолчанию, недоступен в Windows 7? Здесь действия должны быть абсолютно такие же, как были описаны для Windows 10. Единственное, что будет отличаться – это способ открытия тех или иных окон.
Чтобы открыть список доступных схем электропитания, нажмите на батарею и выберите второй пункт. Почти так же, как в десятке, но контекстное меню чуть другое.
Если вам нужен «Диспетчер устройств», то открывайте окошко «Выполнить», комбинацией Win+R. Затем вводите devmgmt.msc и нажимайте «ОК», оно откроется.
Для отображения списка сетевых подключений, кликните по значку сети и сразу перейдите в «Центр управления сетями…».
Дальше находите подключение, жмите по нему правой кнопкой и выбирайте из контекстного меню нужный пункт.
Если вы собрались вручную вводить IP, то из списка выделяйте компонент «Протокол Интернета версии 4» и открывайте для него «Свойства».
Один из данных советов сможет помочь, если проблемы с Интернетом и ошибка: «Шлюз, установленный по умолчанию, не доступен», появляется только на ноутбуке. При этом на других ноутах или на ПК с адаптером, телефонах и планшетах, выход в Интернет есть. Если у вас нет сети на всех устройствах, то здесь возможны проблемы с самим роутером, или с провайдером.
Оценить статью:
Об авторе: Аня Каминская
- Похожие записи
- Что делать с флешкой, при ошибке: диск защищен от записи
- Ошибка: «запуск программы невозможен, отсутствует файл steam_api.dll». Что делать?
- Ошибка: сохраненные параметры не соответствуют требованиям сети
Что такое шлюз
Сетевой шлюз – это аппаратный модуль или набор специальных программ, применяемые для соединения разных сетей – например, частной сети и сети Интернет.
Шлюз преобразует данные разных сетей (напр. TCP/IP в Apple Talk) для их распознавания сетевыми устройствами.
Шлюзом может быть:
- сервер на основе ПК;
- роутер (маршрутизатор) со специальным ПО;
- любое другое сетевое устройство, обслуживающее несколько подсетей.
Роутер и ПО, встроенное в Windows – два типа сетевых шлюзов, обычно применяемых в домашних сетях.
Сетевой шлюз может включать в себя брандмауэр, фильтрующий входящие сетевые данные и прокси-сервер, обеспечивающий, к примеру, доступ ПК к разрешенным веб-сайтам.
Роутер (маршрутизатор) со специальным ПО
Примечание! Под сетевым шлюзом также часто понимается IP-адрес устройства, через которое организован доступ в сеть Интернет.
Изменить частоту работы WI-Fi
Новые роутеры поддерживают частоту Wi-Fi 5 ГГц, но адаптер ПК может не работать с этой частотой, поэтому ее следует изменить на 2,4 ГГц.
Шаг 1. Набрать в интернет-браузере IP-адрес устройства и нажать «Enter».
Набираем в поиске браузера IP-адрес маршрутизатора
Шаг 2. Ввести требуемые данные и щелкнуть по кнопке «Вход».
Вводим имя и пароль и щелкаем по кнопке «Вход»
Шаг 3. Перейти слева в раздел «Двухдиапазонный выбор» (Dual Band Selection), выбрать справа «Работать только на 2.4 ГГц» (Only work in 2.4Ghz…). Нажать «Сохранить» (Save).
Переходим в раздел «Двухдиапазонный выбор», выбираем «Работать только на 2.4 ГГц»
Активация совместимости со стандартом FIPS
Еще одной проблемой, которая может привести к ошибке «Шлюз, установленный по умолчанию, не доступен», является отключенный федеральный стандарт обработки информации, он же FIPS. В такой ситуации необходимо его включить, для этого проделайте следующее:
- Нажмите правой кнопкой мыши на значок «Пуск» и выберите «Сетевые подключения». Также зайти в данный пункт настроек можно и другими способами;
- После этого нажмите правой кнопкой мыши на проблемное беспроводное соединение и выберите пункт «Состояние»;
- Далее кликните «Свойства беспроводной сети»;
- Перейдите на вкладку «Безопасность» и нажмите на пункт «Дополнительные параметры»;
- Откроется окно, в котором необходимо удостовериться, что стоит галочка в единственном пункте, активирующем протокол FIPS.
Если галочка не стояла, ее необходимо установить, после чего закрыть все открывавшиеся параметры, нажимая «ОК». Далее попробовать вновь подключиться к сети.
Когда установленная галочка не помогла решить проблему (или она там стояла и ранее), переходите к следующему способу устранения ошибки.
Почему возникает ошибка
С IP-адреса роутера, являющегося шлюзом локальной сети, через его DHCP-сервер устройствам раздаются IP-адреса.
Проблемы с драйверами сетевого модуля или настройками сети вызывают сбой на клиентском устройстве – ноутбуке или ПК.
В результате сбоя ПК начинает отправлять пакеты данных на неправильный IP-адрес маршрутизатора, получая ошибку и потерю связи с Интернетом.
При этом на иконке сети в трее (область часов) появляется восклицательный знак с сообщением «Ограниченный доступ…».
В результате сбоя на иконке появляется восклицательный знак с сообщением «Ограниченный доступ…»
Запуск диагностики сетей обычно исправляет ошибку, но вскоре она появляется вновь.
Запуск диагностики сетей исправляет ошибку
Проверяем сторонние программы
Для начала стоит проверить, чтобы причиной не являлись приложения, используемые пользователем или системой. В основном, это могут быть разнообразные программы для загрузки или обмена данными через интернет, вроде торрентов и онлайн просмотрщиков видео. Также сбои могут вызывать антивирусы и фаерволлы, так что если недавно устанавливали что-то новое из этого списка или меняли настройки, то стоит удалить программу, или вернуть параметры обратно. Также можно отключить все сторонние утилиты, в том числе те, которые работают в фоне, если после этого все заработает, то следует включать их по одной, чтобы выявить приложение, вызывающее ошибку, а потому удалить его.
Трафик в интернете – что это такое и как узнать его объем
Проверка драйверов беспроводных адаптеров
Для грамотной работы беспроводного адаптера, должны быть верно подобраны его драйвера и обновлены до актуальной версии. Если ошибка «Шлюз, установленный по умолчанию, не доступен» начала появляться после очередного обновления Windows, не исключено, что следует установить актуальную версию драйверов для адаптера. Загрузить ее можно с официального сайта разработчиков устройства.
Также проблема может возникнуть, если драйвера адаптера вовсе не устанавливались на компьютер. Например, операционная система Windows 10 умеет самостоятельно определять и устанавливать драйвера для многих устройств, в том числе для беспроводных адаптеров. Если она самостоятельно их установила, не факт, что это было сделано правильно. Чтобы проверить поставщика драйвера потребуется:
- Нажать правой кнопкой мыши на «Пуск» и выбрать «Диспетчер устройств»;
- Далее отыскать сетевой адаптер, через который устанавливается подключение, нажать на него правой кнопкой мыши и выбрать «Свойства»;
- После этого откроется окно, где необходимо на вкладке «Драйвер» посмотреть, чья цифровая подпись значится у установленного драйвера. Если это Microsoft Windows, рекомендуется пойти на официальный сайт разработчиков драйверов и загрузить актуальную версию программного обеспечения, после чего попробовать подключиться к интернету вновь.
Важно: Обратите внимание, если вы, наоборот, недавно обновили драйвера беспроводного устройства, и после этого появилась ошибка «Шлюз, установленный по умолчанию, не доступен», на вкладке «Драйвер» у адаптера можно нажать кнопку «Откатить», чтобы вернуть прошлую версию программного обеспечения.
(414 голос., средний: 4,58 из 5)
Ошибка: Нам не удалось настроить обновления Windows
Это приложение заблокировано в целях защиты в Windows 10
Похожие записи
Сброс параметров
Для начала потребуется запустить командную строку от имени администратора, сделать это можно через пуск. После этого в консоли следует ввести оператор netsh int ip reset и выполнить его.
Также можно указать после команды файл, в который будут сохранены логи.
Промт – лучший онлайн и офлайн переводчик