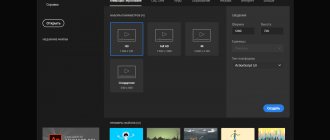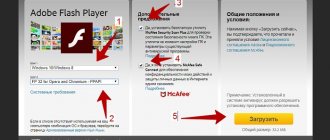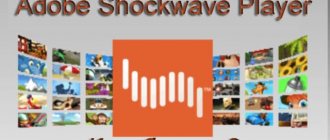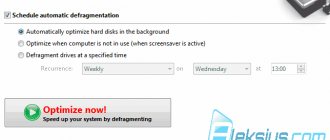Go to the player control menu via the address bar
The above method is generally accepted. However, you can use a faster method. It is enough to enter the required address at the very top of the screen in the appropriate line.
- You need to go to your browser and write in the appropriate field: chrome://settings/content/flash.
Go to the browser - Now the user will see the settings for this player. The algorithm of actions is the same as in the method described above; it is enough to do the same steps from the fifth point.
How to activate the plugin
Activating Adobe Flash Player in Google Chrome is very simple, and even an inexperienced user can handle this task. You can enable the utility for full browser operation in several ways: through the settings, through the command line, and from the developer’s website. Check out each method and choose the best one for yourself.
Through browser settings
Any changes in the browser can be made using a standard set of built-in tools that are located in the settings section, including enabling Flash Player. Follow these steps:
- Launch Google Chrome.
- Click on the menu button - there are three vertical dots in the upper right corner.
- In the list that appears, select the line called “Settings”.
- Go to the settings page, go to the very bottom and click “Advanced”.
- In the “Privacy and Security” section, select “Site Settings”.
- Available options will be loaded in front of you, which can be turned on or off when sites are running. You need to select "Flash".
- Opposite the “Always ask” function, activate the slider. This means that you have enabled Flash Player.
- The settings apply to all sites.
Via the address bar
The same can be done through the address bar by following the link directly to the plugin settings. This method is even faster and simpler. What do you need to do? You must paste the following address into the address bar of your browser: chrome://settings/content/flash and go to it. You will be taken to a page with Flash settings, where all you have to do is drag the slider to the right to activate it.
If the Flash Player function is active in Chrome settings, then it may require an update. You can update Flash through the “Extensions” section, which is located in the settings, in the “Additional tools” item.
After visiting the site
You can launch Flash Player directly from the page you went to, if it contains elements that require plugin support. Everything is clear here - go to any site, in the video window you will see the following warning: “Click to enable Flash.” You click and everything works. If there is no such notice, use another alternative method to enable the plugin directly from the site:
- Go to the site you are interested in.
- If multimedia content does not work, then you need to check if Adobe Flash Player is enabled.
- In the address bar on the left side, click on the button - an exclamation mark in a circle.
- The browser will immediately take you to the settings of a specific site, and you will click “Flash” - allow.
This is how quickly and easily you can activate Flash Player and launch any video or application directly from your browser, without installing additional programs. Choose one of three convenient methods and use it whenever Adobe Flash Player is turned off. You can also activate the plugin not only for all sites, but also for specific ones. This solution will be useful for parental control.
Plugin update
The user must always be aware of new versions. As soon as an update is released, you will see the following message on your desktop:
Message about a new available version of the plugin
Just click on the “Install” button, and this plugin will be updated to the latest version.
However, there is also a manual method. It is relevant in cases where the system has disabled updating or a message appears about a failure or an outdated plugin. To solve this issue, you can use different methods:
- Install Flash Player again.
- Or you can open your browser window and click on the icon, which notifies you of a non-working state. It is usually located either in the address bar or on the page itself. By left-clicking, a small window will appear asking you to update now.
Click on the plugin icon to update it
- As soon as the user clicks on “Update now”, the player installation window will open in front of him.
Thus, the installation and update process is absolutely the same.
How to enable Flash Player in Google Chrome
Due to the recent attacks of the Bad Rabbit virus, some users are simply afraid of even the name Adobe Flash Player and avoid it. That’s right, the Bad Rabbit virus penetrates the victim’s computer masquerading as a quite useful Adobe Flash Player plugin, and the best option to avoid infecting your computer is not to click on pop-up links like “ Your Adobe Flash Player is out of date and needs to be updated " .
- Please hold off on updating Adobe Flash Player, at least until the Bad Bunny epidemic subsides. And in general, you don’t need to click on different pop-up calls, just observe basic Internet security.
Google Chrome browser does not play Flash content without your permission, as it is not always useful on different sites, so Chrome advises you to play Flash content only on trusted websites.
Even if you have problems playing Flash content, there are special settings in the Google Chrome browser settings itself, so this is where you need to go, and not click on pop-up calls. Calm down a little and let's figure it out further.
Let's take a closer look at where the settings of the Adobe Flash Player plugin are hidden in the Google Chrome browser.
Problems with Yandex Browser
With this plugin, there are practically no problems for those users who use any browsers other than Yandex.browser. To date, automatic detection is not provided for this browser, so the assembly must be done manually.
But even with self-assembly, where you need to select your operating system and version, this browser is not available.
To date, automatic detection is not provided for Yandex.browser
In this case, just select “FP 24 for Opera and Chromium – PPAPI” in the second setup step. This choice is due to the fact that Yandex.browser still operates on the Chromium engine.
How to enable Adobe Flash Player for the old version of the Google Chrome browser?
The safest thing to do is to request permission to use Flash (recommended) . Here the plugin will not be used without your permission.
1 - Launch the Chrome on your computer.
2— In the upper right corner of the screen, click on the icon
(Fig.2)
(Fig.2)
3 - Next “ Settings ” (Fig. 3)
(Fig.3)
4 - At the bottom of the page, select “ Advanced ” (Fig. 4a, 4b).
(Fig.4a)
(Fig.4b)
5 – In the “Privacy and Security” section, click “ Content Settings ” (Fig.5)
(Fig.5)
6 - Select “ Flash ” (Fig. 6).
(To get to this menu right away, you can simply type in the address bar: chrome://settings/content and press “Enter”.)
(Fig.6)
7 - Enable the “ Allow Flash on sites ” option and the “ Always ask ” option (Fig.7).
(Fig.7)
We recommend playing Flash content only on trusted websites, as vulnerabilities are regularly found in Adobe Flash Player.
Install Flash Player on your computer
Modern browsers, except Firefox, do not require a separate installation of a flash player, but if the built-in player does not work, then go to the official Adobe Flash Player website, download the installer and run it, but there are some nuances.
Please note that there are two types of installation: for Internet Explorer and for all other browsers. To install the correct version, you need to access the site from the browser for which the flash player is installed. If you install a version NOT for Internet Explorer, the plugin will be installed in all your browsers: Chrome, Opera, FireFox and others. Accordingly, the version for IE is installed only in it.
Google Chrome, Opera, Yandex Browser already have Flash Player built-in, but it is not updated as often as the official version of the player. Sometimes it is buggy and conflicts with a manually installed plugin.
So, to install Adobe Flash Player, go to the website and click “Install now”.
I recommend unchecking the additional offers on the left:
Save the installer, open your downloads folder, and locate the Adobe Flash Player installation file, such as install_flashplayer[xxx].exe. In Mozilla Firefox, the downloads folder is located in this menu:
Launch the installer and follow the wizard's instructions. When asked about the method for updating the flash player, I recommend leaving the first option “Allow Adobe to install updates” and clicking “Next”.
Finally, click “Finish” and the installation is complete. Restart the browser and check that everything works well.
If there are problems with the installation, also check whether there are any running processes from the browsers or simply restart your computer and re-run the installer.
How to update an outdated Adobe Flash plugin
- Launch the Chrome browser on your computer.
- In the address bar, type chrome://components/ and press Enter.
- Find Adobe Flash Player.
- Click Check for updates.
- If the message “Component is not updated” or “Component is updated” appears, then you are using the latest version.
- Return to the page containing Flash content. If it does not download automatically, in the upper left corner of the window, click on the “Update” icon (or F5 on your keyboard).
What OS is it intended for?
Adobe Acrobat is a universal PDF editor that can be installed on PCs and laptops Windows and Mac operating systems . In addition, the program can work on mobile devices running Android, iOS, and Windows Phone.