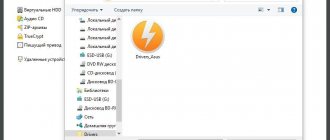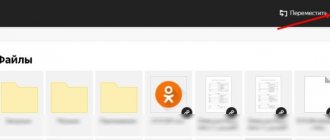Некоторым пользователям бывает необходимо удалить виртуальный диск (привод, дисковод), отображающийся в Проводнике операционной системы Windows. Иногда, на компьютере используется несколько виртуальных приводов, все они отображаются в окне файлового менеджера.
Поэтому, в подобных ситуациях, у пользователей возникают вопросы, как удалить виртуальный привод, чтобы его не было видно в окне Проводника, особенно в тех случаях, когда на ПК использовали несколько виртуальных дисководов.
Работая в Windows, пользователи создают виртуальный привод (дисковод) для открытия файла образа диска, без использования на компьютере физического CD/DVD дисковода и вставляемого носителя — оптического лазерного диска. Это необходимо в некоторых ситуациях.
С помощью средства системы или стороннего софта, на компьютере создается виртуальный оптический привод. Операционная система Windows определяет виртуальный дисковод, и работает с ним, как с обычным физическим приводом.
Создание виртуального привода понадобится в следующих ситуациях:
- при отсутствии на компьютере физического CD/DVD диска;
- для открытия образа диска непосредственно на виртуальном диске;
- для установки программы, запуска игры и т. п.
Компьютерные игры, программы, операционные системы сохраняются в виде файла с расширениями «.ISO» «.NRG», «.MDF», «.IMG» и т. д. По сути, это полная копия оптического CD/DVD диска в виде одного файла.
Для открытия образа диска на ПК, сначала необходимо записать образ диска на оптический носитель (CD/DVD диск), а затем записанный диск вставить в дисковод компьютера. Виртуальный диск помогает обойтись без записи образа диска на оптический диск. Образ монтируется непосредственно в виртуальном диске.
На современных ноутбуках часто нет физических CD/DVD дисководов, поэтому там актуально использование виртуальных приводов. Виртуальный привод понадобится для запуска или установки игры, программы, открытия мультимедийного диска. На одном компьютере может быть несколько виртуальных дисководов.
Как удалить виртуальный дисковод после использования? Существует несколько способов убрать виртуальный привод из Проводника, в зависимости от того, чем именно был создан виртуальный диск на конкретном компьютере.
Например, если пользователя интересует вопрос, как удалить виртуальный дисковод в Windows 7, то ему придется использовать установленные программы, с помощью которых он был создан. Начиная с Windows 8 и выше, в операционной системе имеется встроенное средство для работы с образами дисков.
В этой статье мы рассматриваем удаление виртуального оптического привода (дисковода), а нее удаление виртуального жесткого диска. Оба часто называют виртуальными дисками (виртуальный привод или дисковод является диском на ПК), но служат для разных целей.
В начале посмотрим, как удалить виртуальный привод в Windows 10, Windows 8.1, Windows 8, а затем удалим виртуальный дисковод, созданный с помощью наиболее популярных программ: UltraISO, Daemon Tools Lite, Alcohol 120%, используемых для этих целей.
Как удалить виртуальный привод в Windows 10, Windows 8.1, Windows 8
В этой инструкции разберем, как удалить виртуальный дисковод в Windows, если виртуальный привод был подключен с помощью средства операционной системы.
Подключение виртуального оптического диска в Windows происходит следующим образом:
- Щелкните правой кнопкой мыши по образу диска, который необходимо открыть на компьютере.
- В контекстном меню выберите пункт «Подключить».
В Проводнике появится виртуальный привод с подключенным образом диска.
Для отключения виртуального дисковода в Windows выполните действия:
- В окне Проводника кликните правой кнопкой мыши по виртуальному приводу. В данном случае, туда был подключен образ операционной системы Windows
- В открывшемся контекстном меню нажмите на пункт «Извлечь».
Виртуальный дисковод исчезнет из Проводника.
Если в операционных системах Windows 10, Windows 8.1, Windows 8 использовалось стороннее программное обеспечение для создания виртуального привода, убрать ненужный привод придется с помощью соответствующего приложения. Отключение виртуального дисковода производится в настройках программы, создавшей оптический привод.
Как убрать виртуальные диски, созданные командой «Subst»
Если у вас в системе задействованы виртуальные диски с помощью команды «Subst», то убрать их из системы довольно просто. При выполнении команды «Subst» появляется смонтированный жесткий диск из конкретной директории в системе, но после перезагрузки этот диск исчезает.
Тогда возникает закономерный вопрос — откуда берутся виртуальные жесткие диски после перезагрузки Windows. Ответ на этот вопрос довольно прост — в автозагрузке Windows установлен пакетный файл, который исполняет команды «Subst» при старте системы. Обычно такие виртуальные диски появляются при установке локальных серверов для веб-разработки, таких как Денвер. Чтобы зайти в автозагрузку, например, в Windows 10 достаточно открыть программу «Выполнить» и использовать в ней команду shell:startup
Эта команда откроет директорию автозагрузки.
Как видно на изображении выше, в этой директории находится пакетный файл «Virtual Hard Disk.cmd». Если просмотреть содержимое этого файла, то станет понятно, из какой директории создавался жесткий диск в системе.
Чтобы удалить этот жесткий диск, достаточно удалить этот файл из директории автозагрузки и перезагрузить компьютер.
- Виртуальная машина VirtualBox для начинающих
Как удалить виртуальный привод в UltraISO
Сейчас мы попробуем в программе UltraISO удалить виртуальный диск. Приложение часто используют для работы с образами дисков, для создания загрузочных флешек и т. п.
Вам также может быть интересно:
- Как создать виртуальный привод в UltraISO
- DAEMON Tools Lite — эмулятор виртуальных CD/DVD приводов
При установке программы UltraISO на компьютер, создается виртуальный CD-дисковод. При необходимости, пользователь может создать в UltraISO несколько виртуальных дисководов.
Выполните следующие действия для того, чтобы убрать виртуальный привод, созданный в программе UltraISO:
- Запустите программу UltraISO от имени администратора (это обязательное требование).
- В главном окне программы UltraISO войдите в меню «Опции», в контекстном меню выберите «Настройки…».
- В окне «Настройки» войдите во вкладку «Виртуальный привод».
- В параметре «Количество устройств» выберите значение «Нет», а затем нажмите на кнопку «ОК».
Виртуальный привод больше не будет отображаться в Проводнике Windows.
Способы удаления виртуального диска
Как и для создания виртуального диска в Виндовс 7, так и для его удаления, можно воспользоваться двумя группами методов:
- инструментами операционной системы;
- сторонними программами для работы с дисковыми накопителями.
Далее мы поговорим об обоих этих вариантах более подробно.
Способ 1: Использование стороннего ПО
Вначале изучим возможность удаления виртуального диска при помощи сторонних приложений. Алгоритм действий будет описан на примере популярнейшей программы для обработки дисковых накопителей — DAEMON Tools Ultra.
- Запустите DAEMON Tools и щелкните в главном окне по пункту «Хранить».
Если в открывшемся окне не будет отображаться тот объект, который вы желаете удалить, произведете в нем щелчок правой кнопкой мыши (ПКМ) и из раскрывшегося перечня выберите «Добавить образы…» или же просто примените комбинацию клавиш Ctrl+I.
Запустится оболочка открытия файла. Переместитесь в ней в тот каталог, где находится виртуальный диск со стандартным расширением VHD, отметьте его и кликните «Открыть».
Образ диска появится в интерфейсе DAEMON Tools.
Если вы даже не знаете, в какой именно папке размещен виртуальный диск, можно выйти из данного положения. Кликните ПКМ по центральной области интерфейса окна в разделе «Образы» и выберите «Сканировать…» или же примените комбинацию Ctrl+F.
В блоке «Типы образов» нового окна щелкните «Отметить все». Будет отмечены все наименования типов образов. Затем щелкните «Снять все».Все отметки будут сняты. Теперь поставьте галочку только около пункта «vhd» (это и есть расширение виртуального диска) и нажмите «Сканировать».Будет запущена процедура поиска образов, которая может занять довольно продолжительное время. Прогресс сканирования отображается с помощью графического индикатора.После окончания сканирования список всех виртуальных дисков, которые имеются на ПК, отобразится в окне DAEMON Tools. Щелкните ПКМ по тому элементу из этого перечня, который нужно стереть, и выберите вариант «Удалить» или же примените нажатие на клавишу Del.В отобразившемся диалоговом окошке установите отметку в чекбоксе «Удалить из Каталога образов и ПК», а затем нажмите «OK».После этого виртуальный диск будет удален не только из интерфейса программы, но и полностью с компьютера. Урок: Как пользоваться DAEMON Tools
Способ 2: «Управление дисками»
Виртуальный носитель можно удалить также без использования стороннего ПО, применив только «родную» оснастку Виндовс 7 под названием «Управление дисками».
- Кликните «Пуск» и переместитесь в «Панель управления».
- Перейдите в «Система и безопасность».
- Щелкните «Администрирование».
- В перечне отыщите наименование оснастки «Управление компьютером» и кликните по нему.
- В левой части открывшегося окна щелкните «Управление дисками».
- Откроется перечень разделов жесткого диска. Отыщите наименование виртуального носителя, который желаете снести. Объекты такого типа подсвечиваются бирюзовым цветом. Кликните по нему ПКМ и выберите пункт «Удалить том…».
- Откроется окошко, где отобразится информация о том, что при продолжении процедуры данные, находящиеся внутри объекта, будут уничтожены. Чтобы запустить процесс удаления, подтвердите свое решение, нажав «Да».
- После этого наименование виртуального носителя исчезнет из верхней части окна оснастки. Затем опускайтесь в нижнюю область интерфейса. Найдите запись, которая относится к удаленному тому. Если вы не знаете, какой именно нужен элемент, можно ориентироваться по размеру. Также справа от этого объекта будет стоять статус: «Не распределен». Кликните ПКМ по наименованию этого носителя и выберите вариант «Отсоединить…».
- В отобразившемся окошке установите флажок напротив пункта «Удалить…» и кликните «OK».
- Виртуальный носитель будет полностью и окончательно удален. Урок: Функция «Управление дисками» в Windows 7
Ранее созданный виртуальный накопитель в Windows 7 можно удалить через интерфейс сторонних программ для работы с дисковыми носителями или же при помощи встроенной оснастки системы «Управление дисками». Пользователь сам может выбрать более удобный вариант удаления. Мы рады, что смогли помочь Вам в решении проблемы.Опишите, что у вас не получилось. Наши специалисты постараются ответить максимально быстро.
Как удалить виртуальные приводы в Daemon Tools Lite
Многие пользователи используют на своих компьютерах программу DAEMON Tools Lite. Это бесплатная версия программы DAEMON Tools.
В программе можно создать до 4 виртуальных дисков. Программе Daemon Tools Lite создает виртуальные BR-ROM диски.
В случае необходимости, удалить виртуальный диск в Daemon Tools можно следующим образом:
- Откройте главное окно программы Daemon Tools Lite.
В главном окне программы DAEMON Tools Lite, на нижней панели расположены виртуальные приводы (в виде изображений дисковода компьютера), созданные в программе.
- Подведите курсор мыши к нужному виртуальному приводу, нажмите на красный крестик для отключения виртуального дисковода.
После применения настроек, виртуального диска в Проводнике не будет.
Как удалить виртуальный диск в Alcohol 120%
Некоторые пользователи используют программу Alcohol 120% (имеется бесплатная версия — Alcohol 52%) для создания виртуальных приводов на компьютере. Программа создает на компьютере виртуальные BD-ROM приводы.
Для отключения виртуального дисковода, потребуется войти в настройки программы Alcohol 120%:
- В главном окне Alcohol 120% перейдите в раздел «Настройки» (в правой части окна), нажмите на опцию «Виртуальный диск».
- В окне настроек, в параметре «Число виртуальных дисков» выберите значение «0».
- Нажмите на кнопку «ОК» для применения настроек.
В Проводнике Windows больше нет виртуального дисковода.
Создание виртуального диска на Windows 10
Многие пользователи компьютеров хоть раз сталкивались с понятием виртуальных машин. Иногда возникает потребность поставить на ПК не одну операционную систему, а несколько. Установка второй операционной системы на жесткий диск далеко не всегда рациональное решение, ведь это может отразиться на работоспособности одной из ОС.
Можно воспользоваться инструментом LiveCD, но такой способ подходит только для поверхностной работы с эмулируемой средой. Если нужен доступ к полному функционалу, стоит прибегнуть к помощи виртуальной машины.
Основные программы
Существует огромное количество программах, которые представляют собой виртуальную машину на Windows 10, их можно легко найти, скачать и установить. Самыми распространенными и практичными в использовании являются такие продукты, как Oracle VirtualBox (или Innotek VitrualBox), MS Virtual PC, VMware Workstation. Виртуальная машина для windows 10 устанавливается во всех случаях практически одинаково, отличаться процесс может только в некоторых специфичных нюансах.
Процесс создания виртуальной машины включает несколько основных этапов, которые практически идентичны между собой. Если использовать сторонние программы, пользователю придется сначала установить виртуальную машину на Win 10. В десятом виндовс установленный встроенный модуль под названием Hyper-V, с помощью которого можно создавать виртуальный диск на Windows 10. Это сделать намного проще, чем другими специфичными приложениями.
Основные этапы, которые понадобится проделать, включают в себя: установку программы или активацию модуля, именование машины и создание местоположения, определение параметров оперативной памяти, виртуального диска и других компонентов, установку гостевой операционной системы. Что понадобится чтобы проделать необходимые действия в модуле Hyper-V. Сначала понадобится совершить вход в раздел программ и компонентов из «Панели управления», выбрать меню Windows, отметить галочку напротив названия модуля. Придется подождать несколько минут, пока служба будет активирована.
После этого начнется перезагрузка системы. В разделе администрирования появится компонент «Диспетчер Hyper-V» — это и есть виртуальная машина, которую останется настроить для работы.
При входе в диспетчер нужно создать виртуальный коммутатор. Именно этим виртуальные машины Windows 10, создаваемые при помощи сторонних программ, отличаются от модуля Hyper-V. Коммутатор позволяет настроить интернет-соединение. Для начала понадобится запустить «Диспетчер», кликнуть на название компьютера, выбрать такой же модуль для виртуальных коммутаторов. Существует 3 типа: внешний, внутренний и частный.
Рекомендуется выбрать первый вариант (он будет использовать сетевую карту или вай фай роутер). Далее нажать кнопку создания, задать имя коммутатора, выбрать нужный тип подключения, нажать кнопку «Применить».
Основные этапы создания виртуальной машины
Сначала указываем название виртуальной машины, место расположения на жестком диске или в логическом разделе. Далее выбрать поколение. Рекомендуется второе, поскольку имеет дополнительные возможности, например, работает с UEFI, но, в то же время, не поддерживает установку 32-битных систем. Первое поколение справляется и с 32-, и с 64-битными системами, но не поддерживает UEFI.
Резервирование оперативной памяти можно оставить без изменений (включено автоматическое определении оптимального параметра), однако при наличии физической оперативной памяти на уровне 4 Гб и выше планку можно поднять. Использовать динамическую расширяемую память не рекомендуется.
Выбрать из выпадающего списка созданный коммутатор, указать резервируемое место на винчестере. Потом указать месторасположения заранее смонтированного образа с предполагаемой к установке системой, нажать «Готово»
Для активации использовать выделение созданной виртуальной машины в «Диспетчере Hyper-V» и задействовать соответствующую команду. Потом нажать на панели зеленую кнопку, а затем щелкнуть любую клавишу.
После этого произойдет активация и установка гостевой ОС в штатном режиме.
Как создать виртуальный диск при помощи VirtualBox
Приложение Virtualbox не выделяется требовательностью к аппаратным ресурсам ПК. Потребуется убедиться, что процессор компьютера, поставленный на архитектуре x86 и есть 200 Мб свободного пространства на жестком диске. Потребуется поддержка аппаратной визуализации, без которой она не установится.
При планировании установки виртуальной машины необходимо учитывать размер виртуальных жестких дисков, которые обычно составляют не менее нескольких десятков Гб. Не забывать, что на саму Windows 10 требуется от 16 до 20 Гб дискового пространства, а на гостевую систему примерно столько же. Для начала понадобится скачать установочный пакет с официального сайта. Кликнув два раза ЛКМ по исполняемому файлу появится окно установки программ.
Нажать «Далее», чтобы продолжить установку Virtualbox для Windows 10, в следующем окне выбрать все необходимые компоненты для инсталляции. Можно установить поддержку USB, сетевую среду Python, поддержку выхода в сеть, возможность поддерживать маршрутизатор.
Далее при желании создать ярлыки на рабочем столе и в меню пуск, а также позволить ассоциировать файлы виртуальных машин для работы именно в VirtualBox.
Потом в окне с предупреждением «Warning Network Interface» нажать «Yes», чтобы позволить установить дополнительные сетевые инструменты для виртуальных машин.
Перейти к последнему окну инсталляции, нажать кнопку «Install».
Начнется инсталляция программы на компьютер. Процесс займет пару минут.
После завершения установки, появится оповещение, что программа установлена. В окне будет стоять галочка с надписью «Start Oracle VM VirtualBox», это позволит вам запустить VirtualBox после нажатия кнопки «Finish».
После выполнения вышеуказанных манипуляций появится окно с параметрами виртуальной системы, которая будет работать на базе реальной Windows 10. Инсталляция виртуальной операционной системы не имеет никаких отличий от установки ОС на реальный компьютер.
secretwindows.ru