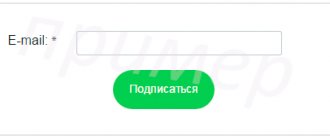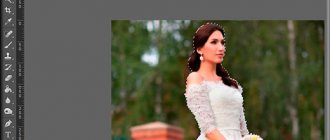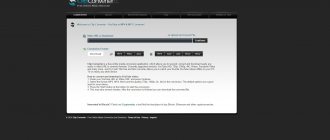Content Aware Fill is a powerful tool in Photoshop that gets better and better as the program evolves. In its first version, this tool was very simple (but still powerful), allowing you to simply replace part of an image with the surrounding pixels with one click. But now Content Aware Fill has more options, and you can control many aspects of the tool to work faster and get better results.
The possibilities of this tool are almost limitless, we can use it almost anywhere we want, from replacing one small place to an entire person with incredibly good results, saving our precious working time.
Let's take a look at the Content Aware Fill available in the latest version of Photoshop while working on an image and see just how powerful this tool has become.
How to make a fill in Photoshop
Photoshop is a graphic editor that allows you to correct flaws identified in the image. It is equipped with a sufficient number of different capabilities and functions, thanks to which photo processing is accompanied not only by high efficiency, but also by designers demonstrating their creative abilities.
In Photoshop, you can change the fill of individual objects, which contributes to a higher color saturation of the image. Unfortunately, those who are just at the beginning of design skills, who are beginning to master the practical capabilities of a graphic editor, do not even have simple photo adjustment skills, so they actively want to know how to make a fill in Photoshop.
Types of filling
A fill in Photoshop is the process of changing the color of a specific area. To perform such tasks in the graphics editor, you can use two functions: “Fill” and “Gradient”.
The most used tools for changing the color of an element are fill and gradient.
In order for a corrected photograph to be accompanied by a high level of aesthetics, the user must experience the difference between these two functions in advance. It is also important for him to understand in what specific cases each of these two functions will be more effective.
However, the first steps of a novice graphic designer are accompanied by a completely simple, but very important question, not what a fill is in Photoshop, but where it is located, how to call the necessary functions.
Distinctive features of fill types
Having launched the graphic editor, the user must initially carefully examine the menu bar, so that later it will be completely easy to navigate it and launch the necessary functions.
On the left side, on the side panel, it is easy to find an icon with an image of a tilted bucket from which a drop flows. By right-clicking on this icon, an additional window appears asking you to select a fill type.
The first position in the selection list is occupied by the Gradient tool itself, and the second by the Fill tool.
Use the tool that suits your needs
A graphic designer must understand not only how to fill in Photoshop, but also the distinctive features of these two tools in order to accurately determine which type of fill is best to use in a particular case.
The Fill tool is successfully used when you need to change the color of an object, area, or background. This tool also allows you to add geometric shapes, patterns, fantastic drawings, and abstraction.
The Gradient tool is necessary when you really want to fill an area with not one, but several colored shades at once, while erasing the sharp boundaries between them. Experienced designers also use this tool to clearly draw the boundaries of any fragment in the image.
After working with any tool, you can call up an additional settings menu in which you can select the desired fill parameters.
Select your preferred color scheme and left-click to fill with a gradient
How to change color using fill
The process of color correction of images, when the main color of the background or some object is changed, in principle is not accompanied by any particular difficulties. A novice designer, having figured out where the fill is located in Photoshop cs6, can safely begin his first practical experience. It is enough to make adjustments to several photos, following the recommendations of experienced graphic designers, and every detail will become clear, and the process of improving the image will begin to be perceived differently, accompanied by creativity and increased interest.
Color Fill action in Photoshop
One of the most common things you'll do with a new layer is fill it with color. Whether you've hidden the original background of your image or added an interesting effect to the borders of your design—for example, you can spice them up even more by adding a solid-colored background—Photoshop offers a few different ways to tackle this task:
Fill the existing layer with color . After you create a new layer, select the menu command “Edit - Fill”. From the Use drop-down list in the Fill dialog box that appears, select a color, and then click OK. You can also fill with a foreground color by pressing Alt+Backspace.
Create a fill layer . If you're not sure what color you want to use, choose the New Fill Layer menu command and choose Color. Give the layer a name in the dialog box that appears and click OK. Photoshop will display the Color Picker dialog box so you can select the fill color you want. If you decide to change the color, double-click on the thumbnail and the dialog box will re-open so you can choose a new color or grab one from the image itself. Fill layers are created with their own masks, and therefore, if necessary, it will be very easy to hide part of the layer.
Note
Dragging a new fill layer down the list allows you to create a solid background of the image. If you want to change the color, double-click the thumbnail to open the Color Picker dialog box.
If you want to get creative, you can grab colors from an image by moving your mouse over it while the dialog box is open (the mouse pointer will change to an eyedropper shape). Click to select the color you want, and then click OK.
Finally, if for some reason you need to hide part of the new color (say, to create a fade effect), paint over the attached layer mask.
One of the many advantages of using fill layers is that, unlike regular layers, they fill with color.
the entire layer, even if you enlarge the canvas. They can be used not only to create a solid background, but also to fill with a gradient or repeating pattern.
If you notice an error in the text, select it and press Ctrl + Enter. Thank you!
psand.ru
How to fill a background in Photoshop
The background layer that appears in the palette after creating a new document is locked. But, nevertheless, you can perform some actions on it. This layer can be copied entirely or a section of it, deleted (provided that there are other layers in the palette), and also filled with any color or pattern.
Filling the background layer
There are two ways to call the background layer fill function.
- Go to the menu “Editing – Fill”.
- Press the SHIFT+F5 key combination on your keyboard.
In both cases, the fill settings window opens.
Fill settings
- Color.
The background can be filled with the Main or Background color,
or adjust the color directly in the fill window.
- Pattern.
The background is also filled with patterns contained in the current program set. To do this, select “Regular” in the drop-down list and select a pattern for filling.
Manual fill
Manual filling of the background is done using the Fill and Gradient tools.
1. Fill tool.
Filling with this tool is done by clicking on the background layer after setting the required color.
2. Gradient tool.
Gradient fill allows you to create a background with smooth color transitions. The fill setting in this case is carried out on the top panel. Both the color (1) and the shape of the gradient (linear, radial, cone, mirror and diamond) (2) can be adjusted.
You can read more about gradients in the article, the link to which is located just below.
Lesson: How to make a gradient in Photoshop
After setting up the tool, you need to hold down the LMB and drag the guide that appears along the canvas.
Filling part of the background layer
In order to fill any area of the background layer, you need to select it with any tool designed for this and perform the actions described above.
We have considered all options for filling the background layer.
As you can see, there are many ways, and the layer is not completely locked for editing. Filling the background is used when there is no need to change the color of the background throughout the entire processing of the image; in other cases, it is recommended to create a separate layer with filling. We are glad that we were able to help you solve the problem. Describe what didn't work for you. Our specialists will try to answer as quickly as possible.
Did this article help you?
YES NO
lumpics.ru