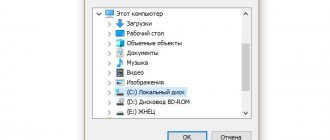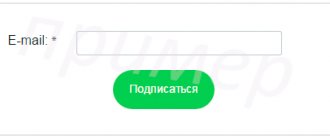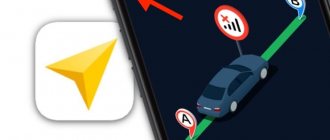SD-карта, как и любое другое накопительное устройство, может выйти из строя совершенно внезапно, тем самым подведя своего пользователя в самый неожиданный момент. Разумеется, данные на ней зачастую имеют куда большую ценность, чем кажется на первый взгляд. Это могут быть дорогие нам фотографии с близкими людьми, личные заметки или просто любимая музыка. Вне зависимости от типа пропавших файлов, большинство пользователей всегда стремится вернуть утраченное. Но что может привести к неожиданному сбою накопителя?
- Форматирование
- Программа SDFormatter
- Утилита CHKDSK
Причины потери файлов
Прежде чем узнать, как восстанавливать файлы с поврежденного флеш-накопителя, в первую очередь следует понять, что вызывает это повреждение. Профилактика лучше, чем лечение, более того эти знания помогут вам узнать больше о том, как восстановить поврежденный флеш-накопитель.
Почему файлы повреждены на флешке?
Причины поломки и потери файлов с флешки:
- Неправильное извлечение флеш-накопителя может привести к его повреждению. Чаще всего люди пренебрегают безопасным извлечением. Зачастую именно некорректное завершение работы с флешкой приводит к ее повреждению.
- Незавершенный процесс передачи файлов, когда вы извлекаете накопитель не дождавшись окончания скачивания. Такой файл будет поврежден и непригоден для работы с ним. В итоге это может привести к поломке самой флешки.
- Вирус — еще одна распространенная причина поломки флеш-накопителя. Для тех, кто не использует антивирусную программу на своем компьютере, это не редкое явление. Конечно установка антивирусной программы не сможет гарантировать вам 100% защиту от потери файлов, тем не менее она обезопасит от рисков.
Вирус-ярлыки на флешке
- Случайное удаление.
Эти причины являются самыми распространенными, однако помимо них есть и другие, менее распространенные, например износ флешки. Многочисленные циклы записи и чтения, скачивания и удаления могут привести к повреждению флеш-накопителя. Так или иначе, можно не переживать по этому поводу, поскольку использовать накопитель до его износа крайне сложно. Есть более серьезные факторы, ухудшающие состояние флешек, это повышенная температура и влажность.
Как восстановить данные
Восстановление удаленной информации доступно при помощи компьютера и соответствующих программ. Это возможно благодаря тому, что стертые файлы не уничтожаются сразу после удаления. Занятое пространство такими данными помечается в системе, как доступное для записи. Поэтому пока на носитель не записывается новая информация, в большинстве случаев данные легко восстановить. При этом некоторые объемные файлы в процессе восстановления сохраняются не полностью, например архивы, фильмы или PSD файлы.
Восстанавливать файлы с MicroSD и USB накопителя так же умеет и смартфон (или планшет) на ОС Android, но при условии наличия root прав. Если у вас имеется андроид устройство, необходимый софт и описание возможностей, то читайте материал как восстановить удаленные файлы на андроид или восстановление фотографий на андроид.
Далее рассмотрим актуальные программы для восстановления данных с флешки через настольный компьютер или ноутбук.
Важно! При восстановлении данных сохраняйте информацию на другой носитель. Сохранение данных на тот же накопитель может привести к перезаписи данных или потере извлеченных файлов.
Восстановление случайно удаленных или поврежденных файлов
В отличие от удаления документов с рабочего стола компьютера при удалении документов с флеш карт они не попадают в корзину, а удаляются насовсем. Восстановить такие файлы можно, используя специальную программу для восстановления данных USB.
Восстановление поврежденных файлов на флешке
Важно! Помните, что такое программное обеспечение восстанавливает только удаленные файлы, которые еще не перезаписаны.
Чтобы понять это, нужно знать, как работает флеш-накопитель. Когда вы удаляете файл, он не стирается с самого накопителя, но остается на нем, но, когда вы скачиваете новые файлы, они занимают место предыдущих. Поэтому, если вы случайно удалили важный файл, постарайтесь временно не использовать флеш-карту, чтобы избежать перезаписи.
Этот же способ подходит и для восстановления данных, потерянных после быстрого форматирования или после неудачного копирования. Как и удаление, оно не стирает данные, а лишь делает их возможными для перезаписи. Опять же — чем скорее вы приметесь за восстановление, тем больше данных вы сможете вернуть.
Программы для восстановления поврежденных файлов на флешке
| Программа | Описание |
| Piriform Recuva | Главное преимущество этой программы — это множество способов ее использования. Для пользователей, которые чувствуют, что им нужна помощь в использовании ПО, под рукой есть мастер, обеспечивающий руководство по сканированию и восстановлению. |
Программа доступна в двух вариантах: бесплатная версия с ограниченными функциями и профессиональная за $ 19,95
Важно отметить, что доступная бесплатная версия программы позволяет восстановить до 2 ГБ данных
PhotoRec кросс-платформенная программа, которая также может быть запущена с флеш-карты
Undelete 360 – самая стильная
Небольшая симпатичная программа, подкупающая своим оригинальным дизайном. К тому же, абсолютно бесплатная. Создана небольшой командой из Нью-Йорка, энтузиастами. Обновляется очень редко, работает только под ОС Windows (причем под Windows 8 её еще пока не адаптировали). При этом она поддерживает вполне достойный русский язык. И – имеет прелестный с визуальной точки зрения интерфейс. С зажигающимися разным цветом иконками, с прекрасными пастельными тонами. Даже некоторые баги с наслоением текста не мешают видеть эстетическую привлекательность Undelete 360. К тому же, в этой мелкой программе есть очень детальная таблица с данными о файле и замечательный фильтр по типу информации. С их помощью поиск новых данных становится делом пары секунд. Программа работает очень шустро, она отзывчива и отлично подходит для старых ПК.
Утилита способна работать с Windows 2000/XP/Vista/7 и серверными вариациями. Помимо FAT32 и FA16 она поддерживает также и FAT12. Первоклассного восстановления тут ждать не приходится, зато программа предлагает свежий взгляд на ситуацию, с ней приятно работать, а если у вас было утеряно очень много данных, из которых надо возвратить только малую часть, фильтры Undelete 360 окажутся самыми функциональными.
При начале работы с интерфейсом Undelete 360 на русском языке учтите, что файлы и папки здесь восстанавливаются кнопкой «Сохранить». Иконка и ее название могут ввести в заблуждение. Всё-таки, команда над программой работает очень маленькая, и идеального перевода им сделать не получилось.
Программу можно проапгрейдить до про-версии, чтобы получить возможность пользоваться еще более продвинутым фильтром файлом и открыть функцию предпросмотра, актуальную при работе с картинками.
Способы восстановления
Как восстановить поврежденные файлы с флешки? В большинстве случаев это удается сделать полностью или частично.
Обычно при кажущемся удалении файлов они продолжают находиться на своем месте, недоступным становится путь к ним.
Такая ситуация сохраняется до новых записей на флешку, которые могут стереть прежнюю информацию. Поэтому нужно исключить новые попытки записи. Еще более усугубит проблему форматирование USB-накопителя.
При возникновении проблем с открытием на флешке, прежде всего, нужно перезагрузить компьютер. При отсутствии эффекта нужно последовательно прибегнуть к следующим способам восстановить данные:
- внутрисистемному средству устранения неполадок дисков;
- устранению последствий вирусной атаки;
- специализированным программам.
Piriform Recuva – полностью бесплатная
Пожалуй, самая популярная утилита для возвращения стертых данных. В основном – потому что бесплатная. Ее создала , ответственная за другие очень распространенные программы для обслуживания ПК: CCleaner и Defraggler. Recuva – самое простое и удобное приложение в данном списке. Здесь не нужно задумываться над hex-кодом, выставлять фильтры, анализировать диски (хотя такой функционал тут есть, пусть и в урезанном виде). Главное, что в Recuva сделали прекрасный «Мастер восстановления», помогающий новичкам. Выбираешь из предложенного списка ответы, и в итоге программа сама проводит по ним анализ. Ты приходишь к нужному файлу и правильному методу. Появляется список искомых файлов с флешки, остается только выбрать галочками нужные и клацнуть на кнопку «Восстановить».
Программа радует огромным количеством языков для поддержки. Их здесь чуть ли не сотня. Она умеет добавляться в интерфейс корзины и проводника, если надо. Ее не придется запускать отдельно, под ярлык Recuva не требуется место на рабочем столе. В ней есть режим просмотра, хотя работает он далеко не так эффективно как у Handy Recovery, да и файлы по типам тут так просто не рассортируешь. Утилита хорошо подходит для пакетного восстановления данных, если вы точно помните, в какой папке флешки они находились.
Программа работает в Windows XP, Windows 7, Windows 8, а также более старых версиях этой ОС. Её можно скачать в двух вариантах: помимо стандартной Recuva существует также Recuva Portable, которая не требует установки и может быть запущена с портативного носителя. А если вам не терпится расстаться с деньгами, можно взять версию Recuva Professional с полным набором функций за €19,95.
Внутрисистемный инструмент
Имеющуюся в Windows возможность проверки и автоматической коррекции несложных неисправностей дисков можно использовать и для USB-накопителя. Для этого нужно последовательно выполнить следующие действия:
- В окне «Компьютер» рабочего стола сделать правый клик на иконке флешки;
- В появившемся списке нажать «Свойства»;
- В новом окне выбрать вкладку «Сервис» и нажать «Выполнить проверку»;
- Поставить галочку в пункте «Проверять и восстанавливать поврежденные сектора» и нажать «Запуск».
Устранение последствий вирусной атаки
Для надежной работы системы некоторым важным системным файлам присваивается атрибут «Скрытый». Тем самым они становятся невидимыми и защищенными от неосторожных действий пользователя.
В некоторых случаях вирусы, проникшие в систему, делают то же самое с файлами на USB-накопителе, скрывая их аналогично системным. Для проверки нужно будет проделать следующее:
- Нажать «Пуск» и пройти по «Панель управления» –> «Параметры папок»;
- Перейти на вкладку «Вид»;
- Снять галочку в пункте «Скрывать защищенные системные файлы»;
- Выбрать «Показывать скрытые файлы, папки и диски» и нажать OK.
Если после открытия иконки флешки окна «Компьютер» стали видны полупрозрачные значки прежде невидимых файлов, то следует избавиться от вирусов. Если после этого восстановление не произошло, и значки не приняли обычный вид, то нужно вручную удалить атрибут «Скрытый». Для этого на той же иконке:
- Выделить все строки с подобными файлами;
- Сделать на них правый клик и нажать «Свойства»;
- В появившемся окне снять галочку в пункте «Скрытый».
- По окончании этого способа проверки, во избежание системных неприятностей, нужно восстановить прежние параметры папок.
Программа Recuva
Если предыдущие манипуляции оказались безуспешными, то придется прибегнуть к помощи специализированных программ. В качестве примера рассмотрим бесплатную утилиту Recuva от компании Piriform (известной своей распространенной программой Ccleaner). Последовательность действий после установки такая:
- Запустить программу;
- В появившемся окне для восстановления поврежденных данных в режиме диалога рекомендуется нажать «Далее»; для опытных пользователей предусмотрен режим «Не открывать мастер при запуске»;
- В следующем окне нужно выбрать тип восстанавливаемых файлов;
- Затем следует нажать «Обзор» и указать флешку как местоположение;
- В следующем окне перед нажатием «Начать» рекомендуется поставить галочку в пункте «Включить углубленный анализ»: в этом случае для восстановления понадобится больше времени, но результаты будут лучше.
- По окончании результаты сканирования будут отображены в цвете. В большинстве случаев лучше других восстанавливается медиаинформация. Зеленый кружок указывает на возможность полного восстановления файла, а красный – на то, что он безнадежен. Файл, отмеченный желтым значком, может быть восстановлен частично. Для текстовых документов это приемлемый вариант.
- После этого остается поставить галочки рядом с файлами, указать место для записи (любое, кроме флешки!) и нажать «Восстановить».
Recuva
Утилита позволяет извлечь данные с накопителя в случае их удаления или сбоя в работе карты памяти. Поддерживаются все популярные носители информации, включая SD, MicroSD и USB флешки.
Инструкция
Запустите программу, выберите тип данных, которые требуется восстановить. Либо отметьте поиск всех файлов.
Запуск программы.
Чтобы найти файлы всех типов выбрите all files; в противном случае укажите конкретный тип.
Предложение создать образ диска. Можно не создавать.
В следующем окне укажите накопитель, где будет проведен поиск.
Диск, где требуется провести сканирование.
Подтвердите действие для начала поиска данных.
Подтверждение поиска удаленных файлов.
Идет поиск файлов.
По завершению поиска автоматически всплывет окно со списком найденных файлов. Отметьте те файлы, что требуется сохранить, а затем нажмите кнопку «Восстановить».
Все найденные файлы. Выберите все или только некоторые для восстановления.
Для завершения укажите папку для сохранения данных.
Назначить новую букву для USB флешки
Если компьютер не может распознать USB флешку, вы можете попробовать назначить новую букву для нее. Этот способ помогает многим людям. К тому же, вам не нужны сторонние программы для восстановления файлов.
1. Вставьте USB флешку в компьютер. Затем щелкните правой кнопкой мыши на ярлыке «Мой компьютер», и выберите опцию «Управление».
2. В меню слева выберите опцию под названием «Управление дисками».
3. Здесь вы увидите все доступные жесткие диски, а также подключенную USB флешку. Нажмите на флешку правой кнопкой мыши и выберите опцию «Изменить буквы диска или путь к диску».
4. Дальше нажмите «Изменить», выберите любую букву из выпадающего списка, затем нажмите кнопку «OK».
Вот и все! Вы назначили новую букву для USB флешки на вашем компьютере. Теперь вы можете попробовать открыть ее и проверить файлы. Если этот способ не помог, читайте далее как вы можете восстановить файлы на поврежденной USB флешке.
Переустановите драйвера.
Одним из возможных вариантов, почему ваш «USB-накопитель»
по-прежнему не работает, может заключаться в испорченных или устаревших драйверах, которые не были переустановлены по какой-то причине и могут конфликтовать с вашей операционной системой.
Чтобы убедиться, что ваши драйвера не повреждены и работают исправно, и с этой стороны нет никаких проблем, вам имеет смысл переустановить их.
Выполнить процедуру переустановки необходимых драйверов можно при помощи приложения «Диспетчер устройств»
. В операционной системе
«Windows»
присутствует много различных способов открыть это приложение. Мы покажем вам четыре возможных способа, и вы сможете выбрать любой, наиболее удобный для вас, способ для вызова приложения.
Способ первый
: Откройте приложение
«Управление компьютером»
описанным ранее способом (нажмите на рабочем столе ярлык
«Этот компьютер»
правой кнопкой мыши и выберите во всплывающем меню раздел
«Управление»
). В левой панели окна перейдите по следующему адресу для доступа к требуемому приложению:
«Управление компьютером (локальным)»
–
«Служебные программы»
–
«Диспетчер устройств»
.
Способ второй
: Нажмите кнопку
«Поиск»
, расположенную на
«Панели задач»
, и откройте поисковую панель. Начните вводить в поле поискового запроса
«Диспетчер устройств»
. Выберите в списке результатов в разделе
«Лучшее соответствие»
искомое приложение.
Способ третий
: Щелкните правой кнопкой мыши по кнопке
«Пуск»
или нажмите сочетание клавиш вместе
«Windows + X»
, и вызовите всплывающее меню. В списке доступных приложений выберите раздел
«Диспетчер устройств»
.
Способ четвертый
: Используя описанный ранее способ, вызовите диалоговое окно
«Выполнить»
(нажмите вместе сочетание клавиш
«Windows + R»
). В поле
«Открыть»
диалогового окна введите команду
«devmgmt.msc»
, нажмите клавишу
«Ввод»
или кнопку
«ОК»
и мгновенно откройте приложение
«Диспетчер устройств»
.
После запуска приложения найдите и нажмите раздел «Дисковые устройства»
, чтобы развернуть вложенное меню. Вы увидите список всех дисков, подключенных к вашему компьютеру в настоящий момент.
Если в разделе «Дисковые устройства»
вы обнаружили устройство, помеченное желтым восклицательным знаком, то значит, что операционная система
«Windows»
действительно испытывает определенные проблемы с драйвером этого устройства. Если такого значка рядом с устройством нет, все равно выполните переустановку драйверов этого устройства.
Щелкните правой кнопкой мыши имя устройства памяти, которое вы пытаетесь исправить, и выберите раздел «Удалить устройство»
.
Затем вам нужно извлечь свой внешний накопитель из компьютера и перезапустить операционную систему. Когда процесс запуска компьютера будет завершен, подключите диск обратно. Система «Windows»
должна автоматически обнаружить новое подключенное устройство и выполнить установку для него новых драйверов.
Теперь вы должны получить доступ к своим данным на внешнем накопителе. Если этого не произошло, то переходите к следующему шагу.
Восстановить файлы на USB флешке с помощью CMD
1. Прежде всего, вставьте USB флешку в компьютер. Дальше нажмите Пуск (или клавишу Windows на клавиатуре), и введите «CMD». Теперь щелкните правой кнопкой мыши программе «Командная строка», и выберите «Запуск от имени администратора».
2. Теперь наберите следующую команду «Chkdsk h: /f» (без кавычек), где «H» – это буква вашей USB флешки. Эта команда запустит проверку файлов и папок на флешке.
3. После завершения процесса, вы увидите результат проверки, как на изображении ниже.
4. На скриншоте выше говорится о том, что моя USB флешка работает нормально, и поврежденные файлы не были найдены.
Кстати, если вы не видите файлы на USB флешке, вы можете попробовать ввести «.» (точка без кавычек) в поле поиска в правом верхнем углу, и нажать Ввод (Enter).
Handy Recovery – удобная и универсальная
Простая программа, умеющая восстанавливать файлы с любых цифровых носителей информации, подключенных к ПК. Она поддерживает файловые системы NTFS, NTFS5, FAT12, FAT16, FAT32. Работает с флешками, карточками памяти, жесткими дисками. Утилита устраняет последствия атаки вирусов, сбоя ПО, экстренного отключения энергоснабжения. Восстанавливаются данные из удаленных папок или отформатированных дисков. Она умеет возвращать даже информацию из корзины, если вы случайно очистили её, а там оставалось что-то важное. Разумеется, утилита работает далеко не на сто процентов, но шанс дает хороший, а учитывая, что в течение тестового периода ей можно пользоваться бесплатно, тут вы точно ничего не теряете.
Программа приятна тем, что в ней мы можем просматривать каталоги так же, как в обычном проводнике Windows. Здесь мы сразу видим все файлы и папки, которые могут быть восстановлены. Через Handy Recovery можно заглянуть и в корзину – тут же будет понятно, какие файлы были последними удалены. Показывается тип данных, время их удаления, имя, размер. Нужный файл довольно просто найти благодаря сортировке. Здесь же отображается вероятность успешного восстановления: «плохая», «средняя» или «хорошая». У соседних файлов, удаленных в одно и то же время, она может быть совершенно разной, и так нам проще определить, на возврат каких данных стоит направить ресурсы системы.
Для изображений с «хорошей» вероятностью восстановления работает предпросмотр. Утилита отличается простым, приятным интерфейсом, но процент возвращаемых ею данных сравнительно невысок. Если файлы не получилось вернуть с помощью Handy Recovery, стоит попробовать одну из следующих программ в списке.
Тестовый ознакомительный период – 30 дней. Одна официальная копия утилиты стоит 1950 рублей. Доступна для Windows XP/2000/NT/2003/Vista/7.
Восстановить файлы на USB флешке с помощью EaseUS Data Recovery
EASEUS Data Recovery Wizard Free Edition – это бесплатная программа для восстановления данных на картах памяти цифровых фотокамер. Также вы можете использовать ее, чтобы восстановить удаленные, поврежденные или отформатированные файлы на любого рода картах памяти, в том числе USB флешке.
1. Скачайте и установите программу EaseUS Data Recovery на свой компьютер под управлением Windows. Запустите программу.
2. Теперь вам необходимо выбрать типы файлов, которые вы хотите восстановить, например, фотографии, документы и т.д. Нажмите кнопку «Далее».
3. Выберите диск, на котором нужно восстановить файлы (в нашем случае это USB флешка), и нажмите кнопку «Сканировать».
4. После завершения сканирования, вы увидите все файлы, которые могут быть восстановлены. Нажмите кнопку «Восстановить», чтобы вернуть потерянные или поврежденные файлы.
Вот и все! Используя один из этих методов, вы можете восстановить файлы на поврежденной USB флешке. Надеюсь, вам понравилась наша статья. Если у вас остались вопросы – напишите в комментариях ниже.
R-Studio – лучший функционал
Это очень мощная утилита, для которой восстановление файлов с флешек и карт – только малая часть функционала. Если Handy Recovery хорошо годится для частного пользователя, у которого случилось ЧП, то R-Studio больше подходит профессионалам. Вероятность правильного возврата данных тут очень высока, у утилиты есть двенадцать версий, заточенных под конкретные обстоятельства. Правда, ключи к каждой из них придется покупать отдельно, а стоит программа недешево, от $50 до $850. Бесплатная версия есть, но она восстанавливает только файлы весом до 256 килобайт. На этом далеко не уедешь.
Возможности у R-Studio очень широкие. Она поддерживает все главные файловые системы, включая exFAT, работает под Mac, Windows и Linux. Возвращает информацию с неисправных секторов и с отформатированных жестких дисков. Умеет искать файлы по сигнатурам. Восстанавливать информацию через сеть, копировать диски, создавать для них файлы-образы. А ее загрузочная версия способна работать даже на компьютере, который перестал загружаться.
Правда, для возвращения файлов с флешки нам всё это не особенно нужно. А для обычного пользователя у R-Studio есть два больших минуса: высокая цена и сложный интерфейс. Найти нужный файл здесь гораздо труднее, нам дается масса «бонусной» (в данном случае – лишней) информации. Предпросмотра для картинок нет, вместо этого – HEX-код, который ничего не говорит тем, кто впервые сталкивается с восстановлением данных. Если у вас нет особых запросов по возвращению с флешки файлов Word или Excel, если вы не собираетесь становиться экспертом в этой области, есть программы гораздо удобнее и дешевле R-Studio.