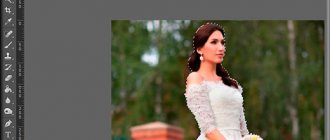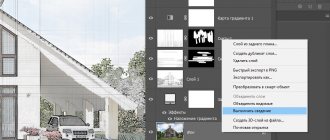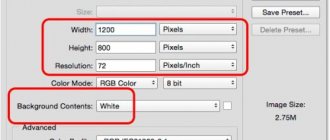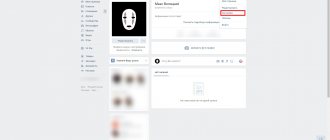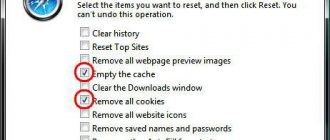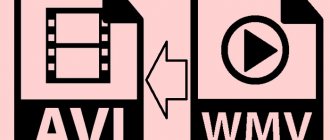Возможности графического редактора Photoshop обширны. Люди используют его в самых разных целях во многих сферах. Если вы свяжете свою деятельность с этой программой, то когда-нибудь столкнётесь с необходимостью увеличить размеры изображения, что приведёт к появлению пикселей (потери качества).
Но, как я уже сказал выше, возможности обширны, поэтому можно исправить такой изъян. С вами Андрей Зенков и сегодня я расскажу, как убрать пиксели в фотошопе.
Что можно сделать с неаккуратно оборванным листом? Взять ножницы и обрезать неровности, чтобы получился плавный край. Суть методов, о которых я сегодня расскажу, заключается в сглаживание пикселей на контурах изображения. Для тренировки я возьму простенькую картину, которая потеряла качество при увеличении.
Кстати, недавно я рассказывал, как сделать Фотошоп на русском. Посмотрите эту статью, чтобы легко справиться с моим сегодняшним уроком (если у вас английская версия), так как я использую русскоязычный интерфейс. Сделать это можно за несколько минут.
Как включить сетку в Adobe Photoshop
Перед началом работы вам нужно будет создать новый документ в программе или запустить уже существующий. Включение же стандартной сетки программы происходит по следующей инструкции:
Однако, если вас по каким-то причинам не устраивает стандартный вид сетки, его можно немного настроить под свои потребности. Делается это следующим образом:
Вы также можете делать произвольную сетку из направляющих. В этом случае холст будет разлиновываться только вам, а не самой программой. Данная функция часто оказывается более удобной. Создание сетки в Photoshop из направляющих происходит по следующей инструкции:
Более подробная настройка направляющих происходит по аналогии с обычной сеткой, что было рассмотрено в одной из инструкций выше. Единственное отличие – вам нужно будет работать в блоках «Направляющие» и «Быстрые направляющие». Здесь можно выбрать цвет направляющих линий, а также их стиль.
Как видите, установка и настройка сетки в Фотошопе – это очень простое дело. Используйте эту информацию, чтобы получить максимально точное расположение объектов на ваших изображениях.
Пиксельная сетка
Кроме обычной, в Photoshop реализована и пиксельная сетка, работающая только при большом увеличении холста. Включается она выбором пункта Просмотр – Показать – Пиксельная сетка. Этот инструмент будет крайне полезен художникам, работающим в стилях пиксель-арт или подобных ему, потому что он четко разделяет между собой пиксели, облегчая работу художнику.
Слева – проект без пиксельных направляющих, справа – с ними.
В Adobe Photoshop есть инструмент, с которым редактировать графику будет гораздо проще. Это сетка. Она помогает при создании изображений и складывании коллажей. По ней можно оценить размер и расстояние, прикинуть, как будут располагаться объекты относительно друг друга, сделать разметку. Сориентироваться, куда поместить ту или иную часть рисунка. Это полезное средство, если уметь им пользоваться. Узнайте, как включить сетку в Фотошопе, как настроить её атрибуты и как её убрать.
Сетка разметки в фотошопе
Вспомните-ка как выглядит тетрадный лист в клеточку. Такую же сетку можно поместить поверх документа в фотошопе. Для этого выполните команду:
Просмотр — Показать — Сетку
Настройка сетки осуществляется в установках фотошопа: Редактирование — Установки — Направляющие, сетка и фрагменты
.
Можно указать какой ширины будут основные (большие) ячейки и из какого количества дополнительных внутренних делений они будут состоять. Например, у меня основные ячейки по 2 сантиметра и делятся дополнительно на 4 поменьше. Таким образом, каждая маленькая клетка составляет 0.5 сантиметра.
Данная сетка удобна в случае, когда вам необходимо выровнять множество различных элементов, например, текст.
Заметили ошибку в тексте — выделите ее и нажмите Ctrl + Enter . Спасибо!
Есть инструмент, с которым редактировать графику будет гораздо проще. Это сетка. Она помогает при создании изображений и складывании коллажей. По ней можно оценить размер и расстояние, прикинуть, как будут располагаться объекты относительно друг друга, сделать разметку. Сориентироваться, куда поместить ту или иную часть рисунка. Это полезное средство, если уметь им пользоваться. Узнайте, как включить сетку в Фотошопе, как настроить её атрибуты и как её убрать.
Сетка помогает вам более точно и симметрично расставить элементы в композиции
По сути, это направляющие линии. Ровная таблица. Она накладывается поверх изображения, но не перекрывает его. С ней легче рассчитать пропорции, увидеть симметрию, правильно поставить отдельные элементы.
В качестве аналогии приведём школьную тетрадь в клетку. В ней строили графики и рисовали геометрические фигуры. На таком листе можно было начертить прямой отрезок без линейки, задать угол в 45 или 90 градусов, не используя транспортира. По ней на глаз определяли, какая длина у стороны прямоугольника, и сколько клеток составляют его площадь. В Фотошопе у таблицы примерно те же функции.
Её можно увидеть только в программе. Она не отобразится при печати. В цифровой версии рисунка клеток тоже не будет. Это не часть изображения, а инструмент для редактирования.
Не стоит путать его и пиксельную сетку. Последнее — это разбиение картинки на точки. Пригодится для детального редактирования. Её также можно включить и настроить.
Даже если вам не нужны эти опции, всё равно будет полезно о них узнать. Например, чтобы убрать таблицу, если случайно её активировали.
Принцип работы
Сетка – это инструмент, позволяющий эффективно и ровно располагать компоненты на рабочей поверхности Photoshop. При включении сетки в Фотошопе создается большое количество горизонтальных и вертикальных линий. Они расчерчивают холст, как клетчатый тетрадный лист. Каждая линия притягивает к себе объекты, если поднести их достаточно близко (для этого должна стоять галочка в меню Просмотр – Привязка). Привязка к линиям помогает ровно располагать предметы относительно друг друга.
Здесь изображен проект. Слева – без вспомогательных элементов, справа – с ними:
Полосы не сохраняются при выводе изображения или печати. Они сохранятся только внутри документа самой программы (название документа.psd).
Как настроить?
Можно сделать другой размер клеток (например, чтобы они визуально обозначали отрезки длиной 1 сантиметр), выбрать тип или цвет линий.
- Откройте меню «Редактирование» на верхней панели .
- Наведите мышь на пункт «Установки». Он в самом низу списка.
- Нажмите на «Направляющие, сетка и фрагменты».
- В открывшемся окне задайте нужный размер ячеек. Это можно сделать в поле «Линия через каждые…». Доступны разные единицы измерений: дюймы, миллиметры, пункты и так далее.
- В разделе «Стиль» укажите, как должна отображаться сетка: сплошной полосой, пунктирной или точками. Это не столь важно, так как разметка будет видна только при редактировании рисунка.
- В пункте «Цвет» выберите заливку. Настройку можно использовать, когда таблица сливается с фоном.
Сглаживание краёв «пальцем»
Перед тем, как приступить к изучению этого метода, сделаем с вами копию всех видимых слоёв. Для этого нужно нажать сочетание клавиш CTRL + SHIFT + ALT + E. Будем работать с созданным слоем.
Что же мы имеем? При приближении картинки ухудшилось качество не только внешних границ, но и внутренних объектов. Их можно сгладить, используя инструмент «Палец». Чтобы активировать его, найдите в левом меню иконку капли и нажмите на неё правой кнопкой мыши. В открывшемся окошке выберите искомую функцию.
Настройки оставьте первоначальным. Суть работы проста. Чтобы убрать пиксели, например, со звезды на плаще, необходимо провести пальцем по её контуру, пока не будут сглажены большие квадраты. Границы звезды должна поменяться так:
Для тренировки можете обработать сразу несколько элементов. Я поработал со звездой, месяцем и частью бороды. Конечно, идеально чётким результат не назовёшь, но стало гораздо лучше:
Зачем нужна сетка?
При включении инструмента (или функции, кому как удобно называть), вся рабочая область со слоями покрывается сеткой из квадратов. «Проявляется» она исключительно внутри редактора. При сохранении и распечатывании, полосы отсутствуют.
Сетка визуализирует пространство и позволяет размещать элементы рисунка симметрично и пропорционально.
Направляющие – линии, выполняющие те же функции, что и сетка. Отличие лишь в количестве полос. Направляющая одна и размещается в том месте, где в ней есть потребность. Если возникает необходимость отцентровать по центру или определить левую и правую границы, в сетке нет необходимости. Достаточно одной, двух направляющих.
Как включить сетку
Большинство редакторов оснащены двумя методами включения/выключения часто используемых инструментов или функций. Первый вариант – отыскать в закладках меню, второй – воспользоваться комбинациями клавиш.
Важный момент! Не зависимо от того, какой язык у интерфейса, расположение закладок в меню всегда одинаково. Если изображение в примере инструкции на английском, а работать предстоит с русскоязычной версией – ничего страшного. Достаточно отсчитать соответствующее количество закладок справа налево и вниз в подменю. На крайний случай – воспользоваться Гугл-переводчиком.
В качестве примера взята англоязычная версия, как наиболее распространенная.
Вариант 1 – через меню закладок:
- 9-я закладка слева View (вид);
- 14-я строка сверху Show (демонстрация);
- 4-я строка сверху Grid (сетка).
Вариант 2 – через комбинацию клавиш Ctrl+’ (Ctrl и верхний английский апостроф).
Выключить сетку в фотошопе можно аналогичным образом: вид, демонстрация, сетка.
Как включить направляющие в фотошопе
В фотошопе присутствует 2 вида направляющих – постоянные и временные. Постоянные устанавливает пользователь когда ему надо и куда ему надо. Временные появляются автоматически в моменты, которые программа считает необходимыми, затем они исчезают. Проявление временных направляющих происходит в тот момент, когда одна часть рисунка, при перемещении, становится на один уровень с другой частью. Это удобное свойство, которое упрощает работу.
Функция вкл/выкл как таковая отсутствует. Направляющие вытягиваются из линейки.
- навести курсор мышки на край линейки;
- зажать Левую Кнопку Мышки (ЛКМ);
- тянуть в сторону.
«Выключение» – перетянуть направляющую обратно или выделить и нажать кнопку Delete.
Количество линий на листе не ограничено.пользователю доступно устанавливать столько линий, сколько ему необходимо.
Выгнутых линий нет, доступны только прямые.
Горизонтальные линии вытягиваются с верхней или нижней линейки, вертикальные – с левой или правой.
Что делать, если линейки нет?
Как включить линейку
Любой графический редактор содержит в арсенале своих инструментов такое средство, как линейка. Если для рисовки цветочка она не обязательна, то для создания визитки это элемент первой необходимости.
Линейки графических редакторов оборудованы специальными бегунками, показывающими положение курсора мышки или пределы выделенной части изображения. По линейке проводится центрирование листа, выравнивание полей, разбитие сетки, установка направляющих и прочее, что может быть связано с четким определением места расположения.
Благодаря линейке Фотошоп автоматически центрует элементы.
К примеру.
На листе присутствует текст. Он выровнен по правому полю. При добавлении на лист нового блока текста и его перемещении к правому краю возникнет направляющая, которая автоматически выравнивает правый край нового текста по образцу предыдущего.
Если линейки не видно – ее надо включить.
- View или Вид (9я закладка слева);
- Rulers или линейка (15я строка сверху, сразу после Show).
Либо воспользоваться комбинацией клавиш Ctrl+R (контрол и английская буква R).
Важно! Переключать алфавит не нужно!! Комбинации не зависят от алфавита. Они зависят от расположения кнопок на клавиатуре. Так как клавиатуры и программное обеспечение (ПО) разрабатывают с английским уклоном, в приоритете стоит английский алфавит, как наиболее распространенный в среде информационных технологий.
Как отключить
Выключение сетки происходит по тому же алгоритму, что включение. Повторное нажатие Просмотр – Показать – Сетку
, выключит направляющие.
Кроме обычной, в Photoshop реализована и пиксельная сетка, работающая только при большом увеличении холста. Включается она выбором пункта Просмотр – Показать – Пиксельная сетка
. Этот инструмент будет крайне полезен художникам, работающим в стилях пиксель-арт или подобных ему, потому что он четко разделяет между собой пиксели, облегчая работу художнику.
Как использовать Сетку
Предположим, нам нужно вырезать прямоугольник на слое, чтобы сделать рамку, оставив по краям 50 пикселей.
Изменим сантиметры на пиксели и выставим шаг в 50 пикселей:
Активируем инструмент Прямоугольное выделение
(
Rectangular marquee
), горячая клавиша вызова инструмента —
M
.
Небольшой совет по использованию сетки в фотошопе:
При работе с Сеткой, а также с Направляющими и слоями, желательно включить функцию Привязка
. Когда эта функция активна, создаваемые объекты как бы «прилипают» к линиям Сетки (в нашем случае). Чтобы убедиться, что функция включена, перейдите в меню
Просмотр — Показать
(
View — Show
). Если галочка у «Привязка» не включена, щелкните по этому пункту, чтобы ее поставить.
Если же они имеют иной вид, активируйте нужный пункт щелчком по нему либо же нажмите на пункт «Все», во втором случае привязка включится сразу по всем имеющимся пунктам:
Возвращаемся к уроку
Создаем выделение при помощи инструмента Прямоугольное выделение
, отступая на 50 пикселей от краев изображения. Стороны создаваемого прямоугольника «прилипают» к линиям Сетки и не позволяют нам залезть за границы.
Графическая сетка в Microsoft Word — это тонкие линии, которые отображаются в документе в режиме просмотра “Разметка страницы”
, но не выводится при этом на печать. По умолчанию эта сетка не включена, но в некоторых случаях, особенно, при работе с графическими объектами и фигурами, она очень даже необходима.
Если же сетка включена в документе Word , с которым вы работаете (возможно, его создал другой пользователь), но вам она только мешает, лучше отключить ее отображение. Именно о том, как убрать графическую сетку в Ворде и пойдет речь ниже.
Как уже было сказано выше, сетка отображается только в режиме “Разметка страницы”, включить или отключить который можно во вкладке “Вид”
. Эту же вкладку необходимо открыть и для отключения графической сетки.
1. Во вкладке “Вид”
в группе
“Показать”
(ранее
“Показать или скрыть”
) снимите галочку напротив параметра
“Сетка”
.
2. Отображение сетки будет отключено, теперь вы можете работать с документом, представленным в привычном для вас виде.
К слову, в этой же вкладке вы можете включить или отключить линейку, о пользе которой мы уже рассказывали. К тому же, линейка помогает не только ориентироваться на странице, но и задавать параметры табуляции.
AutoCAD является передовой программой моделирования систем. В ней работают специалисты различных уровней: от студентов до проектировщиков мирового масштаба. На самом деле функции и возможности этой среды практически безграничны. Это удобная программа, которая обеспечивает 2D и 3D моделирование объектов. Для начинающих пользователей может оказаться сложным самостоятельное изучение данного продукта, так как функций много и разбираться во всех непросто.
Один из вопросов, который часто задают начинающие пользователи: как убрать сетку в «Автокаде» с экрана? Ее изображение может порой мешать визуальному восприятию проектировщика. Поэтому данная статья будет полезна начинающим.
Линейки
Ещё один метод измерения в Фотошопе — линейки. Они находятся снаружи рисунка. С этим инструментом можно оценить длину и ширину объектов и изображения в целом. Активировать линейки можно в меню «Просмотр». Чтобы выбрать их параметры, перейдите в Редактирование — Установки — Единицы измерения и линейки.
Таблица полезна при черчении схем. Или для любой другой работы, в которой требуется точность. Но этот инструмент пригодится и вне профессиональной сферы. Ведь во время рисования многое «прикидывается на глаз». Если включить разметку, можно будет ориентироваться на неё. И в итоге получится выверенный, проработанный и красивый рисунок.
Если Вы допустили ошибку, всегда можно воспользоваться функцией «History».
Источники:
- Как сделать календарь в фотошопе
Существует множество приемов художественной фотосъемки, позволяющих получить необычные визуальные эффекты
. Один из них — «рыбий
глаз
». Он достигается использованием широкоугольного объектива при коротких фокусных расстояниях. Поэтому его нельзя воспроизвести на любительских камерах. Однако сделать эффект «рыбий
глаз
» можно в редакторе Adobe Photoshop из обычной фотографии.
Вам понадобится
- — установленный Adobe Photoshop;
- — файл изображения.
Инструкция
Откройте исходное изображение в Adobe Photoshop, выбрав пункт «Open…» в меню File. При помощи текстового поля, расположенного в нижней части окна документа, или инструмента Zoom Tool установите подходящий масштаб просмотра. Он должен позволять производить манипуляции со всей областью изображения, предназначенной для обработки.
Создайте основной слой из фонового. В главном меню выберите пункты Layer, New, «Layer From Background…». Нажмите на кнопку OK в появившемся диалоге Layer.
Выделите область изображения, к которой нужно применить эффект «рыбий глаз
». Используйте инструменты Rectangular Marquee Tool или Elliptical Marquee Tool. Если должно быть обработано все изображение целиком, пропустите этот шаг.
Активируйте режим обработки изображения при помощи внесения искажений. В меню последовательно выберите пункты Edit, Transform и Warp. После этого в окне документа отобразится сетка для управления параметрами эффекта.
Измените тип применяемого искажения на «рыбий глаз
». Кликните по выпадающему списку Warp, расположенному в верхней панели инструментов. Выберите элемент Fisheye. Сетка управления в окне документа изменит свой вид (останется только один маркер).
Примените эффект «рыбий глаз
» к обрабатываемому изображению. Перемещайте мышью маркер сетки управления до момента достижения необходимого уровня искажения.
При необходимости внести дополнительные изменения в изображение, например, придать области искажения округлую форму, выберите в списке Warp пункт Custom. Перемещайте узлы сетки для получения необходимого эффекта. Примените внесенные изменения, кликнув на любую кнопку инструментальной панели и нажав OK в появившемся диалоге.
Если это необходимо, доработайте изображение с внесенным эффектом «рыбьего глаз
а». Например, инвертируйте текущее выделение, нажав Ctrl+I, очистите фон, нажав Del, а затем залейте его нужным цветом при помощи инструмента Paint Bucket Tool. Произведите кадрирование инструментом Crop Tool.
Сохраните результат работы в файл. Воспользуйтесь пунктом «Save As…» или «Save for Web & Devices…» раздела File главного меню. При сохранении особое внимание уделите выбору формата и степени сжатия данных. Если с изображением предполагается дальнейшая работа, сохраните его копию в формате PSD.
Профессиональные редакторы растровой графики, такие как Adobe Photoshop, предоставляют сегодня мощнейшие средства для изменения фотографий. Создаваемые эффекты выходят за рамки привычной реальности. Например, в фотошопе
можно сделать
клыки
, представив персонажа фотографической композиции в образе вампира.