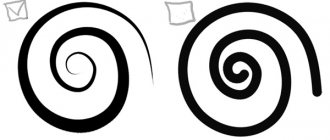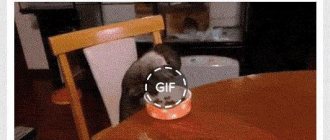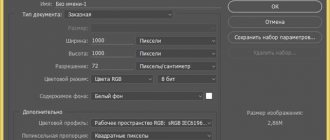В своей третей части статьи по работе со слоями в Фотошопе я хочу рассказать некоторых трюках и нюансах которые помогут вам при работе со слоями. В этой статье вы найдете общие быстрые советы и приемы. Подчас наших знаний не хватает, чтобы понять, что происходит на панели слоев. Если вы начинающий пользователь, вы наверняка сталкивались с ситуацией, при которой вы не понимаете, что за слои находятся на панели слоев Layers, как с ними работать, как вообще привести все в более привычный для вас вид? Как сделать быстрые выделения? Как избавиться от стилей? Как слить режимы наложения?
Если вы присоединились к Хронофагу только что, вам стоит начать с первых статей этого цикла:
- Слои в Фотошопе: Виды слоев
- Слои в Фотошопе: Панель слоев
Как объединить слои в Фотошопе?
Смысл работы в Фотошопе это слои и их наличие. Тем не менее в некоторых ситуациях вам просто необходимо слить все слои в один растровый слой. В этом вам поможет команда Layer > Flatten Image.
Flatten Image — сливает все имеющиеся слои в один Background Layer. Невидимые слои он удаляет. Выделять определенные слои не нужно. Ту же команду можно применить прямо в панели слоев. Просто кликните по любому из слоев правой кнопкой мышки и из выпадающего меню выбирайте Flatten Layers.
В других ситуациях, вы хотели бы слить все слои, но оставить те, что невидимые. Команда Flatten, как вы поняли, убивает все на свете. Чтобы слить только видимые слои применяйте Layer >Merge Visible Layers. Выделять конкретные слои на панели слоев не обязательно. Команда сливает все видимые слои, и оставляет нетронутыми все скрытые.
Утилиты для различных ОС
Windows
- Adobe DNG Converter;
- FastStone Image Viewer;
- ACDSee;
- GIMP;
Mac OS
- GIMP;
- Aperture;
- Apple Photos.
Linux
- gThumb;
- MATE;
- GIMP;
- Darktable.
Android
- Photoshop for Android;
- File Viewer for Android.
IOS
- Photoshop for iOS.
Как видите, выбор впечатляет, хотя в этом списке приведены не все, а только самые распространённые утилиты. Рассмотрим некоторые из них подробнее.
FastStone Image Viewer
Бесплатная, простая и понятная программа. Она тратит совсем немного ресурсов компьютера, поэтому можно устанавливать её на маломощные машины и спокойно пользоваться. Интерфейс интуитивно понятен и напоминает утилиты Виндовс. Позволяет конвертировать несколько фото одновременно.
Окно программы FastStone Image Viewer
Тоже бесплатная, но более мощная программа с широким диапазоном задач. Она поддерживает более 400 вариантов расширений и конвертирует их в 50 самых популярных форматов. Разумеется, весит она больше предыдущей, зато позволит навсегда забыть о том, что какое-то изображение или видео не открывается.
Очень лёгкая (всего 2 МБ) утилита, работающая с этим форматом фото при условии установки дополнительного плагина. Имеет удобную функцию для снятия скриншотов.
Если она стоит на компьютере, то открывает файлы CR2 по умолчанию. Лёгкая по весу, понятная и простая бесплатная утилита.
Пожалуй, самая известная программа для работы с фотографиями. Платная, но она того стоит.
У пользователей, которые только что начали изучать Photoshop, возникает много вопросов. Это нормально и вполне объяснимо, ведь есть нюансы, без знания которых просто не обойтись тем, кто хочет добиться высокого качества своих работ в Фотошопе.
К таким, безусловно важным, нюансам относится растрирование изображений. Пусть новый термин Вас не пугает – по мере прочтения этой статьи вы легко во всём разберётесь.
Прежде всего уясним, что есть два вида цифровых изображений: векторные и растровые. Векторные изображения состоят из простых геометрических элементов – треугольников, кругов, квадратов, ромбов и т.д. У всех простых элементов в составе векторного изображения есть свои основные ключевые параметры. К ним относятся, например, длина и ширина, а также толщина линий границы.
С растровыми изображениями всё гораздо проще: они представляют множество точек, которые мы привыкли называть пикселями.
Как растрировать стили слоя?
При работе с графикой в некоторых ситуациях приходится растрировать стили слоя. Конечно, весь смысл стилей слоя, как раз в том чтобы их не растрировать, а по возможности сохранять. Однако часто необходимо создать быстрый стиль слоя с одной единственной целью — растрировать его и продолжить работу с полученной графикой.
На самом деле, команды стилей слоя дают нам возможность превращать каждый из эффектов стиля в отдельный растровый слой. Однако эта тема Стилей слоя, а не слоев и о ней я поговорю отдельно. Тем не менее нет ни одной команды которая бы просто сливала все стили в один растровый кусок графики. Чтобы обойти это дизайнеры применяют различные обходные трюки.
Создайте пустой слой (иконка нового слоя на панели слоев). Выделите слой со стилями, и пустой слой, зажав SHIFT. Теперь примените Layer > Merge Layers или CTRL+E. Сливая пустой слой со слоем с стилями, вы убиваете стили, превращая их в кусок растровой графики.
Как слить режимы наложения?
Если под режимами наложения имеется ввиду 2 шарика, накладывающихся друг на друга интересным образом, и вы хотите слить эффект, то все что вам нужно сделать это выбрать оба слоя и нажать CTRL+E чтобы слить их вместе с эффектом наложения.
Другая ситуация, при которой вы получаете эффект наложения на сложной поверхности. Вам опять хотелось бы сохранить цвета, но убрать режим наложения. При этом вы не хотите терять и сливать слои. В Фотошопе нет никаких автоматических способов сделать это. Надо понимать, что вид дизайна при использовании режимов наложения является результатом взаимодействия верхнего слоя с нижним. Как только вы передвигаете слои, эффект меняется, Если вы меняете режим наложения, эффект пропадает. Единственный способ, зафиксировать эффект, но не потерять слои, это скопировать нижнюю часть серого слоя, и слить её с верхним слоем.
Для примера у меня есть серый прямоугольник, и две окружности разного цвета, с режимом Multiply. Они пересекаются между собой, но так же и с нижним фоном. Для начала я нажму SHIFT+CTRL и кликну по тумбу иконки обоих шаров. CTRL нужен чтобы загрузить выделения, а SHIFT чтобы прибавить к нему второе выделение.
Далее я скопирую серую область и сделаю Paste в тоже самое место Edit > Paste Special > Paste in Place. Теперь я могу спокойно слить его с тенью CTRL+E
Что значит растрировать слой и как это сделать в фотошопе
Если вы попытаетесь применить к векторному слою фильтры или такие инструменты, как, например, Кисть, Ластик или Градиент, то у вас ничего не получится. Фотошоп отобразит диалоговое окно, сообщающее, что сначала вам придется растрировать этот слой.
Почему? Сперва нужно вспомнить, что вообще представляют из себя векторные слои. В статье векторные и растровые изображения я уже подробно описывал чем они отличаются. Если вкратце, разница в том из чего состоят эти слои: у растра — это пиксели, у вектора — это фигуры на основе математических формул.
Поскольку фотошоп разработан преимущественно для работы с растром, то и большинство инструментов так или иначе влияют исключительно на пиксели, то есть растровые изображения. Поэтому, когда в фотошопе все же нужно поработать с векторным слоем (а когда мы его можем получить? — например, создали слой-фигуру или текстовый слой), но для этого берем инструменты созданные только для растра, то фотошоп и показывает нам ошибку, указанную выше.
Допустим, создали слой-фигуру:
Теперь хочется применить эффект размытия к этой звезде или нарисовать поверх нее что-нибудь еще, но программа покажет ошибку и сообщит о необходимости предварительно растрировать слой.
Другими словами, фотошоп может перевести содержимое слоя из одного типа изображения — вектор, в другой тип — растр. Этот процесс называется растеризация.
Примечательно, что обратного процесса из растра в вектор в фотошопе нет. Учитывайте этот факт.
Примечание
Имейте ввиду: как только вы растриуете слой, пути назад не будет. Вы потеряете преимущество векторного изображения — изменение размера без потери качества. Новичкам рекомендуется проводить растеризацию на дубликате слоя — тогда вы всегда сможете вернуться к оригиналу. Дублируйте слой перед растеризацией, а затем отключите видимость исходного слоя, чтобы случайно не растрировать не тот слой.
Как выделить похожие слои одним нажатием мышки?
В других ситуациях нам необходимо выделить все однотипные слои в макете. К примеру нам нужны все однотипные Текстовые шрифты, чтобы скрыть/слить/сменить шрифт/сгруппировать. И так далее.
В такой ситуации вы обычно просматриваете все слои на панели слоев и вручную выделяете то что вам необходимо. Если нужные слои можно сгруппировать по какому-то признаку, разумнее пользоваться командой Select > Similar Layers
В отличии от иллюстратора Фотошоп не распознает цвет, форму слоя, он не реагирует на наличие векторной или растровой маски. Не обращает внимание на привязанные стили слоя. Команда Similar Layers выделяет слои согласно Видам слоя, которые мы обсуждали в первой части статьи. Вот перечень слоев, которые Фотошоп причисляет к одной группе.
- Обычный растровый слой
- Слой заливки — Fill Layers (Solid, gradient, pattern)
- Слои цветокоррекции — Adjustiments Layers
- Текстовые слои — Text Layers
- Смарт слой — Smart Layers
- 3D слои — 3D layers
Если вам нужно выделить все текстовые слои, или только слои заливки, или цветокоррекцию — Similar Layers самое то. Другой способ использовать эту команду, кликнуть по нужному слою на панели слоев правой кнопкой мышки и из меню выбрать Similar Layers
Как и зачем растрировать изображение
Так, с видами изображений разобрались, вернемся к растрированию. Попросту говоря, термин «растрировать изображение» означает преобразование картинки, состоящей из множества фигур, в такую, что полностью состоит из точек. Растрировать изображение можно при помощи Adobe Photoshop или другие подобных , который использует для работы векторные изображения, ведь их легко и просто масштабировать или редактировать (например, менять шрифт, деформировать строку и т.п.).
Вместе с тем, применять многие инструменты, а также практически все , к векторному изображению невозможно, следовательно, его необходимо растрировать. После растрирования можно применять любые фильтры и задействовать любые инструменты для рисования.
Растрировать слой очень просто. В нижнее правом окошке Photoshop, который именуется «Слои», выберите нужный вам слой, в случае необходимости – разблокируйте его, затем кликните по нему правой мышиной кнопкой и выберите пункт «Растрировать». После чего необходимо выбрать соответствующий пункт в выпавшем меню, а именно, текст, фигуру, заливку, смарт-объект и т.д.
Что ж, теперь и вы знаете, какие бывают изображения, зачем нужно растрировать слой, а также и то, как именно происходит процесс растрирования. Удачи в ваших начинаниях!
В этом уроке мы узнаем как легко создать призрачный текст используя Photoshop CS5. Данный урок может быть выполнен и в других версиях программы. Основную роль в уроке будут играть фильтры. Начнем!
Как копировать слои?
Копировать, или правильнее дублировать слои в Фотошопе очень просто. Кликните по слою на панели слоев и нажмите ALT. Не отпуская ALT начинайте передвигать слой мышкой выше. Появится его копия.
Второй способ — команда копирования слоя CTRL+J или Layer > New > Layer via Copy
Ещё один способ скопировать слой — команда дублирования Layer > Dublicate. От предыдущей команды дублирование отличается тем, что при дублировании, вы можете направить копию слоя в любой другой фаил, открытый в Фотошопе. В том числе и в новый документ.
Как управлять слоями?
Конечно, при перемещении слоев вы скорее всего будете пользоваться панелью слоев. Ведь захватить слой мышкой и визуально перенести его на пару слоев выше и наглядно и понятно. Тем не менее вам не обязательно использовать только этот метод. В фотошопе есть ряд команд, предназначенных для перемещения слоев вверх и вниз без работы с панелью слоев.
Конечно постоянно лазать в меню не удобно, поэтому разумно запомнить быстрые команды, которые отмечены в самом меню:
- Layer > Arrange > Bring to Front — перемещает слой на самый верх
- Layer > Arrange > Bring Forward — перемещает слой на 1 шаг выше.
- Layer > Arrange > Send Backward — перемещает слой на один шаг ниже.
- Layer > Arrange > Send to back — Перемещает слой в самый низ.
Вместе с ними идет интересная команда Layer > Arrange > Reverse, которая меняет слои местами. Для этого конечно нужно выбрать два слоя. При работе со слоями может пригодиться.
Вам так же могут пригодиться команды выравнивания слоев между собой. Конечно, делать это значительно удобнее инструментом Move Tool и командами выравнивания на его панели настроек. Но в меню слоев Layers эти команды тоже присутствуют, дублируя команды на панели Move Tool.
Они находятся в Layers > Align > и Layers > Distribute >
Подробнее о том, как работает выравнивание слоев по отношению к рабочей области и по отношению друг к другу читайте в статье Все о Move Tool.