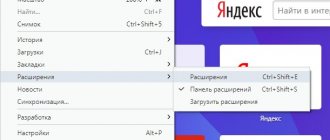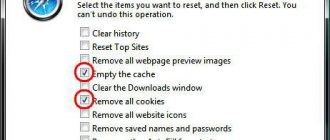Choosing a location for the taskbar
Since the first versions of Windows, it has been the custom that the taskbar in the system is located at the bottom. Apparently, back then they could not predict the appearance of wide-format monitors. Nowadays, on huge screens, a wide taskbar takes up extra space. Therefore, it is better to place it vertically.
If your taskbar is undocked, you can drag it to the desired corner of the screen. Or simply specify the position of the taskbar by right-clicking on it and selecting Options.
Efficient use of desktop space
Widescreen displays have become more popular in recent years and are now included on almost all laptops. Most standalone monitors are also widescreen. The vertical screen space in monitor resolutions has always been less than horizontal. Twenty years ago, 640x480 and 800x600 were probably the most common desktop resolutions.
Nowadays, many people use up to 1366x768 or 1600x900 on laptops, or perhaps 1920x1080 or higher on a desktop monitor. This means that the number of horizontal pixels (first number) has almost tripled, and the number of vertical pixels (second number) has doubled. Our screens are expanding faster as they get taller.
This UI element is about 60 pixels in length in Windows Vista, 7, and 8. In Windows XP and earlier, the length is 32−40 pixels. By keeping it at the bottom of your desktop, you're sacrificing about 5% of your vertical screen space. Moving left or right across the screen frees up that vertical space while still maintaining access to all buttons and information.
From this video you will learn what the taskbar is and how you can work with it.
Place icons in the center
By placing icons in the center, you will give the taskbar a Dock-like appearance. This is useful if you are used to working with a Mac. Besides, it's just beautiful.
To move icons to the center:
- Unpin the taskbar. To do this, right-click on it and uncheck o. Then click on the taskbar again and select “Links” from the “Panels” menu item. Drag the icons to the center.
- Right-click on the "Links" menu and uncheck the boxes next to "Show captions" and "Show title."
To return the icons to their usual position, simply remove “Links” from the taskbar.
How to pin the “Taskbar” when working in the Yandex browser
The first thing you should check is whether the “Taskbar” is not displayed only when you are in the Yandex browser or whether it is hidden when you launch any program. In the first case, you should close full-screen mode, and in the second, go to setting up the panel itself.
Another diagnostic method is to move the cursor to the place where the bottom panel should be. If it does not appear, full screen mode is active. If it hides after removing the mouse, the reason is in the Windows settings, not the program itself.
If the “Taskbar” has disappeared while you are in the Yandex browser, we recommend following the following algorithm of actions to solve all the problems listed above.
How to pin the panel while working with Yandex browser:
- Exit full screen mode. When the “Taskbar” is closed when using the Yandex browser, you should press the F11 . It is responsible for entering and exiting FullScreen mode. There is an alternative way to exit in case the button does not work - through the browser menu. Click on “Yandex Browser Settings” (three horizontal lines to the left of the minimize button) and click on the icon with two multi-directional arrows located to the right of the scale.
- We pin the panel with active tasks. Just right-click (RMB) on the panel at the bottom, then select “Pin taskbar”. There should be a check mark next to the item indicating that the element is assigned.
- We block hiding the “Taskbar” while opening the Yandex browser. Right-click on the corresponding panel and click on “Taskbar Options”. Turn off items 2 and 3 – “Automatically hide the taskbar...”.
In rare cases, the “Taskbar” is hidden when opening the Yandex browser due to system failures. During a prolonged system freeze, Windows removes all screen elements because there are not enough system resources for them. If the bottom panel disappears due to the launch of the Yandex web browser for this reason, the panel should appear on its own after a short time (5-45 seconds depending on PC performance). The process will speed up, if the “Yandex application is not responding” window appears, we better select “Quit”.
If the “Taskbar” disappears frequently and regardless of launching the Yandex browser, that is, it is just as likely to disappear when another application is activated – there is a high risk of virus infection. First of all, we recommend eliminating the possibility of a lack of system resources due to weak technical characteristics of the PC or excessive load on it. We simply close unnecessary programs and wait for the files to be copied, games installed, and then launch the browser again.
If the system continues to freeze and automatically hides the “Taskbar” when opening the Yandex browser, it is worth removing the increased load on the system due to viruses, and then removing the infected files.
How to return the bottom panel while working with the Yandex browser when Windows freezes:
- Open “Task Manager”. The item of the same name appears after right-clicking on the panel below.
- Click on the “More details” button (if the “Task Manager” is displayed in a reduced form).
- Click on the “CPU” column on the “Processes” tab, so all actions will be arranged according to the number of resources required. We remove the most resource-intensive tasks (taking up 20%), especially if there is an unreadable title and no signature. To end the process, right-click and select “End task”.
- The computer should start working better now, but the virus will start again if it is not removed. It is worth running an anti-virus scanner, it can be any anti-virus built into the system or small software products like: Dr. Web, Avira Free Antivirus, Kaspersky Free.
All of the listed methods on how to return the “Taskbar” while in the Yandex browser are best done one by one. If the panel disappears, it is usually due to it being unpinned or accidentally pressing F11. Much less often, the cause of hiding is viral activity.
Setting up lists
Lists in Windows 10 are the menus that appear when you right-click on an icon on the taskbar. They display recently opened documents, locations, and some frequently used actions.
You can simply drag and drop files to lists, moving a folder to the Explorer icon or a document to the Microsoft Word icon. Or you can pin existing icons in the list by clicking on the pin icon next to them.
You can increase the number of items displayed in the lists through the Windows Registry Editor. Search for regedit, open Registry Editor and go to
HKEY_CURRENT_USER\SOFTWARE\Microsoft\Windows\CurrentVersion\Explorer\Advanced
Here you can find the DWORD parameter JumpListItems_Maximum. If there is no such parameter, create it.
Then change the setting by entering the desired number and setting o. Restart the system. Now the lists will display as many files as you want.
Method number 1: through “Properties”
Let's start, perhaps, with a more time-consuming method, which is performed through the computer settings. Here's what you need to do to get the panel back:
After this you can close all windows. This was the first way to restore the taskbar at the bottom of the screen.
Adding folders to the taskbar
It's easy to pin icons to the taskbar by simply dragging them. What about folders? Usually they are assigned to the Explorer drop-down list. But you can add separate icons for specific folders.
Create a shortcut to the desired folder and enter explorer and a space before the folder address. You can change the icon if you want. Then simply drag the shortcut to the taskbar.
This way you can keep frequently used folders on the taskbar and not have to look for them in drop-down lists.
The taskbar in Windows 10 or its icons are missing: how to get it back
The Windows 10 operating system is the same for computers, tablets, smartphones and other Microsoft devices. In this regard, it contains a lot of options that may not be needed on a computer, but will be useful on a tablet, or vice versa. By accidentally clicking the wrong button, the user may find that his Windows 10 taskbar or icons from it have disappeared. It is possible that this may happen due to a system error, the influence of third-party programs, or for other reasons. In this article, we will look at what to do if the taskbar or its icons have disappeared on a computer running Windows 10.
On Windows 7
Setting up the taskbar in Windows 7 or 8 and its elements are very similar to the top ten. Clicking on an empty space on a line opens a context menu. It contains all the points that we have already covered.
If you are interested in more settings, for example, you need to pin or remove the taskbar from the screen, then instead of the “Options” button, go to “Properties”.
How to hide the taskbar in Windows 7
A separate window will open, in which, in fact, all this can be done: select the type of buttons, the position of the panel itself on the screen, and so on. If the clock or volume icon disappears, use the “Configure” button.
Now, you know exactly where the taskbar is in Windows and how you can customize it. It should not be underestimated, since it not only allows you to switch between open utilities, but can also help you quickly access the desired folder. And thanks to the correct settings for displaying system icons, the necessary information will always be visible.
Watch the video on the topic:
Rate this article:
( 1 ratings, average: 5.00 out of 5)
About the author: Anya Kaminskaya
- Related Posts
- Swapfile.sys in Windows 10. What is it and how to remove it?
- How to add a video to YouTube
- Numbers are printed on the keyboard instead of letters: how to fix