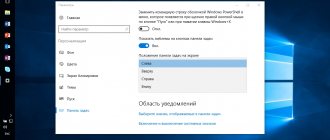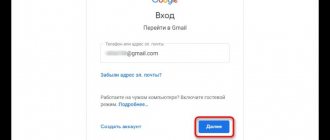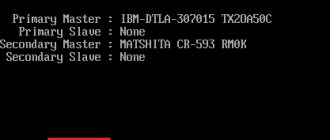Sidebar в автозагрузке: что это за процесс?
Для того чтобы понять, что это за служба, необходимо просто перевести английское название. Означает оно «боковая панель». Обычно по умолчанию этот элемент на экране не отображается, однако загружается вместе с системой.
Нужна ли программа Sidebar в автозагрузке? Вопрос очень спорный. Некоторые пользователи приветствуют новшества от Microsoft, которые затрагивают область показа на «Рабочем столе» дополнительных виджетов. Так, например, в той же «Висте» на экране можно было включить отображение вертикальной панели с закрепленными на ней виджетами погоды, часами, календаря, а в более поздних системах – и элементы программ с веб-интерфейсом.
Как включить боковую панель в разных версиях ОС Windows
Начнём с Windows7: в её ранних версиях вызвать боковую панель было достаточно легко, но позднее её переработали в отдельный набор гаджетов, а затем и вовсе отказались добавлять в комплектацию ОС. Однако многим пользователям она нравилась, поскольку включала в себя календарь, аналоговые часы и много других полезных вещей. Как её можно открыть теперь:
- Скачать дистрибутив с сайта Microsoft: вбейте в строку поиска запрос «Windows Sidebar». Предложения есть и на других ресурсах, но загружать с них опасно, так как можно заразить компьютер вирусами.
- Кликните дважды по дистрибутиву и подтвердите, что вы запустили инсталляцию, если появится окно с вопросом от брандмауэра.
- После установки панель сама появится сбоку на Рабочем столе.
Если вы кликнете по панели правой кнопкой манипулятора, то сможете настроить её более точно: добавить нужные гаджеты, запустить опцию быстрого переключения между открытыми окнами, заказать отображение поверх всех развернутых программ, выбрать дизайн, скрыть ленту при необходимости и т. п.
Важно понимать, что в Windows 7 отсутствуют встроенные средства для организации боковой панели с различными инструментами. Подобное делали для ОС Windows Vista, но решение почему-то особой популярностью не пользовалось. Встроенную панель обычно заменяли сторонние инструменты.
Помимо дистрибутива, можно воспользоваться ещё несколькими решениями. А именно:
- Установить утилиту 7 Sidebar Gadget. Программа отличается оригинальным дизайном, во многом повторяет оформление Vista. Но только здесь можно рассчитывать на существенные усовершенствования. Панель позволяет размещать различные гаджеты. Меню отличается удобной навигацией и приветливым интерфейсом.
- Задействовать программу Rainmeter. Она обладает аналогичным функционалом, позволяет создать собственную боковую панель инструментов.
- Применить инструменты программ модификации рабочего стола. Это уже встроенные решения в различном ПО, созданном для изменения рабочего стола компьютера.
Тем самым боковая панель для компьютеров с ОС Виндовс 7 – это более чем реально.
Если говорить про боковую панель Windows 8, то тут есть свои инструкции, как открыть её. ОС Windows 8 разрабатывали как универсальную платформу, которая может использоваться на компьютерах с обычным и сенсорным дисплеем, на планшетах и смартфонах. Потому интерфейс постарались максимально адаптировать под работу с сенсорными экранами.
В Windows 8, как и в последующем обновлении Windows 8.1, остался один инструмент в виде боковой панели. Ничего скачивать и устанавливать при этом не требуется. Достаточно подвести курсор своей мыши к верхнему правому углу, и панель откроется.
Соответственно, юзеров интересует вопрос о том, как открыть боковую панель Windows 10. В этой версии операционной системы всплывающую боковую панель убрали, поскольку она объективно не нравилась большинству пользователей и была фактически бесполезной для обычного компьютера без сенсорного дисплея.
Но есть и те, кому нужно получить боковую панель в Windows 10. Единственный вариант, как включить её, заключается в загрузке и установке специальных гаджетов. Зачастую применяют инструмент 7 Sidebar, который входит в состав 8GadgetPack. Но у него есть и альтернативные решения. Их просто нужно поискать в сети, стараясь обходить стороной сомнительные сайты.
Как работает боковая панель?
Для Windows XP наличие в системе такого элемента ускоренного доступа к некоторым функциям не предусмотрено. Зато в модификациях выше панель может настраиваться в соответствии с пожеланиями пользователя.
Другое дело, что выбор виджетов изначально был крайне ограничен, а только потом набор был несколько расширен. Что же касается функциональности, сама панель является средством быстрого доступа к наиболее популярным апплетам. И, если они пользователю в повседневной работе крайне необходимы, панель можно не отключать.
Проблемы функциональности
Такова в общих чертах программа Sidebar. Что это в автозагрузке? Системный процесс, отвечающий за вызов и поддержание работоспособности панели. Но с ним встречается достаточно много проблем.
Дело в том, что при использовании панели виджетов очень часто может наблюдаться повышенная нагрузка на процессор и оперативную память, причем до такой степени, что многих пользователей это несказанно раздражает. Кроме того, и сама служба иногда может вызывать появление собственных ошибок.
Считается, что в большинстве случаев это связано с некорректно установленным или устаревшим Flash Player от Adobe (именно он отвечает за отображение иконок, их анимацию и т. д.).
Отключение процесса
Теперь несколько слов о деактивации процесса Sidebar в автозагрузке. Что это за приложение, уже понятно, и отключить данный процесс можно двумя основными способами.
Первая методика состоит в том, чтобы вызвать стандартный «Диспетчер задач» и перейти на вкладку активных процессов, где нужно найти процесс Sidebar.exe и снять задачу, нажав на соответствующую кнопку или завершив работу службы через меню ПКМ. Способ достаточно неудобный, поскольку при перезагрузке системы этот процесс активируется вновь. Таким образом, необходимо сделать так, чтобы служба вместе с ОС не стартовала.
Процесс расходует много памяти
Сайдбар, как и любая утилита расходует довольно много памяти компьютера, как внутренней, которая влияет на количество доступного свободного места для установки новых приложений или загрузки файлов, так и оперативной. В зависимости от наполненности панели виджетами она может расходовать, как всего несколько килобайт памяти, так и несколько гигабайт. В последнем случае и при условии, что компьютер порой подвисает по непонятным причинам стоит задуматься — насколько эта утилита нужна. Чтобы посмотреть количество занятых программой мегабайт, нужно зайти в пункт меню «Диспетчер задач», где найти сайдбар в разделе «Процессы».
Изменение имени пользователя в Windows
При большой нагрузке можно убрать некоторые гаджеты с панели, тем самым определив тот, который не оптимизирован и вызывает утечку памяти.
Кроме того, разрешение .exe, которым обладает утилита, является наиболее уязвимым для вирусов. Поэтому, важно постоянно проверять процесс на наличие зараженных элементов.
Как удалить Sidebar из автозагрузки?
Эта методика сводится к тому, чтобы вызвать конфигуратор системы. В модификациях Windows ниже десятой для этого используется команда msconfig, прописываемая в консоли «Выполнить», а в десятой версии вызывается «Диспетчер задач».
Что в первом, что во втором случае, нужно перейти на вкладку автозагрузки, найти там искомый элемент и снять галочку с соответствующей строки. Конечно, это не есть удаление Sidebar, а только отключение старта и функциональности. Удалить боковую панель из системы, как это понимается в буквальном смысле, невозможно. Не помогут даже деинсталляторы, способные убирать «вшитые» в систему компоненты.
Также для деактивации можно воспользоваться разделом компонентов системы, где снимается флажок с платформы виджетов Windows, после чего следует перезагрузка.
Правда, некоторые «особо умные» пользователи пытаются удалить боковую панель, выяснив местоположение исполняемого файла. А вот этого делать не рекомендуется ни при каких обстоятельствах. Во-первых, сама система сделать этого не даст. А во-вторых, даже при наличии полного набора администраторских прав или даже при разблокировании файла приложением Unlocker удаление этого компонента может привести только к тому, что вся операционная система будет работать со сбоями или перестанет функционировать вообще. Потом придется принимать экстренные меры по восстановлению ее работоспособности, а иногда может понадобиться даже полная переустановка. Так что, будьте внимательны.
Что такое sidebar.exe?
sidebar.exe это исполняемый файл, который является частью Гаджет WeatherBug Программа, разработанная Конвергентные технологии AWS, Программное обеспечение обычно о по размеру.
Расширение .exe имени файла отображает исполняемый файл. В некоторых случаях исполняемые файлы могут повредить ваш компьютер. Пожалуйста, прочитайте следующее, чтобы решить для себя, является ли sidebar.exe Файл на вашем компьютере — это вирус или троянский конь, который вы должны удалить, или это действительный файл операционной системы Windows или надежное приложение.
Рекомендуется: Выявление проблем, связанных с sidebar.exe. (опциональное предложение для Reimage — Cайт | Лицензионное соглашение | Политику Конфиденциальности | Удалить)
Краткие итоги
Вот кратко и все о программе Sidebar. Что это в автозагрузке, хочется надеться, немного понятно. Остается без ответа только вопрос целесообразности использования этого компонента. Конечно, если речь идет о современных компьютерных конфигурациях с мощными процессорами и достаточно большими объемами оперативной памяти, ничего страшного в использовании боковой панели нет. На слабых конфигурациях, чтобы не нагружать системные ресурсы слишком сильно, от нее рекомендуется избавиться обычным отключением (а не удалением). Ну, а нужна ли она на экране, каждый пользователь решает сам. Обратите внимание, что она ограничивает свободное пространство «Рабочего стола», однако настроить ее можно таким образом, чтобы панель в неактивном виде автоматически скрывалась.
Впрочем, вопросы предпочтений находятся исключительно в ведении пользователей. Но в случае использования панели, если, скажем, она перестает функционировать, рекомендуется произвести переустановку или обновление флэш-плеера. В случае, когда дисфункция связана с самой службой, ее (как дополнительный элемент) можно загрузить непосредственно с официального сайта корпорации Microsoft.
Замена для Windows 10
Как известно, после того как были переизобретены плитки из старого предрелизного билда Vista, разработчики сразу же оставили попытки развивать или как-то исправлять проблемы безопасности старых гаджетов и виджетов. Ведь действительно интерфейс Metro оказался более многообещающим. Его преимущества были видны каждому человеку, который начал использовать Windows 10:
- Динамические поверхности тайлов могли передавать очень большое количество информации за один раз.
- Широкие возможности изменения размера плитки напрямую влияли на её функциональность. Так, самая маленькая вариация выводила только счётчик пропущенных сообщений. Самая большая могла даже предварительно показывать содержание этих текстов и от кого они.
- Свободное группирование в любые паттерны прямо в Пуске.
Противники же нововведения приводили свои аргументы — ограничение присутствия только в меню Пуск, глючный механизм обновления информации на поверхности, плохая синхронизация. И попутно пытались найти способ вернуть старые, более удобные им гаджеты. Спрос родил предложение, а потому появились сначала портированные на «восьмёрку» гаджет-часы для Windows 7, а со временем — другие популярные и привычные инструменты. Некоторые из них стоит рассмотреть детально.
Desktop Sidebar Revived
Другое название — Gadgets Revived. Для Windows 10 вполне подходит версия от «восьмёрки», так что проблем с совместимостью быть совсем не должно. Основная особенность — программа встраивается не только в контекстное меню рабочего стола, но и прямо в Панель управления как одна из полноправных категорий настроек машины. Поддерживает любой язык локализации системы. Стандартный набор таков:
- Календарь такой же раскладной, как и на седьмой версии.
- Часы с несколькими вариантами циферблата.
- Датчик загрузки процессора и памяти в процентах от общего.
- Конвертер валют.
- Читалка новостей по кастомным RSS-фидам.
- Головоломка-пазл, предлагающая на выбор либо собрать картинку, либо поиграть в пятнашки.
- Слайд-шоу фотографий, которые берутся из произвольной папки на жёстком диске.
- Отображатель погодных условий.
Естественно, присутствует кнопка, предназначенная для получения большего количества гаджетов из интернета. Там представлено множество полезных вещей вроде большого индикатора состояния заряда батареи ноутбука или проигрывателя радиостанций.
Набор 8GadgetPack
Полноценный эмулятор именно сайдбара из Висты и пак прикольных дополнений для него. Пользователи, помнящие дефолтное разнообразие гаджетов для этой ОС, будут приятно удивлены — разработчики портировали их все. Установка позволяет точно так же выбрать любой язык, а потому 8GadgetPack для Windows 10 на русском будет работать так, будто бы он действительно был встроен в систему изначально.
Основные отличия от предыдущего набора состоят именно в стартовом разнообразии. Здесь есть:
- Ярлыки для быстрой перезагрузки, выключения, сна, гибернации и выхода из учётки пользователя. Особенно полезная вещь на Windows 8, когда для выключения компьютера приходилось провести несколько минут, изучая новое полноэкранное меню Пуск в поисках нужной опции.
- Миниатюрная панель для быстрого запуска нескольких любимых приложений. Можно настроить запуск любого ярлыка, причём с определёнными параметрами, заданными в его свойствах. Полезно для закрепления ярлыков сайтов, с которых начинается браузинг, например, поисковика Яндекс или адреса любимого torrent-трекера.
- Несколько календарей — обычный ничем не примечательный и «стеклянный» в стиле оригинального интерфейса Висты.
- Очень много разнообразных часов. Присутствуют как цифровые, так и аналоговые, у некоторых есть будильник или настраиваемая напоминалка.
- Погодные гаджеты. Есть такие, в которых можно вручную указать сайт, предпочтительный для пользователя в получении информации о текущих погодных условиях. Но чаще всего каждый из них привязан к собственному метеосерверу. Поэтому, если хочется максимальной точности, здесь придётся немного поискать.
- Метрика различных компонентов ПК. Здесь есть гаджеты для измерения загруженности процессора с подробными графиками, жёстких дисков, их наполненности и процента свободного места. Присутствуют как загрузки по индивидуальным ядрам, так и общие проценты. Есть инструмент, который показывает нагрузку на сетевые ресурсы и скорость интернета. Это бывает полезно для мониторинга работы торрент-клиента.