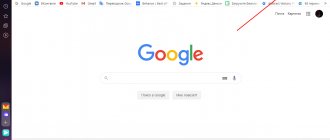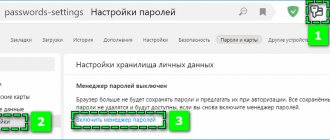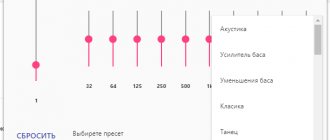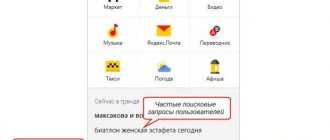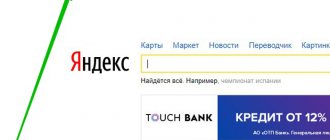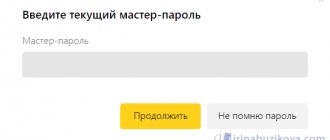Visual bookmarks - what are they?
Visual bookmarks are a list of your bookmarks in the browser, displayed as organized icons on the start page and in a new browser tab. The maximum number of links that can be placed is 25, which is quite enough for comfortable access to the most visited resources.
Visual bookmarks from Yandex compare favorably with competitors thanks to:
- Easy to install and configure;
- They do not load the browser with additional advertising;
- The design is thought out to the smallest detail;
- Ability to import/export your own bookmarks directly into the panel.
Opening the design of Yandex tabs
- Open the Yandex browser. Next, in the upper right corner, click on the button with the “Three dashes” pattern.
- In the menu that opens, click on the “Settings” link.
After which you will see a settings page.
- On this page, on the left side of the browser, click on the line “Interface”.
- After which the settings page will smoothly take you to the interface section.
Next, we will need to drop the interface page just below. Where you will see the “Tabs” item. In the tabs section, follow the link “Tab appearance settings”.
Installation methods
There are two ways to install Visual Bookmarks in Chrome, Mozilla, and Opera browsers:
- Download a special extension from the store, for example, chrome.google.com/webstore or addons.mozilla.org/ru/firefox.
- Install Yandex elements from the page element.yandex.ru.
In the Yandex browser, bookmarks, like Zen, are part of it; you just need to enable them in the settings.
Enable bookmarks in Yandex Browser
1. By default, bookmarks are already enabled and appear in a new tab. If they are not there, update your browser to the latest version and go to settings.
2. Enable the items shown in the screenshot and restart the browser.
3. Switch to the “Scoreboard” section and the coveted “tiles” will appear in front of you.
Custom Settings
You can add the site you need or rearrange the list by clicking on the inscription “Customize screen”.
To make changes, use the buttons indicated in the figure and at the end, confirm by clicking on “Done”.
Browser Settings: General
After opening this menu, the user will see a window where he can set the interface language and home page, select the main browser, and also decide what exactly will open when the program starts.
Having chosen Vivaldi as the default Internet explorer, be prepared that in the future all links located outside the program will be launched in it.
The home page may contain an express bar or a browser site. If you want the most frequently opened Internet resources to be shown at startup, select the express panel, which can also be customized.
At the time of the initial launch of the application, after the device boots, it can open selected pages - the last session, that is, previously opened sites, the home page of the web explorer, the express panel, or platforms manually specified by the user.
After making changes, be sure to save them by clicking on the appropriate button at the bottom of the page.
Visual bookmarks for FireFox and Chrome
As mentioned above, there are two options for installing Visual Bookmarks in third-party browsers.
Installation and configuration will be carried out in Mozilla, believe me, the differences from Google Chrome are minimal and you can easily repeat all the steps.
Special extension
1. The first method is to install a special extension for Mozilla. Download and activate it from the link - addons.mozilla.org/ru/firefox/addon/yandex-visual-bookmarks/, from the official add-on store.
2. Open a new tab - the bookmarks should already appear. Go to settings and adjust the number of addresses displayed and their appearance.
3. You can sort the “tiles” to your liking by simply dragging them across the screen. To change or delete an address, hover your mouse over it and wait until the settings icons appear.
Element.yandex.ru
1. The website element.yandex.ru was created so that users do not bother themselves with long searches for the desired extension in stores - just press one button.
2. Yandex will select the necessary add-on for your browser and offer to install it.
The setup is no different from the procedure described above.
Speed bar, tabs, bookmarks and sidebar
browser settings provide for changing the appearance of the scoreboard, with the most popular pages. There are many different background images in the settings. You are also allowed to choose exactly how the express panel will be shown - the number of columns, the names of sites, the presence of buttons for adding new tabs.
When working with tabs, users can choose the location of the panel with tabs, change their grouping options, and also set what will happen to pinned tabs after closing Internet Explorer. Similar settings can be made with bookmarks, choosing their location, opening moment, and also making changes to the panel with bookmarks.
Vivaldi has a convenient side panel that allows you to quickly open the necessary windows. When going to settings, users choose which part of the screen it will be located on. You can set alerts about new notes and add thumbnails.
You need to make changes after installing the browser, because they are the ones who make working on the Internet more comfortable. By adjusting the web explorer to individual preferences, users will be able to achieve their plans as quickly as possible.
How to restore bookmarks
When you change browser or move to a new computer, there is a need to transfer and restore previously added bookmarks.
You can restore them only if you have a previously saved data file. The method for obtaining it depends on the browser used, which we will discuss below.
Yandex browser
1. To save all data in the Yandex browser, go to the bookmark manager.
2. By clicking on the “Arrange” inscription, select “Export all bookmarks to an HTML file”.
3. Save the file in a safe place, and if you need to restore, do the same steps, selecting “Copy bookmarks from HTML file” at the end.
Changing the color of Yandex browser tabs
After all the steps, a page will open where you can change the color of the tabs. To proceed and change the color of the tabs you need to follow these steps.
- In the form section, at the very bottom there are two forms that we need. If you select the penultimate and last form, then the open tabs will have different colors.
- You might ask, how do the last two forms differ from each other? Everything is very simple. The penultimate tab has all square corners. And in the latter form, the upper right and left corners are rounded, thereby giving a little zest.
- I liked the shape with rounded sides the most. That's why I chose the last form of tabs.
- After selecting the form, you may see a link to reload your browser. If such a link appears, be sure to click on it.
After all the actions performed, my tabs changed color. Each time you open the site, the tab color has a different color. Using the example, I opened the website of a computer store, where the beckoning tab turned orange.
Here is another example of a tab where I opened the Russian Post website. As you can see in the screenshot, the tab is dark blue.
source
How to zoom out a page
Working with website page elements and their dimensions often means increasing the size of text and images. The need to reduce text or an image arises in several cases:
- the user owns a small monitor (less than 19 inches) with a limited choice of resolution;
- there are large pictures on the page that interfere with the perception of the text;
- the website page designer failed to set the initial width or height for icons or letters;
- Sometimes it is necessary to reduce the screen scale to fit all elements into view.
There are several popular browsers, each of which offers different features for resizing displayed content. Based on these programs, dozens of similar applications with similar functionality are created, so this article discusses only frequently used programs:
- Google Chrome;
- Mozilla Firefox;
- Opera;
- Internet Explorer;
- Safari (Apple Mac platform).
To find out how to change the window scale inside a Yandex browser, use the data on Google Chrome. This program was created based on the freely distributed Chromium source code, just like Google's browser. Less popular software products use similar content management schemes. The program sometimes provides the ability to change hotkeys to ones that are more convenient for working with the window.
In the Settings menu
Using your mouse, click on the menu that opens at the top. This can be either a whole line with the inscription “View”, among others, or single icons. In Opera, this is an icon with the corresponding logo, and in Chrome, this element is located in the upper right part of the toolbar (a button with three horizontal stripes). Open the menu using one of the indicated methods, which will take you to the desired item and buttons to increase or decrease it. Click the item with the “–” sign until you are satisfied with the result.
Hot keys
An alternative to a series of mouse clicks in the browser window is to use hotkeys or key combinations to change the size of icons and symbols. Most browsers use the standard “Ctrl+–” combination, which resizes all elements in the window by a fixed percentage relative to the original value. The Apple Mac platform uses a similar keyboard shortcut, with the addition of different symbols for control keys.
Add-ons
If, after studying all the YaB settings, you do not find the function you need, you can expand its capabilities. To do this, you need to download an add-on - a small program that adds missing features to the browser.
To go to the list of available add-ons and configure them, follow these steps:
- Expand the browser menu and select "Add-ons".
Open the “Add-ons” section
Click the button “Catalog of extensions for Yandex.Browser”
Install the necessary extensions
Most importantly, do not download programs whose functions you do not need. The more add-ons you install, the slower YaB will work, because each of them will take up part of the computer’s resources.
You can change Yandex Browser to suit you using its settings. Almost all browser functions can be edited. You can change the appearance and settings of the Home screen. If something goes wrong, you can always reset the settings to default values. And if the standard browser functions are not enough, you should install the necessary add-ons.
In the browser, you can customize the appearance of the application, enable or disable additional functions that expand the capabilities of the browser, select the most convenient default search engine, change the settings of the main screen and bookmarks. By performing detailed browser settings, you can work in the most comfortable conditions.
Settings in different browsers
Modern browsers are not very different from each other in appearance, some even work on the same engine, so you won’t find any fundamental differences in changing the display of content. Let us note only a few features so that you understand which program to click where in. At the same time, let's see how to enlarge only the font if the text is written in small letters that are difficult to distinguish.
Google Chrome
If you, like most users, access the Internet via Google Chrome, then to change the scale, open the main menu of the browser (the button with three horizontal lines in the upper right corner). Right in the middle you will see the options you need.
You can go a little longer and at the same time change the font size:
Yandex.Browser runs on the same engine as Google Chrome, so you won’t find any fundamental differences. Accordingly, the scaling order remains the same: open the main menu, go to settings, expand additional parameters and make the necessary changes in the “Web Content” field.
Opera
In 2013, Opera developers announced a transition to the Blink engine (the platform used in Chrome, Yandex.Browser, Orbitium and a bunch of other web browsers), but scaling is done in a slightly different way.
As you can see, Opera has an additional feature called “Exception Management”. Some sites have a default zoom setting that is different from what is set in the browser. You can remove web resource addresses from the exclusion list so that the settings you set yourself are applied to them.
Mozilla Firefox
Mozilla, unlike the browsers listed above, runs on its own engine, so the settings here are located differently. To change the scale:
To change the size of printed characters, go to the web browser options and open the “Content” tab. Here you can select the font and size.
Internet Explorer and Microsoft Edge
If you use the Internet Explorer web browser built into Windows, then click on the gear under the close program button. In the control menu you will immediately see the desired settings section.
On Windows 10, Microsoft Edge is used by default rather than Internet Explorer. However, there are no fundamental differences: instead of a gear, you just need to click on the button in the form of three dots located horizontally.
As you can see, no matter what web browser you use, scaling and changing the font size are carried out approximately according to the same scheme. But most users still use the universal method of holding down the Ctrl key and scrolling the mouse wheel, because this is the fastest way to change the page scale.
Change scale and font in Yandex and Chrome
To change the display of the contents of the Chrome page, just click on the menu
, located in the upper right corner of the browser (there are no inscriptions on it, only three dots located vertically, one above the other).
A window will open, where the seventh line is a block of quick access to the scale settings. Select + or – depending on whether you want to increase
or
decrease
the size of the content displayed by the browser.
In Yandex, changing these settings is also not very complicated - everything is exactly the same, we need the upper right corner, click on the menu button
.
It's here with three horizontal stripes. Then, by pressing plus
or
minus
, we adjust the displayed size.
There is a second, more sophisticated way - by opening the menu
click on the “
settings
” subsection, scroll down to the “
additional settings
scale
item , which will allow us to change the display size (
important:
the values here are percentages, not pixels).
Changing the computer screen scale
There are times when you are not satisfied with the scale, not in a specific browser or program, but in general, throughout the entire computer. There is a way out of this situation, you will need:
- Go to the “Control Panel” through the “Start” menu.
So, we found out that changing the scale in browsers and programs is not so difficult. Anyone can do this. After this, you can finally begin to enjoy working at the computer, and not peer and read the text.
Video - How to zoom in/out on a page in Yandex Browser
Did you like the article? Save so you don't lose!
Modern people who use a computer are often interested in certain functions.
In order to properly configure your computer and not harm the software system, you need to carefully master certain skills.
This article contains information that will help you zoom out in the Yandex browser. It is no secret that on some web portals the text is placed on a small scale. Therefore, some users may not be able to read the information provided. They strain their vision and as a result refuse to perceive the necessary information.
In some cases, users accidentally press keys on their keyboard and zoom in. Therefore, this article is dedicated to those who want to familiarize themselves with the method of reducing size. When opening a page on a social network, you can often see illegible phrases and letters that are blurred across the entire page.
To resolve the issue, you need to follow these step-by-step steps. Especially for you, experts have provided photographs that show the process of reducing the font (scale).
The fastest and easiest way is to use hot keys. With just one click of a hotkey, you can both reduce and increase the size. To do this, you will have to simultaneously press 2 “Ctrl” and minus keys. If you want to increase the scale, then instead of a minus sign, you should use a plus sign. The second method is for setting up the Yandex browser.
An option will appear in the upper right corner of Yandex. If you hover the cursor with the mouse, the word “Scale” will appear. This indicates that the system is asking you to select a specific size. The size will appear in the drop-down menu, which is indicated as a percentage. By selecting the appropriate scale, you can save the required size.
If, for example, the scaling was set to 150 percent, then you are given the opportunity to select the lowest percentage. Having specified the appropriate number, a new window will open in front of you. After the selected option, the number will be saved automatically. The set size is marked with just a dot. A similar procedure is carried out for Google Chrome.
You can also use the settings. When you follow the link to Yandex settings, you will have to select the “Show additional settings” option. Using the scroll wheel, you can go down to the very bottom. After which you will have to go to the web content section.
Cells will open in front of you, where the size is indicated: large, medium, small or very small. Once you are familiar with the basic requirements of the software system, you can easily set the appropriate scale yourself in a matter of minutes.
Yandex Browser allows you to create visual bookmarks with the most frequently visited sites. Each user can create several beautiful bookmarks on the Tableau, which not only allow you to quickly go to certain sites, but also have counters.
As often happens, there are too many favorite sites, which is why there is not enough space on the Tableau for bookmarks, and they all look somehow small. Is there a way to increase their size?