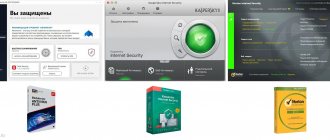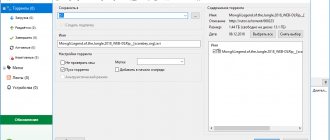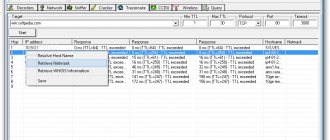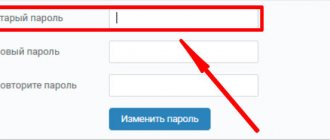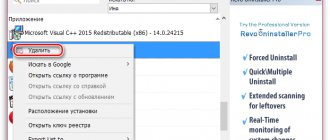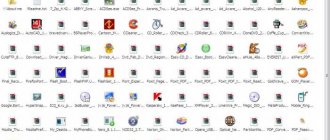Internet traffic consumption statistics on Android
Android has a built-in tool that shows detailed statistics on mobile Internet and Wi-Fi traffic consumption. To use this function, you need to open the gadget settings and go to the “Network and Internet” section. Here is the “Data Transfer” subsection, where there is a list of programs and the Internet traffic they use (for the selected period of time).
You can view detailed statistics about each application separately. To do this, you need to select a utility from the list, after which a separate window will open with information about the use of mobile data: traffic consumption in active and background mode for a certain period of time (you can choose for what time to show statistics - day, week, month).
How to find out which programs are using the Internet in Windows 7
Many modern programs begin working with the network immediately after turning on the computer, checking and downloading updates or other data in the background. In this case, the user may not even know that the computer is currently actively consuming Internet traffic. If you have an unlimited tariff plan, this is not a problem, but what if your laptop or computer is connected, for example, to a wireless 3G Internet that has limited traffic, exceeding which can lead to unplanned financial expenses!? First of all, to control such programs, you need to know which of them establish a “hidden” connection to the Internet and close them or disable automatic connection or updating in their settings. In order to see which applications are using the Internet, you should use the built-in feature of the Windows 7 operating system, the “Resource Monitor” program. You can get to the program in several ways: through the Start button (“Start > All Programs > Accessories > System Tools > Resource Monitor”) or press the key combination “Ctrl+Shift+Esc”, in the task manager that launches, go to the “Performance” tab and click to the “Resource Monitor...” button.
In the Resource Monitor window, go to the Network tab. In the left area of the window you will see several lists, and in the right - graphical dependences of the network connection speed on time. You need the first two lists and graphics.
The “Processes with network activity” list displays programs connected to the Internet, sorted in descending order of Internet connection speed, that is, the first programs use the Internet more than others. If you don't know what these programs are, use Windows Search. Click on the “Start” button and enter the name of the program in the search field, then move the mouse over the position found and you will see a detailed description of the program.
If the search did not produce anything, you can look for the program on the system drive and, by analyzing its path, find out what kind of program it is and where it is located. For example, as you can see from the figure below, the “instup.exe” program (the first one in the list of my resource monitor) is located in the folder of the Avast antivirus installed on my computer (with automatic updates enabled).
To find out how much more the programs you are interested in use the Internet than others, check the box next to them and on the first graph on the right you will see an orange curve against the background of the entire bandwidth in the form of a green graph indicating how much the selected program uses the Internet, and on the second - how much She opened TCP connections out of the total number. As you can see from the figure below, the running Mozilla Firefox browser uses almost all the traffic on the computer.
In the second list on the left you can see which sites the selected program accesses (if the host has a domain, it will be shown instead of the IP address), as well as the average speed of sending, receiving and transmitting data over the last minute to each server, expressed in bytes per second .
Thus, the “Resource Monitor” will let you understand what programs use the Internet, as well as what sites they interact with.
Tip: if for some reason you were unable to identify a program by its name, but you urgently need to stop it, right-click on it in the resource monitor window and select the “Suspend process” option.
The program can be terminated completely by selecting the appropriate option, but only until the next restart of the computer.
Video:
Datally - traffic control from Google
Datally is a mobile application from Google that helps you track where your Internet traffic is spent. Using the program, you can set a limit on traffic use for a day, week and month. If the set limit is exceeded, the utility will send a notification.
You can view detailed statistics about how much traffic applications consume over a certain period of time. General information about mobile data consumption is displayed on the graph.
The Datally app has a feature that allows you to limit the time you use mobile Internet at night. The utility will automatically disable programs that consume Internet traffic - to do this, you need to specify the time when the software will be stopped.
My Data Manager
My Data Manager is a data tracker for Android mobile devices. The program makes it possible to control the use of Internet traffic. The utility monitors data from mobile Internet and Wi-Fi. There is also a separate section that takes into account statistics when using the Internet while roaming.
In the application, you can specify the current tariff plan - payment type and data limit. Thus, the My Data Manager utility will send notifications if the subscriber exceeds the traffic limit. The program has a “Journal” section, where you can view traffic usage statistics for today. The data is displayed on a graph, which shows the number of megabytes consumed and the time.
The Applications section displays detailed statistics about mobile data usage by programs. The utility shows how many megabytes of traffic were consumed by a particular application installed on the smartphone. Each type of Internet - mobile, Wi-Fi, roaming - is displayed in a different color.
Traffic counter (Traffic Monitor)
The Traffic Monitor app is a handy Android app that will help you determine which apps are consuming more traffic and which ones are consuming less. Data is taken into account when using mobile Internet and Wi-Fi. When you first launch the utility, you can set a limit on traffic use per month, week, 3 days or day. If you use unlimited Internet, you do not need to set a limit.
The “Total” section shows general traffic consumption statistics taking into account the established limits. The “App” section displays more detailed statistics: traffic consumption by applications.
Each program has a traffic counter. If you click on a program in the list? A new window will open with detailed information about the utility: statistics of outgoing and incoming traffic. Mobile data consumption can be sorted by time: today, yesterday, 3 days, week, month.
( 3 ratings, average: 4.67 out of 5)
Netstat for checking programs using Internet connections in Windows?
Category ~ Technical Tips – Igor (Administrator)
Anyone who uses the Internet should know that their computer is in constant danger of being infected by malware that secretly connects to the Internet. Various types of spyware and Trojans use your Internet connection to transmit your personal information to an attacker. Your computer can also become part of a botnet network, and subsequently execute various commands of the attacker without your knowledge.
One way to protect against unwanted Internet connections is a two-way firewall (firewall/firewall), which controls both incoming and outgoing traffic. However, most average users have a firewall installed that only inspects incoming traffic. So if such a user’s computer becomes infected not through the network, but, for example, through an external drive, then there is a high probability that the user will never know about it.
There are also a number of programs for analyzing network activity, but most of them require technical knowledge in the field of networking, which the average user clearly does not know.
Fortunately, there are several simple methods that do not require the user to have any serious knowledge or complex analytical calculations. This article will discuss one of these methods. He won't ask anything special from you. Everything you need is already in the Windows operating system itself. However, please note that this method will not replace full-fledged tools for network analysis, but it still provides quite useful information that a user of any level can master.
Using the “netstat” command to check Internet activity in Windows
All current versions of Windows come with a number of networking tools that run from the command line (see this article for more information on using the command line). One such tool is the "netstat" command, which provides a number of functions for analyzing network traffic. More experienced users can familiarize themselves with the full list of parameters and capabilities of the command by running it with the “/?” parameter. (i.e. without the quotes "netstat /?"). This tip uses netstat as a quick and easy way to view all active connections.
- Open a command prompt. Windows Vista/7 will require administrator rights (see article)
- Type "netstat -b" (without quotes)