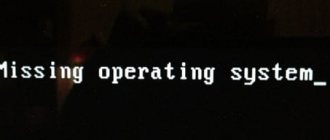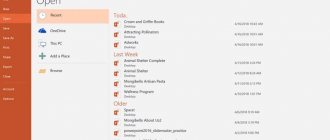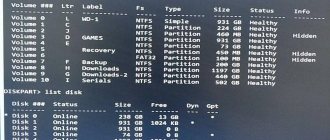Бывают моменты, что во время включения или перезагрузки нашего компьютера вместо привычной загрузки ОС Windows вы видите надпись “BOOTMGR is missing Press Ctrl+Alt+Del to restart” на Windows 7. В данном материале я расскажу, что это за файл BOOTMGR, когда случается данная ошибка и как исправить проблему BOOTMGR is missing.
Ошибка BOOTMGR is missing
Что это такое BOOTMGR
BOOTMGR или Windows Boot Manager – это менеджер загрузки ОС Windows, который размещён в небольшом системном разделе, скрытом от глаз пользователя.
Главная функция данного файла – это контроль над началом загрузки операционной системы и запуск файла winload.exe, с помощью которого начинается общая загрузка ОС Windows.
Файл BOOTMGR начал использоваться в семействе ОС Windows версии Windows Vista и позже, в ранних версиях ОС Windows данный файл отсутствует. Также ранее данной ошибки могут возникать лаги dxerror.log и directx.log и с загрузкой Svchost.exe.
Когда возникает ошибка «BOOTMGR is missing Press Ctrl+Alt+Del to restart»
Обычно такая ошибка BOOTMGR is missing возникает со стартом компьютера, когда системный биос не находит указанный boot-файл на диске. Загрузка ОС автоматически прекращается, и пользователь получает чёрный экран с сообщением об отсутствии файла BOOTMGR.
Ошибка BOOTMGR is missing на Windows 7
В большинстве случаев, ошибка “BOOTMGR is missing Press Ctrl+Alt+Del to restart” возникает не случайно, при перезагрузке она повторяется вновь и вновь, и необходимо предпринять определённый набор действий для решения указанной проблемы.
Способ первый
Будем использовать специальный инструмент восстановления в процессе запуска системы в так называемой среде восстановления – «WinRe». Для этого нам понадобится загрузочный диск Windows 10. Вставьте этот диск в DVD-ROM вашего системного блока и перезагрузите компьютер. Нет необходимости выставлять в BIOS порядок загрузки – после появления ошибки «bootmgr is missing» и отказа запуска Windows 10 – система автоматически загрузится с диска. Однако для пущей уверенности эти настройки лучше все-таки произвести.
Для этого стартуем в BIOS по нажатию одной из специальных клавиш (обычно это клавиши «F2», «Del», «F10» или, что реже, «Esc») и после появления меню BIOS ищем в нем раздел с примерно таким названием: «Boot Order». Перед нами появится список последовательности загрузки компьютера с разных носителей. Этот список можно редактировать при помощи клавиш со стрелками. Нужно будет переместить лазерный носитель на первое место в списке и сохранить измененную конфигурацию. Тогда проблемы загрузки с DVD-ROM исчезнут.
Вновь загрузитесь с загрузочного диска и в появившемся меню выберите пункт «Восстановление системы». Это и есть пресловутый WinRe. Далее появится окно выбора параметров восстановления и будет предложено указать раздел жесткого диска с установленной в нем Windows 10 – сделайте это. В открывшемся меню вновь выберите «Восстановление системы», укажите конкретный экземпляр Windows 10 и жмите на кнопку «Далее». Появится пункт «Восстановление при загрузке» — нужно выбрать этот пункт и больше ничего не делать система сделает все сама и ошибка «bootmgr is missing» больше вас не потревожит. До следующего такого случая.
Вариант 2. Исправляем boot через стандартное средство восстановления
Если вы встретились с ошибкой “BOOTMGR is missing Press Ctrl+Alt+Del to restart” на Виндовс 7, можно исправить её через стандартное средство восстановления.
- При включении компьютера быстро жмите на кнопку F8 до появления специального меню.
- Среди предложенных вариантов выберите пункт «Устранение неполадок компьютера» и нажмите Enter.
- Система проведёт поиск неисправностей и, вполне возможно, устранит имеющуюся проблему.
- Если же этого пункта у вас нет (что связано с отсутствием записи загрузки в хранилище загрузки (BCD) или дезактивацией самой записи загрузки), тогда придётся воспользоваться другими альтернативами, описанными ниже.
Устранение неполадок в компьютере
Что означает bootmgr is missing
Во время запуска операционной системы Windows 7 и более поздних версий происходят непредвиденные сбои, которые «портят» на общем фоне популярность ОС. Чаще всего, по каким-то причинам «семёрка» может не запускаться, несмотря на то, что никаких повреждений не имеется. Во время запуска может появиться Bootmgr is missing. Что делать с Windows, в статье попробуем разобраться в этих причинах.
На экране пользователя появляется примерно такая картинка:
Что означает эта запись, можно ли решить самостоятельно этот вопрос, без помощи специалистов?
Появилась запись Bootmgr is missing. Что делать в Windows 7
Для начала следует определиться, с чем связано появление злополучной записи.
- На вашем компьютере имеются повреждённые секторы жёсткого диска, а также нерабочие ячейки компа SSD. В большинстве ситуаций восстановление Bootmgr возможно без вмешательства специалистов;
- Возможно, произошло спонтанное отключение ПК или вы случайно нажали в процессе перезагрузки клавишу «Reset»;
- На персональном компьютере активизировались вирусы, это явление бывает крайне редким;
- Пользователь неумело использует установленные утилиты, которые приводят к сбою в системе.
Существует несколько способов, чтобы можно было решить задачу Bootmgr как удалить на вашем ПК. Попробуем решить эту проблему малой кровью.
- Если во время запуска «семёрки» появляется соответствующая запись, нажимаем клавишу F8, где вам будет предложен список действий;
- В данном случае, выбираем пункт «Устранение неполадок компьютера»;
- Выбираем русскоязычный интерфейс для решения проблемы и нажимаем кнопку «Далее»;
- Обязательно выбираем права Администратора для действующей учётной записи на ПК;
- Разыскиваем кнопку «Восстановление запуска», кликаем на неё, и, вероятнее всего система компьютера попытается самостоятельно решить возникшую проблему запуска «семёрки»;
- Возможно, у вас не исправляется ошибка, тогда вызываем командную строку в режиме окна параметров для возобновления работы ОС;
- Далее решаем проблему Bootmgr is missing Windows 7 при помощи ввода нескольких вариантов команды:
-«bootrec.exe /FixMbr» – запись MBR , которая перенаправит в системный раздел;
-«bootrec.exe /FixBoot» — создание специальной загрузочной записи на действующем системном томе вашего ПК.
- Теперь остаётся перезагрузить компьютер и снова включить его.
Возможно, вообще патовая ситуация, когда ни один из вышеперечисленных действий не решает проблему применения Bootmgr is compressed в данной ситуации пользователю. Самым оптимальным, по мнению специалистов компьютерной техники, будет выполнение операции при помощи командной строки и команды bootrec.exe с действующим алгори.
Пройдёт полное сканирование работы операционной системы персонального компьютера. Если в процессе сканирования выявится список «полезных» программ для «семёрки», программа предложит осуществить загрузку в специальный атрибутив списка загрузки.
Имеется запись
Bootmgr is missing. что делать в Windows 10
Если вы попробовали все вышеперечисленные действия и вам точно ничего не помогает, можно пойти на крайние меры. Попробуем зарезервировать старую папку BCD, которая отвечает в процессе работы за запуск вашего персонального компьютера и создаём новый Bootmgr при установке с флешки прямо на ваш персональный компьютер (ПК). Обратите внимание, что дальнейшие действия с этой командой необходимо осуществлять по цепочке, которая указана ниже.
В ряде случаев пользователь не знает, что значит запись Bootmgr is compressed. Попробуем разъяснить основные критерии этой функции.
- Устройство, при помощи которого вы осуществляете запуск ОС, не является системным блоком. Отключаем все имеющиеся флэш-накопители, телефоны, мобильные устройства, диски, в том числе внешние жёсткие диски и начинаем принудительно перезагружать ОС.
- Проверяем основные параметры настройки BIOS, которые указывают на первоочерёдность загрузки компьютера. Возможно, случайно начинает загружаться сначала диск, который в данном случае не является системным. Проверьте также через BIOS или специальную утилиту, видит ли ваша операционная система винчестер (это явление может быть внезапным на ПК).
- Попробуем заново подключить кабель шлейфа HDD, допускается вариант сбоя из-за ненадёжного контакта кабеля с ПК. Вероятнее всего произошёл перегиб кабеля, и сигнал не поступает на материнскую плату.
Самый критичный вариант сбоя работы компьютера, который позволяет понять, что значит Bootmgr is missing — это банальное отсутствие операционной системы на вашем компьютере. Возможно, вы провели полное форматирование, а ваш компьютер решил показать «характер» и окончательно вас запутал. Пробуем дополнительно восстанавливать ОС или соответствующего раздела на компьютерной технике. В крайнем случае, попробуйте проверить, не повреждён ли винчестер на ПК.
Вариант 3. Используем загрузочный диск Windows 7 или флешку
При наличии у вас загрузочного диска или флешки с инсталляцией Windows 7 можно использовать имеющийся в них инструментарий для исправления проблемы с BOOTMGR.
- Для осуществления загрузки с CD-ROM (DVD-ROM) или флешки необходимо выставить их в биосе как загрузочный диск.
- При включении компьютера жмём быстро Delete или F2, попадаем в биос, где в настройках очерёдности загрузки дисков (пункт меню «Boot») первым в очереди загрузки ставим CD (DVD) или Flash.
- После данной процедуры ранжирования сохраняем результат (нажав на F10) и выходим из биоса.
- Вставляет диск с инсталляционной версии ОС в CD ROM или нашу флешку в гнездо USB, дожидаемся фразы «Press any key…» и жмём любую клавишу.
- При появлении приветственного окна Window 7 выбираем пункт меню «Восстановление системы» снизу слева, затем выбираем ОС для исправления и жмём «Далее».
Восстановление системы ПК
- В открывшихся параметрах восстановления системы выбираем самый верхний пункт («восстановление запуска»), ждём окончания проверки системы, а затем нажимаем на «Исправить и перезапустить». Система исправит ошибки, и проблема будет решена.
Как это выглядит наглядно показано на видео:
Если проблема BOOTMGR is missing Press Ctrl+Alt+Del to restart решилась благополучно, не забудьте вновь зайти в биос ПК и выставить ваш жёсткий диск как загрузочный по умолчанию, иначе система вновь предложит вам загрузиться с диска или флешки.
Самостоятельное устранение сбоя
Если пользователь ПК примерно представляет причину, которая могла спровоцировать появление ошибки, то это заметно упростит задачу по её устранению. Чтобы понять, что делать, если ошибка bootmgr is missing в Windows 7 или любой другой версии ОС появляется регулярно, важно убедиться в том, что жёсткий диск устройства не подвергался грубому физическому воздействию. Иначе следует отнести в ремонт винчестер устройства или даже полностью заменить его.
Для остальных ситуаций, когда пользователь уверен, что с жёстким диском всё в порядке, подойдут другие методы разрешения проблемы.
Правильная настройка BIOS
Большинство продвинутых пользователей ПК посоветуют в первую очередь зайти в БИОС устройства. Вполне возможно, что причиной постоянного возникновения ошибки служит неправильно выбранный загрузочный диск. Система может произвести загрузку Windows ОС только с того диска, на котором установлена операционная система. Но если в качестве загрузочного устройства выбран CD-ROM компьютера, а диск с ОС Windows в ПК отсутствует, то девайс не сможет начать загрузку.
Первым делом, зайдя в BIOS (в некоторых случаях он называется EFI/UEFI) компьютера, убедитесь, что в разделе, который называется Andanced BIOS Features, в пунктах First Boot Device и подобных выбраны те устройства, где имеется операционная система.
Чаще всего в разделе под названием First Boot Device большинство пользователей выбирает пункт Hard Disk, а в разделе Second Boot Device — CD-ROM. При выборе таких настроек компьютер в первую очередь будет пытаться загрузить операционную систему с подключённого внутреннего жёсткого диска, а во вторую очередь — через вставленный в привод диск.
Обратите внимание: если ваша ОС находится на флешке или USB-жёстком диске и вы хотите загрузить именно её, то это означает что в качестве первого устройства запуска (т. е. в разделе First Boot Device) следует выбрать именно флешку или USB-девайс, а не Hard Disk.
Помимо этого, системный сбой, вызывающий после себя бесконечное появление ошибки BOOTMGR, может произойти после подключения к компьютеру загрузочной флешки. Вероятно, что ПК будет пытаться произвести запуск ОС именно с неё, а вы уже давно извлекли из устройства флеш-накопитель или стёрли с флешки данные, содержащие загрузочные компоненты.
Вариант 4. Используем возможности командной строки (CMD)
Хороший и удобный вариант решения BOOTMGR is missing.
- Загружаемся с диска или флешки описанным выше способом, только в параметрах восстановления системы выбираем не самый верхний, а нижний вариант («Командная строка»).
- Теперь нам нужно исправить тот самый скрытый от пользователя небольшой раздел диска (порядка 100 мегабайт), на котором содержится интересующий нас файл BOORMGR.
- В открывшейся командной строке напираем diskpart, а затем list volume и смотрим, какую букву имеет диск с размером около 100 мегабайт и наш CD-ROM.
- Выходим из меню diskpart, нажав exit. Переходим на наш CD-ROM, нажав E: (если ваш CD-ROM имеет другую букву идентификации то вместо Е укажите эту букву).
- Затем наберите в командной строке copy bootmgr C:\. Данный файл будет скопирован на системный диск C и проблема будет решена.
Командная строка
Вариант 5. Делаем активным нужный диск
Если проблема BOOTMGR is missing не решена, тогда возможно статус активного загрузочного имеет не тот диск или раздел жёсткого диска.
- Чтобы исправить это вновь грузимся с загрузочного диска или флешки, вновь выбираем командную строку, вновь используем команду diskpart, затем list disk.
- Фиксируем букву диска с установленной на нём операционной системой, затем набираем команду select 0 (или 1), в зависимости от нужного нам диска.
- Затем нам необходимо вывести список имеющихся на нашем диске разделов. Наберите в командной строке list partition, найдите там наш диск объёмом около 100 мегабайт, и если это первый раздел, то набираем select partition 1, а затем — active.
- После получения надписи о активности данного диска жмём exit и перезагружаем компьютер.
Решение проблемы загрузчика с помощью командной строки
Это более трудоёмкий процесс, но эффективный. Вам нужно также загрузить среду восстановления, но в этот раз выбрать не «Восстановление запуска», а «Командная строка»
Тут вот в чём дело. Обычно, при установке Windows создаётся специальный скрытый раздел размером 100-300Мб и резервируется системой. При загруженной Windows он не имеет буквы, например как C, D и т.д. Но на этом разделе лежит мини-программа для загрузки операционной системы и должен быть файл bootmgr
. Если он «ломается» или пропадает, то возникает эта самая ошибка «BOOTMGR is missing. Press Ctrl Alt Del to restart». Наша задача – восстановить файл, скопировав его с установочного диска.
Проделать эту операцию нам как раз таки и поможет командная строка – чёрное окно, которое вы уже запустили. Для начала давайте определимся с какого диска и на какой нужно копировать файл, т.к. в зависимости от конфигурации и бог знает чего ещё, буквы дисков могут различаться на разных компьютерах.
Набираем в командной строке команду:
diskpart
Следом за приветствием набираем вторую команду:
list volume
Смотрим на раздел объёмом 100-300Мб – ему присвоена буква «C», а CD/DVD-ROM находится под буквой «F». Под буквами «D» и «E» — диски с моими данными.
Теперь вводим последовательно команды:
1. Выходим из программы diskpart
exit
2. Переходим на букву CD-ROM’а, в моём случае это «F»
F:
3. Копируем файл bootmgr
на диск объёмом 100Мб, в моём случае это диск «C»
copy bootmgr C:\
Вы должны увидеть сообщение, что успешно скопирован один файл. Если пишет «Отказано в доступе» или «Access denied», то это значит что такой файл уже существует. Т.е., тогда сначала его нужно удалить командой «del», но скорей всего проблема вообще в другом.
Ещё иногда, при установке Windows на заранее разбитый на разделы диск вы не найдёте скрытого раздела размером 100Мб. В этом случае копируйте файл bootmgr прямо в корень на диски с данными. Чтобы не усложнять себе жизнь определением на каком из дисков находятся файлы операционной системы, копируем файл на все диски. В моём примере это диски D и E, т.е. это будут две команды:
copy bootmgr D:\
copy bootmgr E:\
Перезагружаемся и смотрим. Никак? Опять открываем командную строку и вводим одну команду:
bootsect /nt60 All
Перезагружаемся. Если ошибка «BOOTMGR is missing» не пропала, то остаётся только один вариант – не тот диск или раздел не помечен как «Активный».
Как сделать диск «Активным» из командной строки
Дело в том, что раздел с загрузчиком ОС должен не только содержать файл bootmgr, но и быть ещё помечен как «Активный», т.е. с которого возможна загрузка в принципе. Когда помечен не тот диск мы получаем печально известный результат. Решается всё также из командной строки. Итак, вводим команды:
diskpart
list disk
Вы увидите список из пронумерованных физических жёстких дисков, имеющихся в системе. Выберите диск с операционной системой, например ориентируясь по его размеру. Если у вас только один физический диск, то его и выбирайте. Делается это командой:
select disk 0 или 1
где 0 или 1 это номер нужного диска. Далее вводим команду для получения списка разделов данного диска:
list partition
Нужно найти тот самый раздел на 100-300Мб. Данный приём работает и для Windows 8/10, в этом случае раздел нужно искать на 350Мб. Если у вас таких разделов нет, значит выбираем первый или второй раздел, смотря на какой диск C: или D: у вас была установлена операционная система соответственно. Теперь выбираем командой с номером раздела:
select partition 1 или 2
и делаем раздел активным:
active
exit
Перед командой «exit» должно быть сообщение, типа «Раздел помечен как активный». Перезагружаемся.
Если ошибку так и не удалось побороть описанными здесь методами, то почитайте про решение проблемы NTLDR is missing в Windows XP. Эти ошибки очень похожи и советы оттуда могут пригодиться.
Вариант 7. Используем специальные программы
Для восстановления бутового раздела BOOTMGR is missing можно воспользоваться функционалом специальных программ MbrFix, Bootice, Acronis Disk Director и других. При этом, если знание компьютера у вас поверхностные, то не спешите их использовать, так как ошибки в командах могут полностью удалить нужные данные из используемого вами жёсткого диска, затем может потребоваться полная переустановка системы. Лучше воспользоваться описанными мной выше алгоритмами, а уж если они не помогли – использовать функционал данных программ, перед этим проконсультировавшись со специалистами.