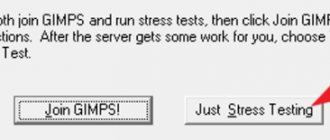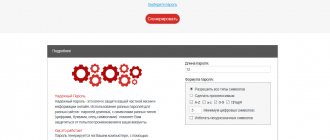Hardware capabilities do not always meet the requirements of modern software, and even if the software product starts, the insufficient performance of the device is reflected in the quality of the software. Gamers especially often face this problem.
Regularly updating PC components is a task that certainly involves financial expenses, and given that hardware becomes obsolete quite quickly, not every user will upgrade. Meanwhile, many strive to squeeze maximum performance from each hardware component of the computer and, fortunately, you can slightly influence the actual parameters of the device using software. We are talking about the overclocking procedure using special software, which in the case of video cards allows you to increase performance, speed up work and improve graphics in games. The goal of increasing the computing capabilities of the graphics card is also pursued for greater mining efficiency.
Overclocking results are not always impressive, especially when it comes to an old video adapter. It is also important to understand that an overclocked video card operates at prohibitive GPU and memory frequencies, which causes consequences in the form of increased power consumption, instability of operation, and rapid wear and tear of the equipment. Some video card models have great overclocking potential, but even in this case, a competent approach to the matter is required to minimize the consequences. Now for overclocking it is enough to use specialized software that allows you to perform the procedure directly in Windows.
Let's look at effective software tools that offer a safe method of increasing video card performance directly in the Windows OS, without the need to change the characteristics in the BIOS.
- 2.1 Features and capabilities:
- 3.1 Features and capabilities:
- 4.1 Features and capabilities:
- 5.1 Features and capabilities:
- 6.1 Features and capabilities:
- 7.1 Features and capabilities:
- 8.1 Features and capabilities:
- 9.1 Features and capabilities:
MSI Afterburner
The most popular program from MSI, which has powerful functionality and allows you to monitor the status and overclock an AMD or NVidia video card by optimizing its parameters in Windows. The software is easy to work with thanks to detailed tips on each button; many will also be pleased with the customizable interface.
Features and capabilities:
- adjusting the supply voltage of the GPU and video memory;
- cooling system control;
- status monitoring (temperature, clock frequency, voltage, etc.);
- creation of personal profiles (up to 5);
- support for 64-bit applications;
- displaying important graphics parameters in a game or other full-screen program;
- capture video and screenshots.
Setting up MSI Afterburner
Setup is very simple, since all MSI Afterburner menu items are in Russian. All manipulations usually come down to setting the displayed data in the overlay screen display (OED), which allows monitoring in games; to do this, go to the “Settings” menu of the program and select the “Monitoring” tab. Select the necessary parameters, usually these are the temperature of the graphics and central processors, FPS, loading of the video card and each of the processor cores, as well as the amount of occupied computer memory and video card.
MSI Afterburner - setup
In order for the overlay screen display (OED) to display the value you have selected, you must enable it by selecting the required line in the graph window and checking the “Show in OED” checkbox.
MSI Afterburner - in-game monitoring
To view various parameters, such as, for example, video card loading, move the slider located on the right in the monitoring window down to the desired parameter, the minimum and maximum values of the GPU load will be indicated on the left, the name of the GPU on the right, because Several of them can be installed in the system.
MSI Afterburner - overclocking
With MSI Afterburner, overclocking your graphics card is as easy as moving the GPU core and/or graphics card memory clock sliders.
To summarize, it would not be amiss to mention that, according to the developers, using the program you can overclock your video card and get an increase in graphics performance of up to 93%.
To test the stability of an overclocked video card, measure its performance results, monitor temperature characteristics and operating modes, MSI has developed a special tool, MSI Kombustor, based on the software for stress testing Furmark graphics accelerators.
Also, to measure graphics performance, overclockers use the world-famous 3DMark test, presented on the corresponding page of our resource.
ASUS GPU Tweak
An excellent program from one of the most popular computer electronics manufacturers, Asus, for overclocking video cards installed on a PC or laptop, and the software is used not only for branded Asus devices, but also for video adapters of other brands. The program offers convenient monitoring and detailed configuration of graphics card parameters.
Features and capabilities:
- monitoring the state of the video card;
- automatic option for setting optimal overclocking parameters;
- fine manual adjustment of characteristics (GPU frequency, video memory, temperature, fan speed, etc.);
- saving several profiles with specified settings;
- automatic BIOS and driver updates.
Where to begin
Evaluate your system so you have a clear understanding of what you have to work with. Perhaps it’s worth preparing for overclocking directly.
Carry out a “technical inspection” of your computer
Cleanliness is the key to the health of your computer. Its performance could well be reduced due to dust, dirt and animal hair inside the case.
Open the system unit or disassemble the laptop (if the equipment is under warranty, think twice before doing this!) and clean it properly. Pay special attention to coolers and openings next to them - it happens that dense felt from different fibers collects there, so the space is not cooled effectively.
Do not wipe the parts inside the case with a damp cloth, even just a microfiber one. This is fraught with corrosion - if not immediately, then in a month or two.
You shouldn't use a vacuum cleaner either. It is capable of striking with an accumulated discharge of static electricity and disabling equipment. In addition, you can accidentally mechanically damage small parts, and you still won’t be able to reach hard-to-reach places.
A vacuum cleaner can only gently collect dust from the bottom of the case. And for fine cleaning you should use:
- compressed air cylinder;
- brush;
- cotton buds.
If it is not possible to disassemble the housing, blow it out with compressed air. This needs to be done regularly - at least once every six months. But a thorough cleaning is, of course, more effective.
If your processor has radiators installed, we recommend changing the thermal paste as a preventative measure. It ensures efficient heat transfer from the chip to the heatsink, but loses its properties over time. Replacing thermal paste is easy.
- Carefully remove the radiator and turn off its power.
- Use a napkin to remove the old layer of paste from the chip and radiator. If the mass has dried, do not scratch the chip - rub gently so as not to damage it.
- Apply a drop of new paste to the processor and spread it over the surface of the metal chip cover. The thickness of the layer depends on the composition of the paste: 0.5 mm for cheap compositions and up to 1 mm for more expensive ones. For overclocking, it is better to take a more expensive option (not the budget KPT-8). You can spread the paste with your finger, a special spatula or a brush, but definitely not with metal objects.
- Put the radiator in place, fix it, connect the power.
The final step is to replace the thermal paste on the video card. It is better to remove the board and place it with the heatsink down on a soft surface, and then unscrew the fixing screws - this is safer for the video chip.
The process itself is the same as for the processor. But if you use a thermal pad instead of thermal paste, you shouldn’t touch it.
Find out the basic PC parameters
Find your video card model on the official website and see what power supply power is recommended for its operation. If the figure is greater than or equal to the power of your power supply, before overclocking you should order a more powerful model - at least 50 W.
Also check what power consumption mode you have set: maximum or optimal is suitable. In economy mode, overclocking may not produce results: the system will save energy and, because of this, will not provide the required power parameters.
AMD Radeon Software
An improved version of software for managing, configuring and optimizing AMD video cards in Windows 10 and 7. The package includes drivers and unique functions in a convenient shell for changing video adapter parameters, which allows you to maximize performance. AMD Radeon Software Adrenalin 2020 Edition is a fresh, modern solution that provides precise video device control and detailed performance monitoring.
Features and capabilities:
- fast loading of games;
- monitoring graphics processes and video card status;
- setting parameters for individual gaming products;
- display scaling, DirectML media filters to suppress noise and distortion based on machine learning;
- adjusting picture sharpness;
- energy consumption optimization;
- capture video and screenshots;
- automatic video broadcasting on various network resources.
Sapphire TriXX
A program from Sapphire Technology for overclocking an AMD (ATI) Radeon video card, allowing you to artificially increase the frequency of the GPU and memory, control built-in coolers, change voltage settings and other parameters. The application interface is simple and intuitive.
Features and capabilities:
- increasing the operating frequency of the graphics core and video memory;
- control of the cooling system, voltage parameters;
- monitoring and information collection;
- creating video card settings profiles;
- work in the background, the ability to run along with the operating system, widget for the desktop.
What is safe overclocking of a video card?
Safe overclocking is a gradual increase in the characteristics of a video card: the frequency of the graphics core and memory.
Frequency is the number of computational operations that are performed per second. If the technology calculates faster, it solves current problems more successfully - and ultimately allows you to output more FPS (frames per second). But increasing the performance of a video card and other PC components is always a certain risk.
- If you immediately raise all the settings to maximum values, then in the best case the computer will freeze and reboot, in the worst case the equipment will fail.
- It is also dangerous to increase the voltage on the video card. This may cause severe overheating and damage. Experienced overclockers (enthusiasts who overclock video cards and processors) practice this, but if you are doing this for the first time, it is better not to experiment.
- Installing drivers from local “craftsmen” is also a risky option. The computer may stop booting, and in order to return the video card to operation, you will have to reflash it. It is not always possible to do this on your own.
- We do not recommend experimenting with the hardware, for example, soldering components or changing the position of jumpers. This is more relevant for older video card models.
- You should be most careful when overclocking laptop video cards, especially those with a passive cooling system (only with radiators, without coolers). Here the components are located almost close to each other, the risk of the video card overheating is very high - and because of this, the entire system can fail.
Remember: the warranty does not cover the consequences of overclocking.
Gigabyte AORUS Engine
A powerful universal product designed for monitoring and managing video cards, including the ability to auto-overclock and manually configure parameters. Gigabyte has protected devices from overloads, so using the software you can safely overclock your graphics.
Features and capabilities:
- monitoring the state of the video card;
- activation of automatic control mode according to the situation (there are four presets);
- setting manual performance control (GPU frequency, memory, temperature, number of volts supplied, etc.);
- cooling system control;
- changing the backlight color of the AORUS graphics chip.
NVIDIA Inspector
A program designed to work with NVidia video cards. The software collects available information about the graphics card, monitors the current state and displays the collected information on the screen. In addition to monitoring, the program overclocks video cards, allowing you to change the frequency of the GPU and video memory, as well as manually control the cooling system.
Features and capabilities:
- providing information about the characteristics of video adapters;
- monitoring the parameters of Nvidia video cards (monitoring load, energy consumption, cooler rotation speed and other parameters);
- changing the frequency of the video chip and memory;
- cooler rotation speed control;
- built-in GeForce driver profile editor.
EVGA PrecisionX
A powerful program for overclocking Nvidia video cards, allowing you to squeeze out maximum performance. Works with EVGA and GeForce devices based on Nvidia chips, providing GPU, video memory and voltage control. Linear mode allows you to speed up your graphics card with one click.
Features and capabilities:
- display device information;
- control of video card settings (GPU frequencies, memory, fan speed, voltage, etc.), manual and automatic control of parameters;
- extreme overclocking support;
- monitoring system with OSD for 32-bit and 64-bit applications;
- full support for DirectX 12 API;
- profile system (up to 10) using hot keys;
- capture screenshots;
- system control function.
How to determine the characteristics of a video card
Just the passport data of the graphics adapter is not enough - you need to see real indicators, including dynamics. To do this, do the following.
Install the software
It is convenient to view the main parameters of the graphics adapter that affect performance in special programs. The most popular of them is GPU‑Z (Windows, suitable for any video cards).
You can also download overclocking programs from the websites of manufacturers or other third-party developers - they will also show the characteristics of the graphics adapter:
- MSI Afterburner (Windows, suitable for any video cards). When installing, check the RivaTuner Statistics Server checkbox.
- AMD Radeon Software (Windows, Linux, before downloading you should specify the video card model - the site will offer compatible software).
- AMD Ryzen Master (Windows, for AMD Ryzen integrated graphics).
- EVGA Precision (Windows, for EVGA and GeForce video cards).
- Rivatuner Statistics Server can be downloaded separately (Windows, for any video cards).
In addition, you will need benchmarks to check the effectiveness of overclocking. These are utilities that load the system as much as possible in order to monitor its performance. For example:
- Heaven (for Windows, macOS, Linux);
- Valley (for Windows, macOS, Linux);
- Superposition (for Windows, Linux);
- FurMark (Windows):
- Kombustor (Windows) is a stress test based on FurMark, called by default from MSI Afterburner.
Don't forget to also update the drivers from your video card manufacturer's website.
Refine Performance Settings
Most overclockers use the already mentioned MSI Afterburner program to overclock video cards.
Frame: MSI Gaming / YouTube
Here are the main parameters from its interface:
- Core Voltage - voltage supplied to the graphics chip, % of the maximum.
- Power Limit—power consumption limit, % of maximum.
- Temperature Limit—chip temperature limit, degrees Celsius.
- Core Clock — graphics core frequency, MHz.
- Memory Clock — video memory frequency, MHz.
- Fan Speed — video card fan rotation speed, % of maximum.
Performance is directly affected, first of all, by the frequencies of the graphics core and video memory. They determine how many operations per second will be performed.
Power consumption and fan speed have an indirect effect. The first parameter will provide (or not provide) support for the required operating frequency of the graphics core and memory, the second - cooling efficiency.
Open MSI Afterburner and take a screenshot of the original values. It will be useful to you in the future to evaluate the results of overclocking.
Now take any of the benchmarks and, without changing the settings, run the test. It will show what performance your system is currently delivering. What is important to you, first of all, is the average, minimum and maximum FPS values.
You can also run built-in gaming benchmark tests. They are, for example, in GTA 5, Far Cry New Dawn, Borderlands 3, World of Tanks with built-in enCore RT and others.
Take your temperature
MSI Afterburner has a hardware monitoring module that receives data from the graphics card's temperature sensor. To objectively assess how hot your graphics adapter is, do the following.
1. Launch the application and determine the temperature of the video card in relative rest mode - when you have nothing else running except MSI Afterburner and the OS.
Frame: MSI Gaming / YouTube
2. Then turn on the information overlay (OSD, screen monitor), launch a “heavy” game and watch how the values change.
Frame: MSI Gaming / YouTube
3. After 10-15 minutes of playing, write down the basic data. They are also needed for subsequent assessment of the success of overclocking.
4. Check the maximum temperature for your video card on the manufacturer’s website.
The same can be done in GPU‑Z. The values are shown on the Sensors tab.
If the temperature on the video card in quiet mode is above 70 degrees and is approaching the maximum in games, we definitely do not recommend overclocking. At least until you install a more efficient cooling system.
Of course, in the BIOS you can see that throttling (overheating protection mechanism, skipping data processing cycles) is forced to turn on at higher temperatures. But if the graphics chip works a lot at its limit, it can degrade and fail quite quickly. “Warming it up” by overclocking means further reducing the lifespan of the system.
Check if the video card was overclocked at the factory
In the GPU‑Z program, you need the lines GPU Clock / Memory / Boost and Default Clock / Memory / Boost.
Here's what the parameters mean:
- GPU Clock - the current base frequency of the graphics chip.
- Memory — current graphics memory frequency.
- Boost - maximum frequency of the graphics chip.
- The Default line contains all the same default parameters.
If the values in GPU Clock and Default Clock are different, it means your video card has already been overclocked at the factory. In general, factory overclocking is never carried out to the maximum available for the model. But you must understand that in this case you will have fewer opportunities to improve your performance.
Gigabyte OC Guru 2
Another software product from Gigabyte that allows you to safely increase the performance of your video card. The program overclocks Gigabyte devices, providing access to settings for core, memory and shader frequencies, as well as supply voltage.
Features and capabilities:
- displaying graphics card information;
- support for Radeon and Nvidia family video cards;
- control of GPU frequency and voltage, video memory, shader frequency;
- fan rotation speed adjustment;
- backlight settings;
- creating multiple settings profiles;
- providing online support.
How to overclock a video card
If you have made it to this point, congratulations: now the fun begins. But - this is really important! — without following the previous steps, it is unsafe to overclock a video card.
What can you do in the BIOS
Some video card models have a special overclocking mode in the BIOS (or UEFI, which replaced it) - Overclocking Mode. If you activate it or change the mode from Auto to Manual (there are other names, it all depends on the device model), you can increase the operating frequencies of the processor and RAM, as well as the graphics chip and video card memory. This will already provide a small performance increase.
Frame: der8auer / YouTube
Important! Do not forcefully increase the voltage on various components of your system unless you have experience doing so. Such experiments are unsafe and are beyond the scope of these instructions.
How to safely improve performance in special programs
Frame: MSI Gaming / YouTube
Rule one: safe overclocking is only an increase in the frequencies of the graphics core and memory. In MSI Afterburner, the Core Clock and Memory Clock sliders are responsible for this. We will also increase the Power Limit value, but we will definitely not touch Core Voltage.
1. First of all, reset your overclock settings. The Reset button is responsible for this.
2. Then increase the Power Limit. This is safe and will even add stability to the system - but only if you have taken a power supply with a power reserve. Apply the changes (Apply button next to Reset).
3. After this, gradually increase the Core Clock value. Increase the parameter by 10–15% and run tests in a benchmark (the easiest way is in the built-in Kombustor).
Frame: MSI Gaming / YouTube
4. If the system becomes unstable after the next upgrade, MSI Afterburner will automatically return the previous values. And this is where we should stop with Core Clock.
5. Remember the value for Core Clock and reset the settings with the Reset button.
6. Now increase the Memory Clock value. The mechanism is the same: increase it a little, run the test, look at the result.
Frame: MSI Gaming / YouTube
7. When you find a stable value for Memory Clock, return the found level for Core Clock and run the test again. If the system is unstable, reduce the Core Clock by 10–20 units and test.
Let us remind you once again: you should not immediately set the sliders to the maximum position - this is unsafe.
Is it possible to change the fan speed?
On many models of discrete (not built-in) video cards, it is possible to control the fan speed. The faster it rotates, the more efficient the airflow on the graphics chip - and the lower its temperature. But as the speed increases, the noise also increases.
If your video card supports this, then the Fan Speed slider in MSI Afterburner will be unlocked. Go to the program properties menu and select the “Cooler” tab, check the “Enable software user auto mode” checkbox. After that, on the same tab you can use points to specify the shape of the curve that determines the increase in fan speed.
Frame: MSI Gaming / YouTube
Change the positions of the points and see what happens to the temperature of the video card. Typically, overclockers reduce the fan speed at the beginning of the curve (left) and increase it at the end. This way the system runs quieter in low performance mode and cools successfully when maximum resources are used.
How to test changes in real conditions
Once you have verified that the system is stable in the benchmark, re-enable the overlay in MSI Afterburner and launch a resource-intensive game. You will have to play for at least half an hour - this test will give you confidence in the stability of the system. And if something goes wrong, reduce the Core Clock and Memory Clock values by 20-30 units and sit down to play again - that is, test performance.
Monitor not only FPS, but also temperature. If it is approaching the maximum values for your video card, reduce the graphics core and memory frequencies by 10–20 units and check the stability again.
How to check if overclocking protection has worked
Modern video cards usually have built-in protection against overheating and overvoltage. Under extreme loads, it automatically reduces operating frequencies to prevent system failure.
Rivatuner Statistics Server shows the main parameters of the system in overlay mode, on top of the game. AMD Radeon Software and EVGA Precision X1 can also output data in this mode.
If, after the next overclocking step, you see on the graphs that the indicators first grew, and then fell sharply and no longer updated the maximums, then, most likely, the overclocking protection has worked. In this case, you need to reduce the parameters and test the system again.
Nvidia GeForce Experience
A proprietary application that runs on desktops and laptops with Nvidia GeForce and is designed not only to update drivers, but also to determine and set the optimal graphics settings for games, which will especially please gamers. The software supports about 50 popular gaming products.
Features and capabilities:
- optimization of launching games on a specific computer configuration (support for Game Ready and GameWorks technologies)
- automatic driver updates;
- integration with NVIDIA cloud storage;
- application of visual filters during the game through an overlay;
- creating high-quality photos and panoramic images;
- recording video from the screen (manual and background modes);
- Conducting video broadcasts on online services.
Overclocking a video card is an opportunity to increase the performance of a device for free, and the procedure has become much easier using specialized software. But even with restrictions in the program for setting exorbitant parameter values, not to mention extreme overclocking, risks remain if the user does not have the proper knowledge.
IMPORTANT. Before carrying out any manipulations with the video card settings, we recommend that you read the detailed guide on overclocking a specific graphics card.