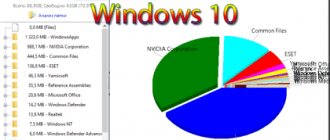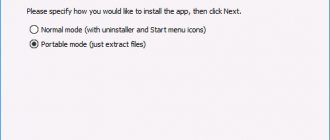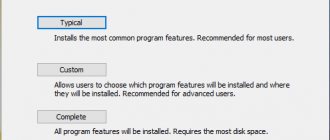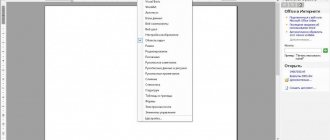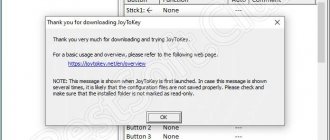Нередко пользователи Windows 10 после установки системы сталкиваются с тем, что она работает недостаточно быстро. Это может быть вызвано целым рядом причин, но основная из них – слишком слабое для ОС «железо». Впрочем, решить проблему можно. Для этого нужно настроить систему так, чтобы она потребляла меньше ресурсов компьютера.
Настройка Windows 10
Немного о быстродействии
Вот основные способы заставить Windows 10 работать быстрее:
- убрать все графические «украшения» системы;
- выключить лишние приложения в «Автозапуске»;
- увеличить объем виртуальной памяти;
- отключить сервисы по отправке информации пользователя в «Майкрософт» и показу рекламы.
Есть и еще один способ. Это – установка твердотельного накопителя, или SSD.
Кроме того, Windows 10 имеет ряд сервисов, которые совершенно не нужны рядовому пользователю. Это, например, магазин Microsoft, который обновляет программы без разрешения юзера. Их тоже лучше отключить.
Магазин Microsoft в Windows 10
Восстановление GRUB после установки Windows 10
Если до установки Windows 10 на вашем компьютере стояла какая-либо разновидность Linux, вместе с ней был установлен и загрузчик GRUB, которым можно пользоваться как менеджером операционных систем. С его помощью можно выбрать, какая из ОС будет загружаться в данный момент времени. К сожалению, любая версия Windows при установке удаляет GRUB и блокирует доступ к операционной системе Linux. При помощи простой инструкции вы сможете заново установить GRUB и обеспечить возможность совместной работы Windows и Linux:
- Загрузите и разверните на съёмном носителе (компакт-диске или флешке) LiveCD образ Linux.
- Загрузитесь со съёмного носителя.
- Откройте окно терминала, нажав Ctrl + Alt + T, и произведите в нём следующие операции:
- командой sudo fdisk -l выведите на экран структуру разделов. Она понадобится, чтобы выяснить, какие разделы принадлежат Windows 10, а какие — Linux;
Команда sudo fdisk -l отобразит список разделов жёсткого диска
- смонтируйте разделы, принадлежащие Linux, чтобы восстановить загрузчик GRUB. Введите команду sudo mount /dev/sda5 /mnt;
- запишите GRUB в загрузочную область, выполнив команду sudo grub-install —root-directory=/mnt /dev/sda;
Запишите загрузчик GRUB в загрузочный сектор диска
- перезапустите компьютер при помощи sudo reboot.
Создайте точку восстановления
Теперь, когда вы практически завершили настройку новой Windows, неплохо бы сохранить прогресс, чтобы в случае неполадок ваши труды не пропали бесследно. Для этого создадим точку восстановления Windows и настроим систему так, чтобы она периодически создавала такие точки сама.
Для этого нажмите кнопку «Пуск» и введите «Панель управления», а затем перейдите к пункту «Система и безопасность» → «Система». Откройте пункт «Защита системы» на панели слева. Щёлкните «Параметры восстановления», включите создание точек восстановления и укажите, сколько места вы хотите отвести под них.
Затем ниже выберите «Создать». Введите описание точки восстановления, чтобы вы смогли при необходимости легко её обнаружить, и подождите, пока она не будет создана. Готово. Теперь, если с вашей системой что‑то будет не так, вы легко сможете её восстановить.
Действие No 5: Отключаем невостребованные службы
Запущенные службы это процессы связующие устройства в компьютере с операционной системой. Работают они в фоновом режиме. К сожалению, часто некоторые службы работают даже тогда, когда нет устройства, которое нужно связать с системой. Разуметься все такие службы создают дополнительную нагрузку на ваш компьютер c Windows 10. Ниже мы приведем список служб, которые любой пользователь может выключить:
- Чтобы попасть в меню, где находятся все службы войдите в «Пуск». Далее опуститесь в самый низ и нажмите «Средства администрирования Windows» из списка, который появится выберите «Службы». Или просто вбейте слово «Службы» в поиск.
- Выскочит окно, в котором вы можете выбрать ненужную службу клацнув на ней двойным щелчком мыши. Выскочит окошко, клацните напротив строки «Тип запуска» и выберите «Отключена». Не забудьте внизу нажать «Применить».Таким способом отключите все ненужные службы. После выполненной процедуры, перезагрузите ноутбук.
Кому надоело при включении ноутбука постоянно вводить пароль, смотрите: как можно убрать пароль на Windows 10.
Настройка запуска Windows 7 (msconfig)
26.11.2009 22:52
Настройка системы – это диагностический инструмент, созданный для настройки параметров запуска Windows 7, в целях выявления причин неполадок в работе компьютера и операционной системы. С помощью программы «Конфигурация системы» можно выявить драйверы, программы и компоненты, из-за некорректной работы которых возникают ошибки во время запуска и функционирования Windows 7.
- Запуск программы Настройка системы
- Общие
- Загрузка Дополнительные параметры
Запуск программы Настройка системы
Чтобы запустить программу «Настройка системы», откройте меню Пуск, введите в поисковую строку msconfig и нажмите Ввод.
Также можно воспользоваться сочетанием клавиш Windows + R, ввести msconfig и нажать OK.
Наверх
Вкладка Общие
На вкладке Общие можно выбрать один из трех вариантов запуска операционной системы:
Обычный запуск
В этом режиме Windows 7 запускается обычным способом. «Обычный запуск» используется, когда нет проблем с загрузкой ОС или после устранения неполадок.
Диагностический запуск
В режиме диагностического запуска вместе с Windows запускаются только основные службы и драйверы, необходимые для функционирования операционной системы и компьютера. Если при включенном диагностическом запуске проблема не исчезает, то скорее всего, повреждены основные файлы и драйверы Windows. Если при включенном диагностическом запуске проблем нет, то нужно воспользоваться режимом Выборочный запуск.
Выборочный запуск
В этом режиме запуск Windows 7 производится с использованием основных служб и драйверов, а также других служб и автоматически загружаемых программ, выбранных пользователем. Доступны три дополнительных параметра:
- Загружать системные службы – если этот параметр включен, то операционная система загружается со стандартным набором служб, необходимых для её работы.
- Загружать элементы автозагрузки – если этот параметр включен, то вместе с операционной системой запускаются программы, отмеченные флажками на вкладке Автозагрузка.
- Использовать оригинальную конфигурацию загрузки – этот параметр по умолчанию включен и затенен (отображается серым цветом). Данный параметр восстанавливает изначальные настройки запуска Windows 7 в случае внесения изменений на вкладке Загрузка.
Выборочный запуск нужно использовать, если диагностический запуск прошел без ошибок. Поочередно включайте дополнительные службы и программы, и отслеживайте работу системы до тех пор, пока не выявите причину ошибок.
Наверх
Вкладка Загрузка
На вкладке Загрузка находятся детальные настройки параметров запуска Windows 7.
Операционная система по умолчанию
Если на компьютере установлено несколько операционных систем, можно назначить любую из них загружаемой по умолчанию. Чтобы сделать это, выделите нужную операционную систему и нажмите кнопку Использовать по умолчанию.
Также можно установить произвольное время задержки меню мультизагрузки, установив время в секундах в поле Таймаут.
Чтобы удалить операционную систему из списка, выделите её и нажмите кнопку Удалить.
Безопасный режим
Безопасный режим – это режим работы операционной системы с ограниченным набором служб, устройств и драйверов, необходимых для функционирования компьютера.
Службы Windows, запускающиеся в безопасном режиме:
- Журнал событий Windows
- Поддержка самонастраивающихся устройств Plug and Play
- Удаленный вызов процедур (RPC)
- Службы криптографии
- Защитник Windows
- Инструментарий управления Windows (WMI)
Устройства и драйверы, запускающиеся в безопасном режиме:
- Внутренние жесткие диски (ATA, SATA, SCSI)
- Внешние жесткие диски (USB)
- Дисководы гибких дисков (внутренние и USB)
- Внутренние дисководы для компакт-дисков и DVD-дисков (ATA, SCSI)
- Внешние USB-дисководы для компакт-дисков и DVD-дисков
- Клавиатуры и мыши (USB, PS/2, последовательный порт)
- Видеокарты VGA (PCI, AGP)
Установите флажок Безопасный режим и выберите один из вариантов загрузки:
Минимальная – запуск проводника Windows 7 в безопасном режиме с использованием только основных устройств, драйверов и служб Windows, без поддержки сети.
Другая оболочка – загрузка командной строки, основных устройств, драйверов и служб Windows 7. Проводник и сетевые компоненты отключены.
Восстановление Active Directory – запуск проводника Windows 7 в безопасном режиме с использованием только основных служб, устройств и драйверов, а также службы каталогов Active Directory.
Сеть – запуск Проводника Windows 7 в безопасном режиме с использованием только основных компонентов операционной системы, а также следующих сетевых компонентов:
- Сетевые адаптеры (проводной Ethernet и беспроводной 802.11x)
- Протокол динамического конфигурирования узла DHCP
- DNS
- Сетевые подключения
- Модуль поддержки NetBIOS через TCP/IP
- Брандмауэр Windows
Также на вкладке Загрузка можно включить следующие функции:
Без GUI – отключается загрузочная анимация Windows 7.
Журнал загрузки – вся информация о процессе загрузки Windows 7 сохраняется в файл %SystemRoot%/Ntbtlog.txt.
Базовое видео – загружаются стандартные драйверы VGA вместо драйверов, соответствующих видеокарте.
Информация об ОС – во время загрузки Windows 7 отображаются названия загружаемых драйверов.
Сделать эти параметры загрузки постоянными – если этот параметр включен, то измененные вами настройки системы можно будет отменить только вручную. Отменить изменения путем выбора режима «Обычный запуск» на вкладке «Общие» не получится. Также вы не сможете отменить изменения с помощью функции Использовать оригинальную конфигурацию загрузки на вкладке Общие.
Наверх
Дополнительные параметры загрузки
Чтобы настроить дополнительные параметры загрузки Windows 7, на вкладке Загрузка нажмите кнопку Дополнительные параметры.
Число процессоров
С помощью этого параметра можно ограничить количество как реальных, так и виртуальных процессоров, используемых в системе. Установите флажок и с помощью раскрывающегося списка укажите количество процессоров, которое нужно использовать начиная со следующего запуска системы.
Максимальный объем памяти
С помощью этого параметра можно ограничить объем физической оперативной памяти, используемый операционной системой. Установите флажок и в текстовом поле задайте максимальный объем ОЗУ (в мегабайтах), который будет использоваться системой начиная со следующего запуска.
Блокировка PCI
Если этот параметр включен, то операционная система не распределяет ресурсы ввода-вывода и прерывания на шине PCI. При этом ресурсы ввода-вывода и памяти, заданные в BIOS, сохраняются.
Отладка
Если этот параметр включен, можно задать глобальные параметры отладки в режиме ядра для разработчиков драйверов устройств.
Наверх
Вкладка Службы
Вкладка Службы содержит список служб, запускающихся автоматически при загрузке Windows 7. Все эти службы условно поделены на две категории:
- службы Microsoft, от которых зависит работа операционной системы;
- службы сторонних разработчиков, необходимые для работы драйверов и некоторых программ.
При выявлении причин неполадок, возникающих во время запуска или работы Windows 7, нужно выполнить следующие действия:
1. На вкладке Общие:
- Включите Выборочный запуск.
- Установите флажок Загружать системные службы.
- Снимите флажок Загружать элементы автозагрузки.
2. На вкладке Службы:
- Установите флажок Не отображать службы Майкрософт.
- Отключите запуск всех служб сторонних разработчиков.
3. Перезагрузите компьютер.
Если после перезагрузки неполадки не возникают, то системные компоненты Windows 7 исправны, а причина ошибок, скорее всего, заключается в некорректной работе одной или нескольких сторонних служб. Чтобы выявить, какая именно служба вызывает сбой, включайте по одной службе, перезагружайте компьютер и следите за состоянием системы.
Если после отключения сторонних служб система по-прежнему работает с ошибками, то, вероятно, повреждены базовые компоненты операционной системы. Чтобы выявить причину ошибок, выполните следующие действия.
1. Снимите флажок Не отображать службы Майкрософт.
2. Отключите все службы Microsoft, затем включайте их по одной, перезагружайте компьютер и следите за изменениями до тех пор, пока не выявите все службы, вызывающие сбой.
Наверх
Вкладка Автозагрузка
Вкладка Автозагрузка содержит список программ, автоматически запускающихся вместе с Windows 7.
- В столбце Элемент автозагрузки отображается название программы.
- В столбце Производитель – разработчик программы.
- В столбце Команда указан исполняемый файл, запускающийся вместе с ОС, а также местоположение этого файла.
- В столбце Расположение отображается ключ реестра, отвечающий за автоматический запуск программы вместе с Windows 7.
- В столбце Дата отключения указана дата отключения элементов автозагрузки, не запускающихся автоматически вместе с операционной системой.
Если в работе Windows 7 возникают проблемы, то можно попытаться определить причину неполадок путем поочередного отключения автоматического запуска программ. Чтобы выявить, какая именно программа вызывает сбой, выключите автозагрузку всех программ, а затем включайте по одной программе, перезагружайте компьютер и следите за состоянием системы.
Чтобы программа не запускалась вместе с Windows 7, нужно снять флажок рядом с её названием и нажать кнопку Применить.
Наверх
Вкладка Сервис
Вкладка Сервис позволяет быстро запустить средства настройки, администрирования и диагностики Windows. Выделите нужное средство и нажмите кнопку Запуск.
О программе – вывод на экран информации о версии Windows 7, установленной на компьютере.
Изменение параметров контроля учетных записей – настройка UAC – компонента безопасности Windows 7, запрашивающего подтверждение действий, требующих прав администратора.
Центр поддержки – основное место для просмотра оповещений и совершения действий, которые помогают нормальной работе Windows 7. В Центре поддержки перечислены важные сообщения о параметрах безопасности и обслуживания компьютера, которые требуют внимания пользователя.
Устранение неполадок Windows – набор средств для автоматического устранения некоторых распространенных проблем при работе с сетью, аппаратным обеспечением и устройствами, связанными с использованием Интернета, а также проблемы совместимости программ.
Управление компьютером – набор инструментов для управления оборудованием, программным обеспечением и сетевыми компонентами Windows 7.
Сведения о системе – компонент Windows 7, отображающий подробные сведения о конфигурации оборудования, компонентах и программном обеспечении компьютера, включая драйверы.
Просмотр событий – средство для просмотра подробных сведений о важных событиях, возникающих в системе (например, ненадлежащий запуск программ или обновлений, загружаемых автоматически). Эти сведения могут быть полезны для устранения неполадок и ошибок в Windows 7 и установленных программах.
Программы – средство «Программы и компоненты» Windows 7, предназначенное для включения и отключения компонентов Windows 7, а также для удаления программ или изменения их конфигурации.
Свойства системы – основные сведения об оборудовании и операционной системе. Версия и статус активации Windows 7, индекс производительности, имя компьютера, имя домена и параметры рабочей группы.
Свойства обозревателя – параметры браузера Internet Explorer.
Конфигурация IP-протокола – просмотр и настройка сетевого адреса компьютера (в командной строке).
Системный монитор – мощное средство диагностики и мониторинга производительности, встроенное в Windows 7.
Монитор ресурсов – средство для просмотра сведений об использовании процессора, жесткого диска, сети и памяти в режиме реального времени.
Диспетчер задач – отображает приложения, процессы и службы, которые в данный момент запущены на компьютере. С его помощью можно контролировать производительность компьютера или завершать работу приложений, которые не отвечают. Мониторинг состояния сети и просмотр параметров ее работы.
Командная строка – функция Windows 7, предоставляющая возможность ввода команд MS-DOS и других команд без графического интерфейса пользователя.
Редактор реестра – инструмент, предназначенный для просмотра и изменения параметров в системном реестре, в котором содержатся сведения о работе компьютера.
Наверх
Msconfig («Microsoft System Configuration Utility») – это инструмент, предназначенный для настройки и устранения неисправностей в операционных системах Windows. Впервые она появилась в Windows 98 и ее целью было, помочь пользователям в управлении сервисами ОС. Также она призвана обеспечить контроль за исправностью системных компонентов.
Действие No 4: Убираем ненужные приложения из автозагрузки
Когда вы запускаете компьютер, помимо Виндовс 10 запускаются различные приложения, даже те которые вы очень редко используете. Чем больше запущено различных программ, тем сильнее идет нагрузка на систему. В результате ваш ПК медленно работает и зависает. Один из вариантов снять нагрузку, это убрать из автозагрузки, редко использованные приложения. Для этого необходимо выполнить следующие действия:
- Войдите в «Диспетчер задач». Либо с помощью нажатия сочетания клавиш «Ctrl – Shift и Esc», или просто вбейте в поиск «Диспетчер задач».
- На самом верху нажмите на раздел «Автозагрузка». Здесь увидите все утилиты, которые автоматически запускаются при включении компьютера. Ваша задача нажать правой клавишей мыши на приложение, которое желаете убрать из автозагрузки и выбрать самую первую строку «Отключить».
После проделанной манипуляции отключенные утилиты больше никогда автоматически загружаться не будут. А это значит уменьшится нагрузка на систему, вследствие чего вы увидите прирост производительности вашего устройства.
Как зайти в Конфигурацию системы
Далее будут рассмотрены способы, с помощью которых пользователь может зайти в утилиту «Конфигурация системы».
Поиск Windows
Первый способ запуска Мсконфиг достаточно простой, для вызова утилиты понадобиться использовать «Поиск Windows»:
- в строке «Поиск» щелкаем левой кнопкой мыши;
- после появления курсора вписываем команду «msconfig» и щелкаем «Enter»;
- в окне результатов поиска выбираем и запускаем нужное приложение.
Команда Выполнить
Данный способ подразумевает собой использование окна «Выполнить»:
- щелкаем на клавиатуре комбинацию клавиш «Win+R»;
- в появившемся окне в пустом поле вводим команду «msconfig» и жмем «Enter».
Использование командной строки
Вариант запуска будет рассмотрен для Windows 7 и старших версий. Необходимо заметить, что в версиях после «семерки» процесс запуска командной строки выглядит иначе.
Для Win 7:
- открываем меню «Пуск»;
- затем выбираем пункт «Все программы»;
- далее открываем «Стандартные»;
- ищем командную строку и запускаем ее;
- в консоли вводим команду «msconfig» и жмем «Enter».
Для Win 8 и 8.1:
- нажимаем на клавиатуре сочетание клавиш «Win+X»;
- в контекстном меню выбираем «Командная строка»;
- в окне консоли вводим «msconfig» и жмем «Enter».
Для Win 10:
- открываем «Пуск»;
- в поисковой строке вводим команду «CMD» и щелкаем «Enter»;
- запускаем командную строку и в вводим «msconfig».
Открытие из папки
Способ подразумевает под собой запуск утилиты конфигурации с помощью исполняемого файла, находящегося на системном разделе жесткого диска:
- открываем «Проводник»;
- переходим к системному диску;
- открываем папку «Windows»;
- далее переходим к директории «System32»;
- и отыскиваем исполняемый файл «msconfig.exe»;
- можно ввести наименование программы в поисковую строку проводника.
Защитите систему антивирусом
Windows 10 оснащена встроенным Windows Defender, всегда включённым по умолчанию. Кроме того, если вы приобрели компьютер с предустановленной операционной системой, на нём может быть также установлена пробная версия какого‑нибудь антивируса.
Windows Defender — неплохой антивирус, которого в большинстве случаев вполне хватает для защиты домашнего ПК. Однако его может быть недостаточно, чтобы справляться с возможными сетевыми угрозами, если вы активно устанавливаете новое ПО и посещаете непроверенные сайты. К счастью, у вас есть возможность выбрать из списка лучших бесплатных антивирусов.
Установите обновления
Это первый шаг, который вы должны предпринять в новой системе. Наверняка за то время, что ваш компьютер находился на прилавке, Microsoft успела выпустить множество патчей и исправлений. Накопившиеся обновления могут устанавливаться довольно долго, так что стоит разобраться с этим сразу.
Во‑первых, убедитесь, что ваш компьютер подключён к интернету. Затем выберите меню «Пуск» и последовательно откройте «Параметры» → «Центр обновления Windows» → «Проверить наличие обновлений». Подождите, пока система установит все имеющиеся обновления.
Что такое MSConfig?
MSConfig или Microsoft System Configuration – системная утилита, управляющая автозапуском, загрузкой служб и исполняемых файлов Windows, а также различными настройками операционной системы.
Программа msconfig.exe присутствует во всех операционных системах, начиная с версии Windows 98. Исключением является лишь Windows 2000, где программное обеспечение по неизвестным причинам было вырезано. Но позднее его можно было установить отдельным файлом. Найти исполняемый файл программы msconfig.exe можно в директории C:\Windows\System32 через проводник.
Находим в проводнике нужное приложение
Минимально необходимый пакет программ
Подробно останавливаться на том, какие приложения необходимо установить обязательно, где их взять и т.д., не будем. Этому посвящен отдельный материал. К числу таких относятся:
- браузер — Edge, пришедший на замену Internet Explorer, не удовлетворяет запросы пользователи, поэтому многие вместо него обзаводятся Chrome, FireFox, Opera и программами на базе Chromium (Яндекс.Браузер);
- мультимедийный проигрыватель — почти все плееры распространяются со встроенными кодеками, в отличие от стандартного, позволяют воспроизводить потоковое видео, IPTV, имеют огромный набор функций для управления звуком, картинкой, воспроизведением;
- аудиоплеер — несмотря на развитие онлайн-сервисов для прослушивания музыки ни один меломан не обойдётся без музыкального проигрывателя;
- набор офисных программ — текстовый редактор нужен практически каждому, табличный процессор и средство для создания презентаций — учащимся и работающим в офисах, отличным выбором будет бесплатный пакет офисных программ;
- читалки — для просмотра цифровых копий документов, книг, периодических изданий потребуются инструменты для чтения pdf и djvu, а порой и их редакторы для внесения изменений и даже создания таких документов;
- программа для загрузки файлов — обычно это торрент-клиент;
- любителям социальных сетей следует обратить внимание на инструменты для скачивания музыки и видео с интернета;
- функциональные приложения для просмотра, каталогизации и обработки пиксельной графики — фото и картинок;
- мессенджер;
- почтовые клиенты, файловый менеджер, программа для создания скриншотов и прочий софт ставятся индивидуально.
Как создать установочный диск Windows 10
Как навсегда или на время отключить обновление в Windows 10
Что лучше установить 32 или 64 битную версию на Windows 10