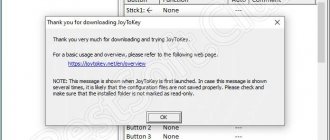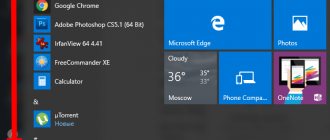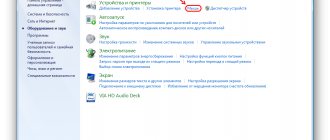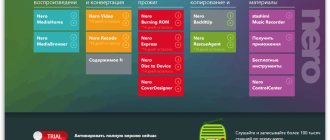No matter how hard we tried to come up with and create a more convenient manipulator than a mouse, we were never able to do anything. But at the same time, setting up a mouse can be a serious problem for beginners, because sometimes simply connecting it to your PC may not be enough.
The mouse control consists of two buttons and the wheel itself, and all this helps to manage pages, use the browser and do common tasks on a PC or laptop, because using a touchpad is not always convenient.
Using special programs, you can always configure and connect wider functionality of your mouse:
- do everything automatically, macros are used for this;
- control the entire system using a set of gestures;
- Use these buttons to add important actions.
Let's look at the best programs for customizing the mouse manipulator.
X-Mouse Button Control
X-Mouse Button Control is a simple and very convenient program that is used to adjust the actions of the manipulator itself. It has a Russian interface, is completely free, and you can work with it on Windows OS. After launching it, you need to open a window with functions. Then, in the “Layer 1” section, configure the mouse as needed. For example, this could be a “double click” for LMB.
The “Scrolling” section will help you configure how the wheel works: change the scrolling direction, start page-by-page scrolling.
In the “Options” section, you can disable window scrolling under the cursor, set the speed of movement of the manipulator, disable vertical or horizontal scrolling, and increase the pointer speed.
Setting up a gaming mouse on a computer: a universal method
Hi all!
Gamers know that directness of hands is an important, but not the only factor influencing success in eSports disciplines. Glitchy or incorrectly configured devices will not allow hands of any kind to show their potential, no matter how hard the player tries. p, blockquote 1,0,0,0,0 —>
In this post you will learn how to customize your gaming mouse. This is a universal instruction for most currently popular games - for Warface, for WOT, CS GO, PUBG, Dota, World of Warcraft and others.
Mouse Clicker
Mouse Clicker is a great application that can be used to customize any mouse on a Windows system. The program interface is in English. You can purchase the premium version for $5 to use all the features of the program. And for this you need to get a version with a license. The trial version will allow you to make only 10 clicks in the program.
You can enable a setting so that the task is repeated at the same time interval. These settings will help you avoid repetitive actions and thereby save time.
This utility is used to change mouse control:
- scroll;
- clicks;
- moving files, shortcuts, etc.
When you run this program, the following sections will be available:
- “Click Count” – you can control the number of mouse clicks, up to 10;
- “Click Options” – setting up clicks (sets the interval between each mouse click).
How to customize buttons using software
Many mice come with proprietary software, which, once installed on a PC, allows you to make more precise settings, adjust the backlight, etc. You can also write macros for all buttons, if necessary. We will not consider each such utility, but will simply give a few recommendations.
For shooters, if you use an optical mouse, you should not set the DPI value too high - 800-1000 units is enough to be able to quickly rotate the camera, but at the same time accurately set the aim.
The same is true if you play tanks, War Thunder, Crossout or a similar “shooting game with rides”. Essentially, these games are nothing more than racing shooters. The same settings are suitable for a third-person shooter game - for example, GTA, Saint Row or Mafia.
For MOBA, RTS and isometric RPG/hack 'n' slasher games, I recommend setting the DPS value higher, especially if you have a high resolution monitor on your computer.
This will increase the speed of the cursor, and in these games you often need to quickly move the pointer from one corner of the screen to another. All other parameters for the game are configured using the game client itself.
Automatic Mouse and Keyboard
Automatic Mouse and Keyboard is an excellent utility that copes with the settings of not only the pointing device, but also the keyboard. The program interface is entirely in English.
After purchasing the licensed version, which costs $34, you can get full access to the program. The trial version has limitations, they are 5 repetitions or 3 minutes of work in automation mode.
One of the best ways to customize is to record your mouse actions. And to do this you need to use the “Record” button on the toolbar.
To start automation, you need to select the playback mode and specify the desired speed, as well as the delay between steps. You should also decide on the number of repetitions or time interval. With this program you can easily increase or decrease the sensitivity of the mouse, which will allow you to work with the cursor at a comfortable speed.
Main distinctive characteristics:
- the ability to automatically enter the necessary words;
- imitation of many repetitive actions;
- cursor control with magnifying glass;
- planning common repetitive activities;
- great interface.
How to properly configure buttons in the game
These settings should be made in the game client, since the settings may differ even for similar games of the same genre.
For mice with a large number of additional buttons, if you do not use scripts, in shooters I recommend binding the most effective types of weapons to additional buttons, in RPGs or MOBAs - the most frequently used skills.
If you have a gaming mouse with a small number of buttons (I mean 6), and only two additional ones on the side edge, they can also be used effectively.
In this case, in an RPG, I recommend using the button that is closer to you or which is more convenient to find, to bind the cans to HP, and to the second one to bind mana potions (rage, “fools,” or whatever your character uses to activate skills).
In shooters, these buttons can be used to activate first aid kits; in tank/airplane/ship simulators, a repair kit (if such mechanics are provided by the game).
And don't forget that there is another button hidden under the wheel, which can also be used in games to activate something. My only recommendation for this is to use it in the way that is most convenient for you.
You may also find useful articles about the cost of computer mice for different tasks and about the main parameters and characteristics of computer mice. I would be grateful to everyone who shares this post on social networks. Till tomorrow!
gMote
gMote is a simple application that can be used to control mouse settings for working in the Windows operating system. Using this application, you can adjust not only the operation of the mouse, but also the “sensitivity”.
In order to start working with the application, you need to launch it. Then activate the “Active” function, and then select “Create gesture”.
Next, indicate the “Recording” gesture, and then make the desired movement.
Then you need to save the created gesture by clicking the “Save set” button.
WizMouse
WizMouse is an excellent application that helps you scroll windows in the system, it is convenient to use the wheel for this.
When choosing this program, you should pay attention to the fact that it runs on Windows OS.
WizMouse gives full access to the system for free for all users, but, unfortunately, there is no Russian version, only English.
The “Options” section provides the following options:
- turning the program on or off;
- launching the utility along with the operating system;
- display and hide software as necessary;
- automatic launch occurs as administrator;
- connecting the manipulator wheel in programs where such a function is not provided.
Setting up a mouse for games - upgrading an inexpensive mouse
What distinguishes an expensive computer mouse from a “simple” one for 700 rubles? Design, build quality
maybe
a higher
DPI
level ?
May be. but if from a technical point of view the mice are no different from each other, only the one from AliExpress
still has a luminous body, a wireless mode of operation, the assembly also seems to be not bad (reviews are 90% positive) and the DPI is 4800 dpi, but the branded one from
*@gi_ech
has a cable, DPI 3200 and in general it’s all so unsightly.
Why should I overpay 2-3 thousand rubles?
I think that every supporter of “branded” equipment will write in the comments what a “ rogue
"and will provide undeniable arguments in favor of a more expensive purchase. Share your opinion - I read all comments*
But I, like many others, don’t see anything wrong with saving on anything. Specifically in my case , I look only at the technical characteristics
the mouse, its ergonomics, so that I feel comfortable working with it for a long time and convenience in games - so that I can use all the additional keys at my discretion (even now the most inexpensive mice have side forward/backward buttons and all sorts of customizable switches).
Probably the most important difference between noname
mice (
which worries me
) is the lack of proprietary software with which you can set up macros and various other actions that will not only make your work easier, but will also make you faster in games. Now your technical equipment is at least 50% of success in an online battle. Also, now let's set it all up