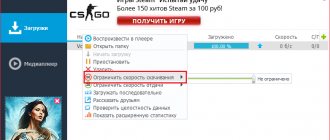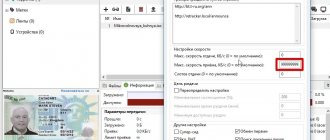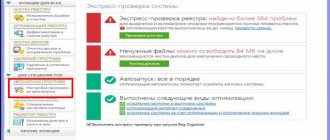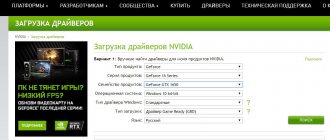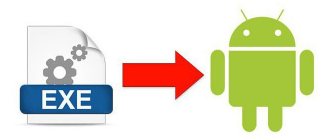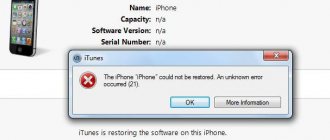Длительная нагрузка для компьютера грозит перегревом вентилятора. Особо остро проблема ощущается в жаркое время года. Перегревшийся кулер замедляет работу компьютера, а иногда это чревато постоянными самостоятельными отключениями. Работаете вы или играете, в любом случае это доставляет дискомфорт, и возникают переживания за свой ПК.
К счастью, есть несколько способов для управления вентиляторами. Первоначальные настройки позволяют работать системе охлаждения на половину своих возможностей. Чтобы решить проблему перегрева, нужно изменить настройки системы охлаждения.
Зачем это нужно
Чтобы регулировать мощность, подаваемую на вентиляторы, возможно воспользоваться несколькими способами. Каждый из них имеет свои преимущества и недостатки. Без вмешательства пользователя скорость вращения кулеров определяется материнской платой, с учетом показателей каждого из комплектующих.
С учетом настроек, которые указывает пользователь в BIOS, происходит регуляция после изменения температур. Большинство вентиляторов к системам охлаждения присоединены к коннектору 3-pin или 4-pin. Также существуют нерегулируемые системы охлаждения, которые во время установки крепятся к коннектору Molex.
Как увеличить скорость вращения кулера? Количество оборотов в секунду определяется подаваемым напряжением на устройство кулера либо при помощи регуляции сопротивления. При присоединении кулера к соответствующему коннектору на материнской плате возможно изменять скорость вращения.
Однако даже с учетом системы автоматического регулирования скорости оборотов (на кулерах с регуляцией) возможно появление ошибок в системе, приводящих к излишнему ускорению или замедлению вращения лопастей. При этом соответственно повышается температура или издаваемый шум.
Способы регулировки
Для исправления ошибок можно воспользоваться несколькими способами. Возможно воспользоваться одним из следующих путей:
- Отрегулировать скорость вращения в базовой системе ввода-вывода материнской платы (BIOS). Данный способ сопряжен с определенными неудобствами, из-за необходимости перезапускать устройство и входить в БИОС. Таким образом, при необходимости в краткие сроки повысить скорость вращения данный способ становится неоправданным.
- Как изменить скорость вращения кулера? Также существует большое количество программного обеспечения, которое может ускорить либо замедлить скорость вращения лопастей. К таковым относят SpeedFun, Msi Afterburner, OverDrive и другие программы.
- Наиболее затратный способ заключается в покупке реобаса с присоединением к нему вертушек. В таком случае можно регулировать скорость вращения, в реальном времени вращая встроенные элементы управления, каждый из которых отвечает за определенный вентилятор.
Каким из способов воспользоваться, решать пользователю. Однако наиболее универсальный и доступный – использование программного обеспечения.
Работа с BiosBIOS
Большинство современных материнских плат обладают функцией мониторинга и управления скоростью систем воздушного охлаждения. В большинстве случае управление этим происходит за счет использования драйверов, поставляемых вместе с устройством. При наличии таковых и правильной установке через BIOS возможно отрегулировать скорость вращения лопастей кулера.
Как увеличить скорость вращения кулера на ноутбуке или компьютере
Способ универсален для всех электронных вычислительных машин, на которые устанавливаются системы воздушного охлаждения. Для того чтобы изменить скорость вращения, нужно:
- Перезапустить систему и войти в оболочку BIOS. Клавиши или их сочетания зависят от производителя материнских плат.
- Перейдите в раздел Power, найдите вкладку Hardware Monitor.
- В пункте «CPU Min. Fan speed (%)» отрегулируйте скорость вращения кулера в процентах.
- Такую же регулировку проведите с остальными пунктами.
- После чего сохраните изменения и выйдите из BIOS в пункте Exit.
Варианты разгона кулера
Увеличить скорость вращения вентилятора можно с помощью программного обеспечения. Есть несколько вариантов:
- Встроенным набором микропрограмм BIOS.
- Установленным сторонним ПО.
- Дополнительным устройством для механической регулировки.
Через BIOS
Чтобы зайти в БИОС нужно во время перезагрузки системы, до появления логотипа ОС, нажать определенную клавишу или комбинацию. Каждый производитель устанавливает их индивидуально. Так, например, в ПК Asus это клавиши: F9, DEL, F2. Если вы юзаете девайс от Samsung, нажимайте F2 или F10, а для Lenovo достаточно нажать DEL.
Далее на экране появится окно.
- Откройте вкладку «Power» и перейдите в пункт меню «Hardware Monitor». Название может отличаться, в зависимости от версии программы, главное, чтобы было слово «Hardware».
- Выберите вариант, когда вентилятор буде вращаться быстрее:
- постоянная скорость (через пункт «CPU min Fan speed» или что-то подобное, нажав Enter и выбрав подходящее значение);
- увеличение оборотов кулера при достижении определенной температуры (меню – «CPU Smart Fan Target» или «CPU Temperature». Здесь нужно указать температуру, при которой обороты вращения вентилятора увеличатся).
Если у вас другая версия БИОС, вы можете активировать интеллектуальный режим работы охладительной системы.
В таком случае вам нужен пункт меню «CPU Fan Profile»:
- Silent – бесшумная работа кулера;
- Standard – вращение происходит с 50% мощностью;
- Turbo – максимальное вращение.
После окончания настроек сохраните их: вкладка Exit – Save & Exit.
Speed Fan
Для выполнения тех же функций есть разработанные и другие программы для разгона кулера, которые распростаняются на бесплатной основе. Например, Speed Fan.
Переход на русский язык осуществляется через «Configure» – «Options» – «Language».
Во время запуска программы в первый раз, она сама найдет все установленные кулеры: на процессоре, материнской плате, видеокарте или блоке питания.
Этой программой удобно пользоваться, еще и потому, что она показывает, какая сейчас температура элементов ПК. Узнав максимально допустимые показатели, можно определять, какой кулер нужно ускорять.
Как определить, какая строка, к какому кулеру относится
Оптимальный вариант – сравнивать показатели Speed Fan с AIDA64. Изменив показатель в СпидФан, посмотрите, на каком устройстве изменились они в AIDA64.
После этого в Конфигураторе поменяйте названия датчиков на более понятные, кликнув на его имя левой кнопкой мышки, и поставьте «галочку» возле кулера процессора. В низу окна вы сразу же можете установить желаемую и критическую температуру.
Это нужно для того, чтобы программа, когда температура достигнет предела, могла разогнать кулер на процессоре до максимума. После его охлаждения до нормальной температуры (желаемой), обороты лопастей вентилятора снижаются.
На основной же вкладке скорость вращения вентилятора задается в процентах.
Если вы – продвинутый пользователь, в разделе «Fan Control» можете нарисовать кривую изменений скорости кулера. Это даст возможность и вовремя охлаждать перегревшийся процессор, и поберечь вентилятор, когда его работа «на пределе» не нужна.
MSI Control Center
Установка утилиты MSI CC также помогает управлять кулером процессора ПК на Windows.
После установки и запуска программы переходим в раздел «Green Power» и находим строку «Advanced – Motherboard». Далее находим пункт, через который регулируется работа кулера, и устанавливаем нужные параметры.
У программы есть существенный недостаток – настройки сохраняются только на текущую сессию работы машины. После выключения или перезагрузки компьютера все цифры нужно будет вводить заново.
AMD OverDrive
Разогнать кулер на процессоре можно и ПО AMD OverDrive, если на вашем ноутбуке процессор AMD. Программой можно, помимо увеличения скорости кулера, управлять всем чипсетом.
Отрегулировать скорость вращения лопастей проводится на вкладке «Fan Control». Перемещайте ползунки внизу экрана и устанавливайте желаемые значения. Сохраняются настройки нажатием кнопки «Apply», а на вкладке «Preference» все установленные данные сохраняются для автоматического запуска: «Preference» – «Settings» – «Apply my last settings» (отмечается галочкой) – «Ок».
Riva Tuner
Программа Riva Tunes Если дает возможность управлять работой кулера в ноутбуке с процессором от Intel.
Разгон кулера процессора проводится так же, как и утилитой AMD OverDrive.
Asus Eeectl
В ноутбуках Asus контролировать скорость вращения вентилятора можно программой Asus Eeectl.
После установки программы ее иконка появится на панели задач. Чтобы ее открыть, нужно кликнуть правой кнопкой мышки. Задать количество оборотов лопастей вентилятора можно в пункте меню «FAN» – запишите желаемое значение в % от максимальной скорости и сохраните.
Программное обеспечение для регулировки скорости вращения
При невозможности работы с средой ввода-вывода BIOS либо отсутствии нужных пунктов в разделе возможно воспользоваться софтом, который разработан для управления системой воздушного охлаждения.
Как увеличить скорость вращения кулера на процессоре? Для этого можно воспользоваться таким ПО:
- SpeedFan;
- AMD OverDrive;
- Riva Tunes.
Скачать любую из них можно с сайта производителя. После установки можно приступать к регулировке.
Регулировка вентилятора видеокарты
Опытные пользователи и особенно геймеры рано или поздно приходят к решению настроить не только скорость вращения на процессоре, но и желают тонко отрегулировать работу кулера видеокарты.
Настройка Nvidia
Одной из лучших утилит для настройки кулера на видеокарте Nvidia является приложение RivaTuner. Из нее выросла масса новых программ, но опытные юзеры сходятся во мнении, что ни одна не смогла обогнать по удобству и эффективности первопроходца области.
Установка RivaTuner проходит традиционно без особых нюансов, кроме возникновения окна с двумя надписями:
- защита памяти процессора… (галочку снимаем).
- защиты выделенных под… (галочку ставим).
В самом конце появится еще одно окошко, в котором софт скажет, что найден непонятный драйвер. Здесь о и продолжаем установку. Далее, алгоритм регулировки выглядит так.
- В главном окне открываем пункт «Реестр», кликаем по «+» рядом с RivaTuner\Fan и в поле AutoFunSpeedControl выставляет значение «3».
- После этого утилиту следует полностью закрыть. Важно не свернуть в трею, а выйти совсем и запустить заново.
- В первой вкладке, которая называется «Главная», нажимаем на синий треугольник, видим картинку видеокарты и выбираем «Низкоуровневые настройки».
- Ставим галочку на пункт «Низкоуровневое управление». Смотрим в окно с большим количеством надписей: «Цикл работы максимум и минимум» — максимальные и минимальные обороты, «Т.минимум» — самый низкий показатель температуры, который влияет на показатель «цикл работы минимум». То есть, установив в последнем поле 40% (обороты), а в «т.минимум» 40 градусов, мы указали системе, что такую скорость нужно обеспечить, если температура чипсета достигла этого значения. «Т.диапазон» — здесь выставляются числа, они задают средние обороты.
Настройка AMD
В отличие от видеокарт GeForce детище компании AMD-Radeon имеет собственный софт, который позволит управлять кулером. Программа называется AMD Catalyst Control Center и открывает массу возможностей, в том числе работу с вентилятором. Открыв утилиту, нажимаем «Параметры» и «Расширенное представление». Далее кликаем « и видим два пункта с возможностью отметить их галочкой, что и требуется сделать. Остается лишь потаскать бегунок вправо и влево, чтобы настроить нужное количество оборотов. Сохраняем результат кнопкой «Применить».
Важно! При всей простоте AMD Catalyst имеет один недостаток. Иногда настройка сбрасывается после перезагрузки ПК или его выключения, то есть после запуска вентилятор работает так, как это было задано изначально. Поэтому если появились сомнения, что настройки сохранились после перезагрузки, следует вновь войти в программу и проверить выставленные параметры.
Управление системами охлаждения со SpeedFan
Как увеличить скорость вращения кулера с SpeedFan? Программа полностью бесплатна и позволяет отрегулировать скорость вращения кулера как на ноутбуке, так и на портативном компьютере. Чтобы увеличить скорость вращения кулера с помощью SpeedFan, нужно:
- Скачать и установить данную программу на устройство. Программа не занимает много места на диске, что может быть преимуществом для старых ноутбуков;
- Изначально язык программы — английский. Чтобы его изменить, нужно зайти во вкладку Configure, затем в раздел Option, и в разделе «Язык» выбрать нужный.
- После чего требуется зайти во вкладку «Показатели», в которой показаны текущие температуры процессора, винчестера и других частей. На этом экране можно установить скорость вращения кулера с помощью текстового поля Pwm1.
- Для автоматической настройки в разделе «Конфигурация» возможно установить минимальную температуру, которую будет пытаться поддерживать устройство.
В каких случаях нельзя увеличить скорость кулера
Случаются ситуации, когда просто невозможно изменить потенциальную скорость компьютера. Допустим, если на ноутбуке установлена видеокарта, которая не имеет внешнего охлаждения.
С такой же проблемой могут столкнуться пользователи, которые практически никогда не чистят внутренности своего компьютера, что приводит к забиванию всех возможных мест крошками, пылью и волосами. Накопившаяся грязь мешает вращению лопастей.
Если устройство очень старое, то на помощь может подойти программа – AMD OverDrive.
В случае, если ни один совет не помог, лучше обратиться за консультацией к специалисту, или приобрести пасту и специальную подставку, снижающую температуру процессора на 10-12 градусов.
Особенности маркировки различных вентиляторов в SpeedFan
Как изменить скорость вращения кулера процессора? На портативных компьютерах в программе можно отрегулировать скорость вращения нескольких подключенных вентиляторов, каждый из которых подключается к отдельному разъему. К таковым относят:
- SysFan (Fan1) – данный параметр указывает на скорость вращения кулера, который присоединен к разъему SysFan на системной плате. К данному коннектору могут присоединяться вентиляторы дискретной системы воздушного охлаждения, которые устанавливаются на северном мосте либо любой другой.
- CPU0 Fan – данный пункт соответствует скорости вращения кулера процессора.
- PWR Fan – раздел отвечает за скорость вращения либо системы охлаждения блока питания, либо вентилятора, который присоединен к данному сокету на материнской плате.
- CPU1 Fan – раздел предназначен для двухпроцессорных, серверных материнских плат и соответствует кулеру второго вычислительного блока.
Регулировка скорости кулеров с помощью дополнительных устройств
Специальные программы и настройки BIOS являются не единственными доступными пользователю способами уменьшить обороты кулеров на ноутбуках и ПК.
На многих дорогостоящих системах охлаждения присутствуют ручные регуляторы, позволяющие снизить уровень шума или повысить обдув радиатора процессора нажатием на кнопку или кручением колесика на контроллере.
Такие системы работают значительно тише идущих в комплекте с CPU бюджетных аналогов и демонстрируют гораздо большую эффективность.
В качестве варианта также стоит рассмотреть покупку механического регулятора “Реобаса”
.
Это устройство устанавливается в отсек для дисковода (кому нужны DVD/CD-диски в 2020 году), подключается к FAN-разъему на материнской плате и позволяет проводить регулировку скорости лопастей вентиляторов на CPU и корпусе.
Обычно на реобасе есть экран, на котором наглядно отображаются температуры и текущие обороты систем охлаждения — подкрутили настройки, и нет уже надоедливого шума.
Как увеличить или уменьшить скорость вращения кулеров с AMD OverDrive
Программное обеспечение подходит только для систем воздушного охлаждения, которые работают совместно с аппаратным обеспечением от компании AMD. Данная утилита полностью бесплатна и позволяет провести разгон аппаратного обеспечения. При этом значительно увеличивается температура, поэтому требуется соответственно увеличивать эффективность системы охлаждения. Для того чтобы увеличить скорость вращения в утилите, потребуется:
- Открыть приложение и в главном открыть вкладку Performance Control. В большинстве версия находится в верхней левой части интерфейса.
- Зайти в раздел Fan Control.
- Переключить скорость вращения вентиляторов в ручной режим, затем с помощью ползунков отрегулировать. Таким образом можно увеличить или уменьшить скорость оборотов, обеспечив более низкую температуру или уровень шума.
Увеличение скорости кулера через bios setup
Повышение темпов оборота может осуществляться через программное обеспечение BIOS. Данные функции находятся в разделах, которые направлены на изменение функционирования рабочих процессов. В одном случае, наименование раздела может называться – Health Status. В другом – Hardware Monitor. Это зависит от версии самого обеспечения.
При подключении функции умного контроля темп будет зависеть напрямую от загруженности системы.
Опция Smart Fan Control, как и схожие утилиты, предназначена для включения режима поддержки компьютерного управления лопастями кулера. В этом состоянии темп вращения будет изменяться от состояния ЦП и работающего железа. Во многих случаях можно самому установить процентное соотношение от максимального значения.
Чтобы не допустить поломки устройства, лучше всего обращаться к квалифицированным специалистам
Turbo включает встроенные вентиляторы на всю потенциально возможную скорость. При продолжительном использовании данной возможности, можно снизить время работы батареи. Standart работает только в условиях средней мощности работы системы. Silent снижает шум, достигаемый кулером, тем самым снижая производительность.
Изменение скорости оборотов СВО видеокарты
Как увеличить скорость вращения кулера на видеокарте? Для видеоадаптеров возможно изменять темп вращений лопастей системы охлаждения при помощи большого количества программного обеспечения. Так, на видеокартах от компании Radeon возможно изменять скорость вращения кулера в главном экране системы управления аппаратным обеспечением. В зависимости от архитектуры и издания данное действие значительно отличается. Для видеоадаптеров 6-й версии подходит программное обеспечение AMD Catalyst Control Centre, которое требуется установить для корректной работы аппаратного обеспечения. Регулировка скорости вращения вентилятора происходит в графе GPU Overdrive. Причем сначала потребуется включить встроенную возможность разгона, затем разрешить ручное управление вентиляторов пользователю. После чего возможно вручную, с помощью встроенного ползунка, регулировать скорость вращения системы охлаждения видеокарты. Таким образом можно быстро провести регулировку.
Для обладателей видеокарт от AMD на архитектуре Graphics Core Next поставляется обновленное программное обеспечение под названием Adrenaline. В нем скорость вращения также регулируется в разделе Overdrive. Также возможно провести комплексный разгон видеоадаптера.
Кроме того, возможно воспользоваться посторонним программным обеспечением. Для этого подходит утилита для захвата изображения с экрана MSI Afterburner. При запуске данной программы регулировать скорость вращения возможно с помощью бегунка Fan Speed. Также в этой программе возможно настроить кривую скорости вращения и установить пределы температур, при которых будет установлена соответствующая графику скорость.
Обладателям графических карт от компании Nvidia возможно усилить скорость вращения кулера с помощью утилиты Nvidia Inspector. Данная программа, кроме скорости вращения вентилятора, позволяет регулировать множество пунктов, отвечающих за работу системы. Таким образом, возможно провести комплексный разгон, получить данные о характеристике, изменить питание ядра и профили драйвера. Кроме того, можно установить профили работы видеоадаптера в зависимости от запущенного программного обеспечения. Это может быть полезно при разных уровнях загрузки, в зависимости от приложения, когда автоматическая система регулирования не справляется с задачей.
Варианты увеличения скорости
Прежде чем разбираться с вариантами увеличения оборотов кулера, необходимо разобраться с причиной, по которой греется процессор или видеокарта. Их может быть много и не для всех из них поможет просто увеличить скорость вращения кулера процессора. Разберем их подробнее:
- Процессор куплен давно и его рабочий ресурс постепенно подходит к концу. В таком случае увеличение оборотов лопасти кулера поможет, но ненадолго и в скором времени может потребоваться замена старого процессора на новую модель;
- Термопаста, передающая излишки тепла от процессора к кулеру, пришла в негодность. Тут простым увеличением скорости кулера тоже не обойтись. Обычный кулер все равно не будет справляться с излишками теплоэнергии, даже если добавить обороты. Тут поможет комплексное решение. Скорость вращения кулера временно увеличивается, необходимое для приобретения термопасты, после чего происходит обновление защитного слоя на процессоре и возвращение оборотов в обычное состояние. Сделать это не сложно, и любой пользователь проведет обновление защитного слоя самостоятельно, не прибегая к помощи специалистов. Для этого достаточно ознакомиться с инструкцией в интернете и делать все аккуратно, не торопясь;
- Компьютер используется для решения сложных задач и программное обеспечение, используемое при работе, перегружает систему. В этом случае повышение скорости идеально подходит, так как ПК функционирует нормально, просто ему немного не хватает мощности;
Обратите внимание! Ограничившись простым увеличением скорости вращения кулера, не разобравшись в сути проблемы, вы увеличиваете шансы спалить компьютер. Это приведет к большим денежным расходам, что нам совершенно не нужно.
После того, как вы убедились в исправности системы, можно переходить к вариантам разгона кулера. Самыми и проверенными из них являются следующие возможности:
- Поднять скорость вращения вентилятора, задав соответствующие команды через BIOS;
- Установка на компьютер специальных приложений, с помощью которых вы поднимите количество оборотов кулера до нужного значения;
- Обороты регулируются не только программным путем. Существует специальное оборудование, с помощью которого кулер разгоняется до нужных значений;
Каждый вариант имеет свои достоинства и недостатки о которых мы поговорим отдельно.