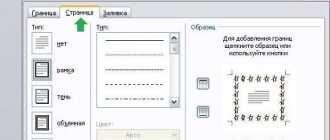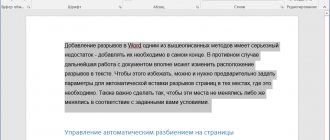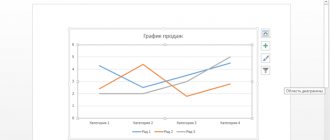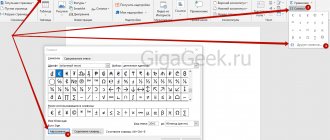Как создается невидимая таблица в Ворде
Если Вам необходимо, чтобы на листе в документе Microsoft Word слова, буквы или цифры стояли в определенных местах, тогда для этого лучше использовать не пробелы или табуляцию, а таблицу. Сначала создайте ее, заполните необходимыми данными, а потом можно сделать границы невидимыми. В итоге получится, что необходимые слова, написаны в различных частях листа.
Как сделать таблицу в Ворде, я уже рассказывала, и прочесть статью можно, перейдя по ссылке. В данной статье мы будем рассматривать, как сделать так, чтобы таблица в Ворде была с невидимыми линиями. Использовать ее удобно если Вы делаете содержание в документе, или для нестандартного оформления, например, детская игра, соедини линиями точки.
Все показывать я буду в 2010 Ворде, но если у Вас установлен Word 2007, 2013 или 2020, тогда делаете точно так же.
Делаем границы невидимыми
Возьмем вот такой пример. Здесь текст написан по вертикали. Как сделать вертикальный текст в Ворде, я писала, и это еще один способ.
Выделите ячейки полностью, нажав на четыре стрелки, направленные в разные стороны, в левом верхнем углу.
Дальше перейдите на вкладку «Работа с таблицами» – «Конструктор» и в группе «Стили таблиц» нажмите на стрелочку на кнопке «Границы». Выберите из выпадающего пункта «Все границы».
После этого, ненужные линии на странице будут убраны.
Все сделать можно и немного по-другому. Выделите ее, нажав на стрелочки слева вверху. Затем кликните правой кнопкой мышки по любой ячейке. Появится контекстное меню. Нажмите на маленькую стрелочку возле кнопки «Границы».
Из выпадающего списка выберите «Все границы», и у Вас так же получится необходимый результат.
Как в Ворде сделать таблицу невидимой, убрав границы
- Для этого вам нужно отыскать небольшой квадрат в левом верхнем углу таблицы. Он появится как только вы наведёте курсором на неё. Кликните левой кнопкой мыши – вся таблица выделится.
- Как только вся таблица будет выделена, найдите раздел “Конструктор” в шапке программы и перейдите в него.
- В правой части рабочей области вы увидите поле “Границы”. Кликните по маленькому треугольнику возле него.
- Во всплывающем списке будет представлено множество вариантов обрамления таблицы. Вы можете сделать её, заключенной в пунктир, жирные линии, даже диагонали. В данный момент, выберите “Нет границы”.
- Вы получите абсолютно невидимую таблицу, хоть и форматирование текста будет выполнено ячейками. Изменить эти настройки можно в любой момент, либо отменить их, воспользовавшись голубыми стрелками в главном разделе программы Ворд.
Создание невидимой таблицы для содержания
Теперь давайте рассмотрим, что делать, если у Вас есть содержание в документе. Для начала, вставьте таблицу на нужном листе. Ссылка на подробную статью, как ее сделать, приведена в начале.
Откройте вкладку «Вставка», нажмите на кнопку «Таблица» и выберите подходящее количество строк и столбцов – «2х5». «2» – это столбцы. В первом будет название раздела, во втором – номер страницы. «5» – это строки. Здесь укажите такое число, сколько у Вас пунктов в содержании.
Заполните пункты содержания и соответствующие им страницы, и передвиньте среднюю линию вправо.
Теперь выделите ее полностью – нажмите на изображение четырех стрелочек. Откройте вкладку «Конструктор», кликните на стрелку на кнопке «Границы» и выберите «Все границы».
После этого линии исчезнут. Чтобы было удобно работать с содержанием, можете снова нажать на кнопку «Границы» и выбрать из списка «Отобразить сетку».
Линии будут показаны на листе синим пунктиром. Они не напечатаются при печати, так что смело с ними работаете.
Выровнять таблицу по горизонтали в ворде
Вы можете легко выровнять таблицу по левому, центральному или правому краю страницы в документе.
Единственное предостережение здесь заключается в том, что таблица не может быть установлена на всю ширину страницы, если вы хотите использовать эти параметры выравнивания. Полная ширина — это состояние по умолчанию при создании новой таблицы, поэтому, если у вас есть таблица, которая не должна быть большой, вам нужно изменить этот параметр.
Самый простой способ сделать это — щелкнуть мышью в любом месте таблицы, чтобы сфокусироваться на ней, а затем навести указатель мыши в правый нижний угол таблицы. Когда вы поместите указатель мыши на угол, он превратится в двойную стрелку. Затем вы можете нажать и удерживая правую клавишу мыши изменить размер до того который вам нужен.
Теперь, когда таблица больше не имеет полной ширины, вы можете настроить выравнивание страницы. Щелкните правой кнопкой мыши в любом месте таблицы и выберите «Свойства таблицы» в появившемся контекстном меню.
В открывшемся окне Свойства таблицы вы можете выбрать левое, центральное, правое выравнивание, щелкнув эти параметры в разделе «Выравнивание». Пока вы здесь, обратите внимание, что вы также можете оптимизировать ширину таблицы, выбрав опцию «Ширина», а затем точно указать, сколько она должна быть. Это дает вам немного больше контроля, чем просто изменять размер мишкой, как мы показали ранее.
Если вы выравниваете таблицу с левой стороны страницы, вы также можете отрегулировать пространство отступа от левого поля, используя поле «Отступ слева» справа.
Как убрать невидимую таблицу
Данный вопрос можно понять по-разному. Если Вам нужно ее удалить, тогда прочтите статью: как удалить таблицу в Ворде. Если просто хотите отобразить все линии, тогда давайте рассмотрим, как сделать ее видимой.
Выделите ее с помощью четырех стрелочек вверху слева, перейдите на уже знакомую вкладку «Конструктор». Нажмите на стрелку возле кнопки «Границы», потом «Все границы», чтобы отобразились линии.
Так же можно убрать саму таблицу с прозрачными границами, но оставить при этом ее содержание. Выделяйте ее, открывайте вкладку «Макет». В группе «Данные» нажмите на кнопку «Преобразовать в текст».
В следующем окне выберите разделитель, который нужно использовать, чтобы отделить данные одной ячейки от другой на листе, и нажмите «ОК».
В результате Вы получите обычный текст, который больше не разбит по ячейкам.
Как видите, нарисовать невидимую таблицу в Ворде не сложно. А какими данными ее заполнять, зависит от Вашего документа: добавить в нее содержание, вертикальный текст или цифры.
Как сделать таблицу в word невидимой
Многофункциональный текстовый редактор MS Word имеет в своем арсенале довольно большой набор функций и широкие возможности для работы не только с текстом, но и с таблицами. Более подробно о том, как создавать таблицы, как с ними работать и изменять в соответствии с теми или иными требованиями, вы можете узнать из материала, размещенного на нашем сайте.
Итак, как вы уже могли понять, прочитав наши статьи, о таблицах в MS Word мы написали весьма немало, предоставив ответы на многие актуальные вопросы. Однако, на один из не менее распространенных вопросов мы пока еще не ответили: как сделать прозрачную таблицу в Ворде? Именно об этом мы сегодня и расскажем.
Наша с вами задача — скрыть, но не удалить границы таблицы, то есть, сделать их прозрачными, невидимыми, незаметными при печати, оставив при этом все содержимое ячеек, как и сами ячейки, на своих местах.
Важно:
Прежде, чем приступить к скрытию границ таблицы, в MS Word необходимо включить параметр отображения сетки, так как в противном случае работать с таблицей станет очень сложно. Сделать это можно следующим образом.
Делаем границы таблицы невидимыми
Наша с вами задача — скрыть, но не удалить границы таблицы, то есть, сделать их прозрачными, невидимыми, незаметными при печати, оставив при этом все содержимое ячеек, как и сами ячейки, на своих местах.
Важно:
Прежде, чем приступить к скрытию границ таблицы, в MS Word необходимо включить параметр отображения сетки, так как в противном случае работать с таблицей станет очень сложно. Сделать это можно следующим образом.
Включение сетки
1. Во вкладке “Главная”
(
“Формат”
в MS Word 2003 или
“Разметка страницы”
в MS Word 2007 — 2010) в группе
“Абзац”
нажмите на кнопку
“Границы”
.
2. Выберите в развернувшемся меню пункт “Отобразить сетку”
.
Сделав это, мы можем смело переходить к описанию того, как сделать невидимую таблицу в Ворде.
Скрытие всех границ таблицы
1. Выделите таблицу, используя для этого мышку.
2. Кликните правой кнопкой мышки по выделенному полю и выберите в контекстном меню пункт “Свойства таблицы”
.
3. В открывшемся окне нажмите расположенную снизу кнопку “Границы и заливка”
.
4. В следующем окне в разделе “Тип”
выберите первый пункт
“Нет”
. В разделе
“Применить к”
установите параметр
“таблице”
.Нажмите кнопку
“ОК”
в каждом из двух открытых диалоговых окон.
5. После того, как вы выполните вышеописанные действия, граница таблицы из сплошной линии одного цвета превратится в бледный пунктир, который, хоть и помогает ориентироваться в строках и столбцах, ячейках таблицы, но на печать при этом не выводится.
Скрытие некоторых границ таблицы или границ некоторых ячеек
1. Выделите ту часть таблицы, границы в которой необходимо скрыть.
2. Во вкладке “Конструктор”
в группе
“Обрамление”
нажмите на кнопку
“Границы”
и выберите необходимый параметр для скрытия границ.
3. Границы в выделенном вами фрагменте таблицы или выбранных вами ячейках будут скрыты. Если это необходимо, повторите аналогичное действие для другого фрагмента таблицы или отдельных ячеек.
Урок: Как сделать продолжение таблицы в Word
4. Нажмите клавишу “ESC”
, чтобы выйти из режима работы с таблицей.
Скрытие определенной границы или определенных границ в таблице
Если это необходимо, вы всегда можете скрыть конкретные границы в таблице, не заморачиваясь при этом с выделением отдельного фрагмента или фрагментов.Данный метод особенно хорошо использовать в случае, когда вам необходимо скрыть не только одну конкретную границу, но и несколько границ, расположенных в разных местах таблицы, за один раз.
1. Кликните в любом месте таблицы, чтобы отобразилась основная вкладка “Работа с таблицами”
.
2. Перейдите во вкладку “Конструктор”
, в группе
“Обрамление”
выберите инструмент
“Стили оформления границ”
и выберите белую (то есть, невидимую) линию.
Примечание:
В более ранних версиях Ворда для скрытия/удаления отдельных границ таблицы необходимо перейти во вкладку
“Макет”
, раздела
“Работа с таблицами”
и выбрать там инструмент
“Стиль линии”
, а в развернувшемся меню выбирать параметр
“Нет границ”
.
3. Указатель курсора примет вид кисти. Просто кликните ею в том месте или тех местах, где необходимо убрать границы.
Примечание:
Если вы кликните такой кистью по концу любой из внешних границ таблицы, она исчезнет полностью. Внутренние границы, обрамляющие ячейки, будут удаляться каждая отдельно.
4. Нажмите “ESC”, чтобы выйти из режима работы с таблицами.
Урок: Как объединить ячейки таблицы в Ворде
На этом мы закончим, ведь теперь вы знаете еще больше о таблицах в MS Word и умеете скрывать их границы, делая полностью невидимыми. Желаем вам успехов и только положительных результатов в дальнейшем освоение этой продвинутой программы для работы с документами.
Мы рады, что смогли помочь Вам в решении проблемы.
Задайте свой вопрос в комментариях, подробно расписав суть проблемы. Наши специалисты постараются ответить максимально быстро.
Здравствуйте, друзья! В сегодняшней «Шпаргалке», как и было обещано, приступаем к форматированию таблицы в Word 2020. И начнем с вопросов об их границах. Все, кто прочел уже , знают, что при создании таблицы любым из пяти описанных там способов рамки проставляются по умолчанию. Понятное дело…. Иначе какая же это таблица будет? Другой вопрос, что эти внешние и внутренние разграничительные линии не всегда нас устраивают. Вот сейчас мы с вами и разберем, как изменить границы таблиц в Word по своему усмотрению. Мы научимся делать рамки и внутренние линии таблиц жирными, выбирая нужную толщину линий, цветными, невидимыми.
Для удобства моих посетителей я разбила эту статью на мелкие подразделы, отвечающие на один конкретный вопрос по оформлению границ/рамок вордовских таблиц. Получился такой своеобразный FAQ, ориентироваться в котором вам, друзья, будет проще.
Основные параметры изменения граней
Перед тем как что-либо менять, настоятельно рекомендуем вам вывести сетку, иначе вы просто потеряете свою табличку на листе. Для этого выделите её, нажав на появившейся в левой верхней части крестик, и там найдите поле «Границы». В выпадающем меню находится опция «отобразить сетку». Выбираем её. Теперь линии вашей таблицы заменены пунктирной чертой, которая не будет видна при печати, однако обеспечит удобную работу со схемами и ячейками.
Перейдём к главному — превращению вашей схемы в «невидимую». Изменить эти параметры можно в том же меню, с которым мы познакомились выше. В выпадающем меню перечислены все изменения, которые вы можете применить. Среди них вы найдёте опцию «Нет границ», которая полностью удалит их из таблицы.
Изменение отдельных настроек граней
Для более глубокой настройки при выделении таблички обратите внимание на панель инструментов , в которой появится область «Конструктор». Перейдя туда, а затем открыв в правой её части окно «Обрамление» (Word 2013) или «Рисование границ» (Word 2010), вам будет доступно скрытие определённых граней (например, только правой или левой), настройка их толщины и цвета.
Первым регулируемым параметром будет «Тип», среди которых вы увидите: «Рамка», «Все», «Сетка» и «Другая».
Следующая функция позволит настроить тип, цвет и ширину конкретной линии. Вы имеете возможность сделать рамки одной простой чертой, пунктирной линией с разным интервалом , несколькими линиями либо одновременно жирной и простой и т. д. Немного ниже есть возможность изменить цвет границ и их ширину.
Как создается невидимая таблица в Ворде
Если Вам необходимо, чтобы на листе в документе Microsoft Word слова, буквы или цифры стояли в определенных местах, тогда для этого лучше использовать не пробелы или табуляцию, а таблицу. Сначала создайте ее, заполните необходимыми данными, а потом можно сделать границы невидимыми. В итоге получится, что необходимые слова, написаны в различных частях листа.
Как сделать таблицу в Ворде, я уже рассказывала, и прочесть статью можно, перейдя по ссылке. В данной статье мы будем рассматривать, как сделать так, чтобы таблица в Ворде была с невидимыми линиями. Использовать ее удобно если Вы делаете содержание в документе, или для нестандартного оформления, например, детская игра, соедини линиями точки.
Все показывать я буду в 2010 Ворде, но если у Вас установлен Word 2007, 2013 или 2020, тогда делаете точно так же.
Делаем границы невидимыми
Возьмем вот такой пример. Здесь текст написан по вертикали. Как сделать вертикальный текст в Ворде, я писала, и это еще один способ.
Выделите ячейки полностью, нажав на четыре стрелки, направленные в разные стороны, в левом верхнем углу.
Дальше перейдите на вкладку «Работа с таблицами» – «Конструктор» и в группе «Стили таблиц» нажмите на стрелочку на кнопке «Границы». Выберите из выпадающего пункта «Все границы».
После этого, ненужные линии на странице будут убраны.
Все сделать можно и немного по-другому. Выделите ее, нажав на стрелочки слева вверху. Затем кликните правой кнопкой мышки по любой ячейке. Появится контекстное меню. Нажмите на маленькую стрелочку возле кнопки «Границы».
Из выпадающего списка выберите «Все границы», и у Вас так же получится необходимый результат.
Как сделать границы таблицы в Ворде c использованием коллекции «Стили таблицы»
Щелкаем по таблице левой кнопкой мышки, при этом открывается панель «Работа с таблицами». Заходим в ее вкладку «Конструктор». Слева в окне «Параметры стилей таблиц» для удобства восприятия табличных данных мы можем задать необходимое выделение строк или рядов, их чередование, цвет и интенсивность заливки. Можно подчеркнуть окраской или выделить линиями строку/столбец заголовков или итогов (см. рис.1).
После этого открываем следующее окно «Стили таблиц». Здесь Ворд предоставляет нам большое количество шаблонов с различными комбинациями заливки и рамок (см. рис. 2).
А если еще и выбранный шаблон хочется как-то модифицировать, то кликаем по строке «Изменить стиль таблицы». Эта строчка прячется в самом низу всех табличных шаблонов. При клике по ней открывается окно, в котором можно менять толщину и цвет линий, убирать/добавлять заливку отдельных ячеек (см. рис. 3).
У вас, друзья, также есть возможность посмотреть, как проводятся все эти операции, своими глазами. Видео к вашим услугам.