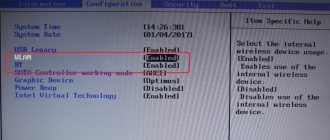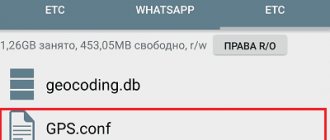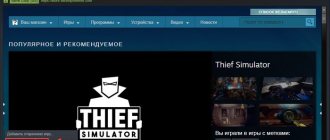The digital distribution service Steam is the undisputed leader in the distribution market for computer programs and video games. This gaming platform is incredibly popular and is used by users from all over the world to legally purchase licensed copies of video games, as well as various software and programs.
Steam is extremely lightweight and easy to use, however, like any program, the service can also malfunction, especially considering the fact that everyone uses completely different versions of the OS, antiviruses, program settings and other things. It is simply impossible to keep track of all these parameters and it is not surprising that people may have such a problem when the Steam service simply stopped starting for one reason or another.
However, there is no reason to worry. In this article we will look at almost all existing methods of solving the problem, and surely one of the methods presented below will definitely help you! Remember that every problem has a solution and nothing is impossible.
How to end the Steam process in Task Manager?
In most cases, users encounter such a problem as the process of launching the Steam.exe file is frozen. To resolve a software malfunction, you must perform the following steps:
- Press the key combination CTRL+ALT+DELETE;
- In the manager window that opens, pay attention to the “Processes” tab, it will display a process tree;
- In the list, look for the name Steam_Client_Bootstrapper and right-click on it;
- A context menu will appear in which you need to select the “End task” item (the processes of any program are terminated in a similar way);
- After that, try opening the application again and check if Steam starts using the standard method.
Why won't Steam install?
Lack of hard disk space
Often when installing Steam, the error “Not enough space on hard drive” appears. Fixing it is quite simple; you need to delete unnecessary files or install it on another partition of the drive.
Hard drive space is quickly running out
Administrator rights required
This situation is typical when there are two accounts on the computer: “Administrator” and “User” or “Guest”. If the user is logged in as a “Guest”, the installation may be blocked because The administrator has blocked the execution of some commands.
How to solve a problem:
- download the installation file and run it as administrator;
- as a result of this, the installation should start.
Installation path contains Cyrillic alphabet
If during the installation process, the user specified a folder containing Russian letters, then a situation may occur when the software does not start. To correct the situation, you will need to uninstall the program and install it in a directory where the Cyrillic alphabet is missing from the path. The default client path looks like this: “C:\Program Files (x86)\Steam”.
The installer is damaged
A damaged installer may occur when the software was downloaded from an unofficial source. To fix the problem, you will need to uninstall the program and download the client from the official website and reinstall it.
Process stuck
In some cases, the client may freeze and then you will need to disable it through the Task Manager. The process is quite simple:
- press the key combination “Ctrl+Alt+Del”;
- after launching the task manager, go to the “Processes” tab;
- look for “ Steam Client ” and right-click on it;
- In the context menu, select “ Cancel task ”.
What to do if Steam does not download the update
Sometimes Steam does not download updates, or the message updating steam appears. To troubleshoot the problem, you will need to perform several sequential steps:
- select the game you want to update and right-click on it;
- in the window that opens, oh;
- after that, go to the parameters: “Steam” and “Settings”;
- open the “Downloads” tab and o;
- select the “ Clear cache ” tab and after that you will need to log into your account again.
Second way:
- follow the path: “Steam” and “Settings”;
- select “Account”, open “ Beta testing ”;
- click on the “Change” button and connect to the circle of testers;
- then go to the “ Downloads ” tab and change your region to any other.
If the problem with starting the program is related to logging into your account?
First of all, I would like to note several common reasons why the Steam client often does not start.
Various OS failures can lead to problems with the online service, just like any other application. We recommend restarting the program (if it does not close, but the process is running, do as in the paragraph above). If that doesn't help, try restarting your computer and launch the Steam client again.
Do not forget that problems may not depend on the user and the OS used, but on the side of the service itself. For example, the servers are undergoing technical work and access to your account is temporarily unavailable. This also includes cases when, after successful authorization, the Steam Client Service does not launch games or displays a Timeout Expired error. Considering the nature of the problem, visit the news section of the official Steam website and see if there is any information about temporary problems and the time frame for their elimination.
If you use the web version on steampowered.com and everything works fine, but after unsuccessfully entering your login, password or security code, you cannot get to your account page, we recommend clearing your browser cache , including cookies and browsing history. This manipulation in the web browser settings can quickly correct the current situation. For example, in Google Chrome, just go to the configuration and in the “Advanced” tab find the option to clean up unnecessary components.
In more rare cases, when asked what to do, Steam does not start, the answer will be cleaning the registry . You can use utilities such as: Advanced SystemCare, CCleaner, Avira RegistryCleaner or Wise Registry Cleaner Free. Any of these utilities has a simple and intuitive interface, a convenient prompt for beginners, and will quickly solve all problems in the registry.
If you want to clean it manually, hold down the Win+R key combination, enter the command regedit in the search bar and press Enter. A Registry Editor window will open, here you can delete files yourself.
A virus threat can also cause malfunctions. You should check your system for viruses, and if any are found, get rid of them immediately. However, antivirus programs also often block Steam networks and access to the Internet in general by writing the corresponding lines in the hosts file. Among these: antivirus Avast, Kaspersky, Comodo, BitDefender, CM Security and many others. It is noteworthy that the standard Windows firewall is also no exception. Visit the list of blocked programs in your antivirus utility; if you find yours in it, remove it, then try running the program again.
If the method discussed above does not help, in the same antivirus, select the “Exception List” item. Specify the path to Steam, after which all you have to do is click the “Add to exception” button.
The built-in Windows firewall can also interfere with the full functioning of the application. From the Start menu, go to the “Settings” section. At the top of the screen there will be a search bar in which start typing the word “Firewall”. Open the appropriate item. We are interested in the “Allow interaction with the application” tab.
In the list of program permissions that appears, look for Steam and pay attention to the status of the private and public network (check both boxes if they were not there). Settings can be changed as an administrator. After this, we save the new configurations and check if Steam starts and if the Internet problems are resolved.
If none of this helps, it's possible that Steam won't turn on due to a lack of network connection , which should be always on.
You need to check your internet connection. Look at the network icon located in the system tray. You see a yellow triangle on it - this is a network problem, contact your provider. Found a red cross on the Internet connection icon? In this case, the problem lies in the network adapter or the World Wide Web connection settings on your computer. Disconnect the wire that provides the connection to the Internet (from your PC or WiFi router), then plug it back in. Perhaps the problem will be solved. If not, call your provider's support service. Also, do not exclude the need to update drivers ; outdated software may be incompatible with the latest versions of the client.
Steam itself crashes
If Steam crashes along with the game, try the following:
- Check your system with an antivirus.
- Uninstall and reinstall the client.
- Clean your registry. Third-party utilities like CCleaner or Vit Registry Fix are suitable for this.
Cleaning the registry in CCleaner
- Download important system updates. Go to Start - Programs - Windows Update, run a search. Install the components found.
- Disable your antivirus and firewall. The latter can be deactivated in the menu “Control Panel - Security - Firewall”.
- Clear your Steam cache.
- Update your drivers. Either manually or using special software (for example, “Driver Booster”). NVIDIA video cards have their own application through which updates are downloaded.
If the bug appeared after a Steam update, it may not be debugged. Please wait until Valve resolves the issue. Or contact support: describe the error in detail, tell us when it appeared and what you did.
How to fix a problem with Steam in the root folder
Another possible reason why Steam does not load is the following files: Steam.dll and ClientRegistry.blob . These files tend to accumulate unnecessary information, due to which the service takes longer to start or refuses to work at all.
- Find the icon called Steam and right-click on the shortcut on your desktop;
- Select “File location” in the menu that appears (or manually find the folder in Program Files x86 / Steam);
- If you see one of the above unnecessary files, you need to delete them and try to see if the program starts.
Program files are corrupted
If the main components of the Steam application are damaged, you will not be able to run the application on Windows 10 - you need to restore the “broken” elements.
So, if you have been systematically unable to launch Steam on Windows 10 lately, try the following:
- Click on the “My Computer” icon and go to drive C;
- Select the directory called “Program files”;
- Open the game client folder and find the file called “Steam.dll”;
- Remove it and try running the client again.
Did not work out? Then let's try to go the other way:
- Return to the Steam application folder;
- Find files named "ier0_s64.dll" and "tier0_s.dll";
- Remove them from your device and try logging into the program again.
All the actions taken did not give the desired result? There is another way to solve the problem:
- Open the client folder and delete the contents completely;
- Leave only one executable file with *exe extension;
- The necessary components will be downloaded automatically after opening.
Complaining that Steam doesn't work for you on Windows 10? Let's look for other ways to solve the problem.
Trying to launch Steam in system configurations
- Press the Win + R keys and enter the msconfig command, then click OK;
- The system configuration panel will open (so that unnecessary information does not interfere with the search, you can select the “Do not display Microsoft services” option);
- Opposite the desired service, select “Enable” if it has been disabled;
- Now you can check if Steam is turning on and log in to your account.
Blocking the hosts file
This problem may arise due to the installation of an unlicensed version of the game - unnecessary changes are made to the “Hosts” file, blocking the startup process on Windows 10.
You need to do the following:
- Open drive C and go to the “Windows” directory;
- Sequentially open the following folders “System32” – “Drivers” – “etc”;
- Find the document called "Hosts" and run it using notepad;
- Find the line “127.0.0.1 localhost” in the text and delete all content after this value;
- Save your changes.
Have you removed unnecessary changes, but the error still appears? Let's find out!
Restoring the program by completely reinstalling it
If you could not figure out why Steam does not open and none of the methods brought results, we recommend completely uninstalling the program and installing it again.
Please note that deleting a program leads to the loss of all games installed in it, so we consider reinstalling Steam as the last method.
To save games on Steam, open the software folder and find steamapps in it. This is where data with your game content is stored. Just make a backup copy of this object. After the new client is successfully installed, move the desired folder into it and you will be able to play games without activating them.
If you do not want to remove the application using system tools, you can use the special utility IObit Uninstaller :
- Download, install and run the software product;
- On the left side of the interface, go to the “All programs” tab;
- We find Steam by moving through the list of applications installed on your PC or entering a specific name in the search bar;
- Next, you need to select an object and click on its delete icon;
- Be sure to agree to clear any residual files and registry entries.
Video instruction
If the Steam playground does not load, then for more clear instructions we recommend watching a video that presents all general and specific cases of failures, as well as ways to solve them:
Steam is a well-organized service for purchasing games. All errors that arise with the client, as a rule, can be resolved quite easily. Don’t forget about the technical support service, which you can write to via the Steam website without downloading the application to your computer. The service will deal with the problem and provide detailed instructions on how to solve it.
How to contact support?
If reinstalling Steam has not changed the general situation and the software still does not open, the connection to the server is not responding, or there is no way to log into your account, you should ask a question to the official support on the developer’s website.
- In any browser, go to https://store.steampowered.com and click on the “Support” section;
- Next, log into your account and indicate exactly what problem you are encountering;
- If necessary, describe the details of the problem in a separate message;
- After sending a request to technical support, expect a response to your email associated with your account.
Solution #1
In most cases, the “Unable to connect to the Steam network” error is due to the fact that Valve’s servers have crashed due to a large influx of players. Just wait a few minutes and try launching the client again. It is important to note that before restarting, be sure to exit the application in Task Manager - Processes / Steam Client Service.
It's a good idea to check your network connection. Go to your browser and try opening your profile through the official Steam website. If the Internet speed is low (via a mobile phone or with a poor connection), this error may also appear. To avoid the problem as quickly as possible, launch games not from a shortcut on the desktop, but from the library. That is, first launch the client, and only then the game.
Fixing Steam Launch Problem
Before moving on to more complex solutions to the issue, make sure that you have completed the basic and universal steps:
- Reconnect the Internet, disable the VPN and restart the router. Completely banal advice, which nevertheless can be effective and at the same time very fast. This is especially effective when network devices have been operating for a long time and continuously, and the speed has dropped, preventing the preliminary login steps from being taken into account;
- Internet quality check. Probably due to glitches on the ISP side, it is not possible to connect to Steam. It is best to wait a certain period of time, check access to any other random sites (including the browser version of the service, for example, https://store.steampowered.com), check the Internet speed or contact the technical support of your Internet service provider ;
- Restarting the computer. Perhaps due to some errors in the system, although they do not manifest themselves in the form of notification windows, it is not possible to open Steam. After the restart, the system and cache will be cleared, resources will be freed up, thanks to which everything will be resolved faster than you expected;
- Disabling unnecessary peripherals. As Steam itself assures, some devices that use drivers for their operation may negatively affect the launch of the client. First, disable everything unnecessary, and then run the program.
If none of this is successful, we move on to more common situations related to Steam launch error. But if the client itself starts, but the games don’t, that’s a slightly different article for you.
Reason 1: The client is frozen
It happens that the client is in the list of running processes if you have already launched it or tried to launch it today, or it can be there along with the operating system when you add it to startup. While in the background, it could have hung during some errors related to (client update) or not related to it, and now trying to call it again does not lead to anything. The solution is simple - call the “Task Manager” by holding down the Ctrl + Shift + Esc keys, go to the “Details” tab, find any process associated with Steam, right-click on it and select “End task”, and also better - “End process tree”.
Reason 2: Incorrect time and date settings
Steam's work involves some data collection and real-time synchronization. When the date on your computer is out of date, you will not be able to connect to the servers. Failures occur at any time and happen, for example, at the BIOS level (relevant when the battery on the motherboard is dead and after fighting viruses). In addition, for certain reasons, the user himself changed the time, or, conversely, did not do this after a global change of time zone in his region, which is why he is now unable to access his online account.
In Windows 10 this is done as follows:
- Open Settings and go to Time & Language.
If this option does not suit you and the date is set incorrectly, set these values manually (the exact time in your city can always be found via Google by making the appropriate request) or simply click on “Synchronize” to get the correct data from the Microsoft service. Immediately indicate your time zone yourself.
In countries where daylight saving time is still in effect (cancelled in Russia), you should check whether this option is activated in Windows.
Reason 3: Client is blocked by antivirus or firewall
Often the inability to start Steam is due to the user installing some kind of antivirus, which in addition also has its own firewall. Since the gaming service requires an Internet connection to operate, antivirus software may recognize it as a malware. And although this situation rarely occurs with popular defenders, less common and high-quality programs may well recognize Steam as dangerous, banning it from accessing the network. In addition, even if the antivirus was installed a long time ago, after some incorrect update, the problem in question sometimes arises suddenly. To check this, disable it for a while and check if Steam can open.
If after this the client starts to launch, configure exceptions according to the functions and interface of the antivirus you are using.
The culprit periodically becomes a firewall, which performs a similar function - controlling and prohibiting access to the Internet by suspicious programs. And sometimes the firewall built into Windows does this too. The solution is similar to the previous one - temporary shutdown and attempt to start the client.
Read more: Disabling the built-in firewall in Windows 7 / Windows 8
In Windows 10, disabling the native firewall is much more difficult, so it is better to add Steam to the exceptions using the article at the following link.
The default client path is C:Program Files (x86)Steam. If you changed it, specify the address to the folder with the executable file “Steam.exe”.
Reason 4: Label damage
As a result of viruses or other events, the shortcut from which you launch the program may have been damaged. Because of this, the following development will occur: when you click on the shortcut, nothing will happen, but if you go to the Steam root folder (the standard path to it is indicated in the previous reason) and run “Steam.exe”, the process will proceed without problems. All you have to do is re-create it by right-clicking on this EXE file and selecting “Create shortcut”. Then place this file on your desktop, rename it and continue to use it.
A similar problem with a non-working shortcut also appears when its properties are changed to unsupported or for some reason conflict with the launch. Typically, these same properties appear after they are added by the user himself.
Additionally, you can configure it by going to the “Compatibility” tab and selecting “Compatibility Mode,” for example, with Windows 7. In addition, it would be a good idea to check the box next to “Run this program as an administrator.”
Reason 5: File corruption
Many important and unimportant files are responsible for the performance of the client. If the former are damaged, for example, during an update or problems with the hard drive, starting the game service will become impossible. However, if you delete them, when you try to start Steam, they will be recreated automatically, so there is nothing to be afraid of. Open the Steam folder (how to get to it is written at the end of Reason 2), and find the following files: “Steam.dll” and “Steam2.dll”. Select them together or one by one and delete them using the Delete key or through the context menu.