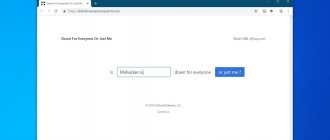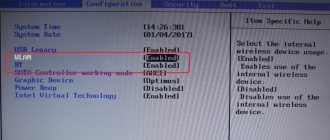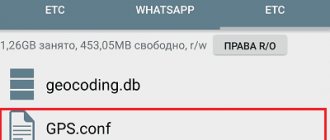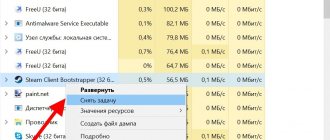Включив компьютер, вы обнаружили отсутствие интернета и появление красного крестика в углу экрана? С таким явлением хоть раз в жизни сталкивается каждый интернет пользователь. Если вы войдете на ПК в сетевые подключения, то увидите под Ethernet адаптером надпись: сетевой кабель ваш не подключен. Хотя визуально он у вас подключен. Что делать в таком случае? Какие действия предпринять? В данной статье мы подробно постараемся показать, что делать в подобной ситуации.
Элементарные решения, которые делаются в первую очередь
Первые ваши действия по устранению поломки:
- Перезагрузите компьютер. Если пользуетесь роутером тогда и его ребутните.
- Вытащите из сетевухи ПК (роутера) и вставьте назад приходящий от провайдера провод со штекером RG-45.
- При использовании роутера поменяйте порт (LAN), в который вставлен патч корд соединяющий маршрутизатор с ноутбуком.
- Позвоните в техподдержку и уточните не проводятся ли плановые работы.
Ни знаете, как быстро подключить интернет к ноутбуку через wi-fi? Переходите по ссылки и читайте.
Компьютер не видит проводную сеть — что делать?
Интернет-провайдеры предоставляют клиентам возможность пользоваться безлимитным интернетом с высокой скоростью соединения. Поставщик трафика заводит кабель в квартиру и подсоединяет его к маршрутизатору. В ноутбуках, планшетах и смартфонах есть приемник беспроводного сигнала — работают они через Wi-Fi.
Стационарные компьютеры подключаются к интернету специальным кабелем, витой парой. Иногда после загрузки системы в панели уведомлений около иконки компьютера появляется красный крестик, и сеть не работает. Выяснить причину проблемы можно самостоятельно.
Правильность подключения
В первую очередь стоит проверить, подключен ли на самом деле кабель в соответствующий порт на компьютере и в роутере. На материнской плате есть сетевой разъем — Ethernet, куда и нужно вставлять коннектор сетевого шнура. В роутере патч-корд подсоединяется в один из LAN-портов. Обычно они желтого цвета. Механические повреждения разъемов на ПК или маршрутизаторе тоже препятствуют прохождению сигнала через кабель. В некоторых случаях подобные поломки можно определить визуально.
Также нужно осмотреть провод (нет ли видимых повреждений и изломов) и проверить целостность штекера. Если дефекты на сетевом шнуре заметны, то лучше заменить кабель или переобжать его. Обжимка производится с помощью специального инструмента — кримпера. Важно соблюдать стандарты процедуры, иначе кабель не будет работать совсем или процент ошибок при передаче пакетов будет высоким. С такой задачей лучше справляются профессионалы.
Работоспособность роутера
Проверив целостность кабеля и корректность его подключения, обратите внимание, есть ли возможность пользоваться интернетом с других цифровых устройств. Если сеть не работает во всей квартире, причин может быть несколько:
Два первых фактора легко исключить, позвонив в техподдержку компании, которая производила подключение интернета. Сотрудник сможет дать информацию о возможной задолженности или объяснить причины сбоя при подаче трафика клиентам. Если проблем с провайдером нет, проверьте, исправен ли маршрутизатор. Для начала просто перезагрузите устройство. Иногда настройки сети сбиваются, и после рестарта все приходит в норму.
На рабочем роутере светится несколько индикаторов. О поломке оборудования говорит как отсутствие индикации, так и свечение только лампочки «POWER». Если при подключении патч-корда в LAN-порт соответствующий индикатор не горит, попробуйте подсоединить кабель в другой разъем. Возможно, сгорел один из портов маршрутизатора. Последний способ проверить работоспособность роутера – подключить кабель интернета напрямую в LAN-порт компьютера. Если сеть заработала, отправляйтесь в магазин за новым маршрутизатором.
Проблемы с компьютером
Если в процессе проверки стало понятно, что провайдер и маршрутизатор полноценно выполняют свои функции, стоит проверить исправность компьютера. ПК может не видеть подключенный кабель по ряду причин:
- сбой или поломка сетевой платы;
- неправильные настройки Интернет-соединения;
- заражение системы вирусами.
В первую очередь нужно зайти в «Диспетчер устройств» и проверить состояние сетевой платы. Клик правой кнопкой мыши на значке «Мой компьютер» переведет в выпадающее меню, где необходимо зайти в «Свойства». В открывшемся окне слева будет нужное меню. В «Диспетчере устройств» необходимо найти сетевое оборудование.
Во вкладке «Сетевые адаптеры» возле неисправного устройства может висеть восклицательный знак. Необходимо скачать с официального сайта подходящий драйвер и установить его. После этого компьютер нужно перезагрузить, и проверить, определяется ли сеть. Иногда в «Диспетчере» нет информации об установленном сетевом устройстве. В большинстве случаев это означает физическую поломку детали. Если в «Диспетчере устройств» все оборудование определяется как рабочее, но интернета по-прежнему нет, проверьте настройки сети.
Рассмотрим причины, почему ПК не видит ваш кабель
Какая бы у вас не стояла операционная система Windows 10, 8, 7, xp данная проблема проявляет себя и устраняется одинаково. Вот варианты из-за чего чаще всего компьютер пишет, что сетевой кабель не подключен:
- Поломка у вашего провайдера. Чаще всего на маршрутизаторе.
- Сгорела сетевая карта на компьютере. Обычно такое после грозы.
- Системная неисправность. Проблема с сетевым драйвером.
- Обрыв сетевого кабеля.
- Проблема со штекером RG 45 который вставляется в ПК.
- Вирусы.
Дальше в статье поговорим о каждой из вышеперечисленных проблем более детально.
Ничего не помогло
- Если у вас подключение интернета идёт на прямую к компьютеру и ноуту, без маршрутизатора. То скорее всего проблема у провайдера. В таком случае стоит позвонить по телефону горячей линии поставщика услуг и узнать о проблеме у них.
- Если всё же подключение идёт от роутера, то возьмите провод от провайдера, который идёт извне и подключите на прямую в сетевую карту компа. При этом настраивать интернет не надо, после подключения вы должны увидеть в правом нижнем углу в месте подключение жёлтый треугольник. В таком случае скорее всего проблема в порту у роутера. Как я и писал ранее попробуйте все LAN порты.
- Если у вас ноутбук, то попробуйте подключится по WiFi. Если подключится – то проблема с сетевой картой и ПО. Если нет – то неисправность в вашем интернет-центре.
- При подключении по aDSL модему, лучше позвонить в тех. поддержку, чтобы они вас прозвонили. В таком случаи невозможно подключиться к сетевой карте напрямую.
Поломка у интернет-провайдера, из-за которой компьютер ваш не видит сетевой кабель
Нет ни единого провайдера, у которого бы не случались поломки. Особо часто они возникают в период сильного дождя и ветра. В таких случаях вы бессильны, что-либо сделать. Данную неполадку устранить может только интернет-провайдер.
Все что вы можете в данной ситуации, это как можно быстрее подать в техподдержку заявку. Чем быстрее вы это сделаете, тем быстрее вам починят интернет. Не нужно сидеть 1-3 дня и надеяться, что провайдер увидит неполадку самостоятельно и устранить её.
Причины неисправности интернет-соединения
Сеть из напрямую подключенного роутера организовывается в тех случаях, когда нужно получить беспроводной доступ к интернету во всем доме, но также имеются и стационарные компьютеры без Wi-Fi адаптеров, которые требуют прямого кабельного подключения.
Сейчас будут более подробно разобраны причины неисправностей, которые возникают, когда вай фай есть, а на компьютере интернета нет или интернет напрямую работает, а через роутер, — нет. В первую очередь нужно провести следующий анализ:
- Попробовать подключать LAN-кабель к другому устройству и проверить его работоспособность;
- Подключить LAN-кабель к проблемному устройству напрямую и удостовериться в неисправности;
- Проверить наличие светового индикатора в месте вставки кабеля в порт и светодиод на самом роутере;
- Взглянуть на статус подключения по локальной сети и определить, что он показывает.
Важно! В результате могут быть обнаружены неисправности, заключающиеся в том, что ПК не видит кабель, идентификация сети не заканчивается, доступ к интернету ограничен. Следует разобрать каждую из них.
Идет идентификация сети либо она не опознается
Эта проблема возникает, когда компьютер «видит» наличие физического подключения интернет-кабеля, но сам доступ от роутера все равно не предоставляется. Случается это тогда, когда кабель был вставлен в порт, и на компьютере в статусе сетей появилась надпись «Идентификация», которая будет идти бесконечно. Второй случай заключается в выводе надписи «Неопознанная сеть», возникающей в том случае, когда устройство не может опознать подключенную сеть.
Обычно это связано с тем, что для компьютера не выделается IP-адрес. Происходит это тогда, когда отключена настройка автоматического определения айпи и введен статический адрес, который мог остаться от прошлого подключения. Такие параметры являются некорректными для маршрутизатора и он не сможет установить соединение. На самом роутере может быть отключена функция DHCP-сервера, автоматически дающего адреса всем подключенным устройствам. Для того чтобы включить ее, требуется пройти в веб-интерфейс настроек устройства, найти соответствующий пункт и активировать его с перезагрузкой модема.
Включение автоматического определения IP-адреса можно произвести следующим образом:
- Перейти в панель управления;
- Найти Центр управления сетями и общим доступом;
- Слева нажать на Изменение параметров адаптера;
- Выделить ПКМ требуемое подключение и выбрать пункт Свойств;
- Перейти во вкладку Сеть и найти в списке Протокол интернета версии 4;
- Выбрать его двойным кликом и во вкладке Общие поставить галочки напротив «Получать IP-адрес автоматически» и «Получать адрес DNS-сервера автоматически»;
- Сохранить настройки, нажав ОК;
- Выдернуть кабель из ПК и подключить спустя пару секунд.
После этих действий интернет должен начать работать нормально.
Нет доступа к интернету
Следующая проблема это «желтый треугольник», Без доступа к сети или Ограниченно. Говорит это ровно об одном: компьютер видит кабель, как и сам роутер, то есть все нормально, но по каким-то сторонним причинам интернета нет. Одной из причин этого становится неправильная настройка маршрутизатора или его неисправность.
Важно! Возможно также, что роутер попросту забыли подключить к сети кабелем провайдера, а может быть, интернета нет и по вине последнего. Следует позвонить оператору и уточнить детали. Быть может, у оператора интернета случились технические работы или аварийные сбои работы.
Вышла из строя сетевая карта (сгорела) на компьютере.
Увы, как бы печально это не было, но такое случается частенько. Вы видите на сетевом адаптере надпись: сетевой кабель не подключен, хотя он точно подключен. Причиной такой ситуации может быть сгоревшая сетевая карта.
Вариант исправления только один: замена сетевого модуля. На будущее, что бы ситуация не повторилась, при грозе вытаскивайте штекер RG-45 из компьютера.
Физическая проверка сетевого кабеля
Прежде всего необходимо убедиться в том, действительно ли подключён сетевой кабель. Вполне возможно, что он неплотно «сидит» в разъёме. Если внешне всё в порядке, а переподключение ни к чему не привело, то попробуйте отсоединить коммутационный шнур и перезагрузить компьютер. Это исключит сбои внутри операционной системы. Подождите несколько минут, прежде чем вновь подсоединить кабель. Обратите внимание, на коннекторе расположено специальное крепление — короткий щелчок говорит о том, что всё сделано правильно. На некоторых сетевых картах также можно встретить индикаторы в виде огоньков. Если они загораются или мигают при подключении, то, скорее всего, с соединяющими проводами всё в порядке.
Сетевой кабель может отображаться «не подключенным» даже при факте его подключения — проблема кроется в доступности соединения
По возможности подключите сетевой кабель к другому устройству: роутеру, ноутбуку, компьютеру и т. д. Если аналогичная ошибка не появляется, а интернет нормально функционирует, то проблема не в провайдере или шнуре. А если подключение идёт не напрямую «с улицы», то можно протестировать работу сетевого адаптера, сменив кабель на другой.
Я периодически пользуюсь сетевым кабелем, чтобы соединить ноутбук и старенький компьютер. Можно без проблем скинуть любые файлы, да и не надо заморачиваться с покупкой роутера или другого оборудования для общего доступа в сеть. Но так получилось, что от частого выдёргивания из разъёма «прищепка» на одном из коннекторов сломалась. Теперь он периодически отходит, выдавая то самое сообщение с ошибкой… поэтому всё-таки советую удостовериться в том, действительно ли кабель крепко сидит в разъёме и соединяет устройства.
Если у вас много подключений, то есть вероятность спутать работающее соединение с неактивным
Если же кабель упорно не подаёт признаков жизни, то стоит обратить внимание на состояние разъёма, коннектора и внешней обмотки. Последнюю вовсе желательно проверить от самого «порога» — целостность провода может пострадать от сжатия, трения или домашних животных. При осмотре портов и коннекторов, в свою очередь, нужно тщательно изучать контакты на наличие трещин и других повреждений. А при подключении аккуратно пошевелите кабель у основания — если в момент этих манипуляций статус адаптера сменился хотя бы раз, то ошибка однозначно кроется в испорченных контактах.
Если повреждение сетевого кабеля находится в пределах квартиры, то ответственность за него несёт не провайдер, а пользователь. За ремонт и восстановление подключения в этой ситуации придётся заплатить.
Проблема с драйвером сетевой карты
Если выясниться, что проблем у провайдера нет и кабель в порядке, тогда нужно искать неисправность на вашем устройстве. И начинать нужно с проверки драйвера от сетевого модуля. Сделать это можно следующим способом:
- Войдите в диспетчер задач при помощи нажатия двух клавиш «Win и R».
- Введите в окне команду «devmgmt.msc» и клацните «ОК». У вас должен открыться «Диспетчер устройств».
- Раскрываем раздел «Сетевые адаптеры». Нажимаем ПКМ на адаптере и выбираем «Удалить». После нажатия, вы полностью удалите драйвер данного адаптера.
- Далее отправьте компьютер на перезагрузку. После перезагрузки, система установит новый рабочий драйвер. Если этого не произойдет, тогда скачайте драйвер с интернета и установите самостоятельно.
Сетевая карта не видит кабель: инструкция по решению проблемы
Проводное подключение интернета предпочтительнее из-за более высокой скорости передачи данных и общего качества сигнала. Однако, наличие большого количества физических компонентов, расположенных на довольно-таки масштабном пространстве создает риски повреждения кабельных соединений. В этом отношении USB-модем представляется более надежным источником, хотя и менее скоростным решением для обеспечения домашнего интернета.
Итак, только еще вчера вы наслаждались видео высокого разрешения, а сегодня сетевая карта не видит кабель? Кто виноват и главное, что делать? В качестве предполагаемых причин можно составить вот такой список.
- Повреждение сетевого кабеля.
- Кабель самопроизвольно отключился.
- Неисправность сетевой карты.
- Неверные настройки компьютера.
- Отсутствуют или повреждены драйвера сетевой карты.
Проблемы кабельного подключения
Самое слабое звено – сам кабель и коннекторы-разъемы. Обычно, часть кабеля находятся внутри квартиры, остальное – в подъезде, на лестничной клетке.
В последние годы монтажники из сервисных служб интернет-провайдеров проявляют очевидную небрежность в исполнении своих обязанностей. Кабеля прокладываются зачатую без дополнительной защиты кожухами и в легко доступных метах. Любой проходящий мимо хулиган с наклонностями к вандализму испытывает непреодолимое желание дернуть за свисающую сверху веревочку и разом лишить весь этаж доступа к интернету.
Поэтому, прежде всего, обязательно контролируйте весь процесс монтажа кабельного интернета, требуйте от сотрудников провайдера производить все операции по ГОСТу и в защитном исполнении.
Следующий тонкий момент – внутриквартирная проводка кабелей. Если в квартире обитают дети и домашние животные, создается ситуация повышенной опасности. Желательно размещать провода в недоступных местах. Кошки и собаки просто обожают грызть, кусать и рвать всякие веревочки. При этом, электрические поля почему-то очень привлекательны для домашних питомцев.
- Внимательно проследите сетевой кабель на всех видимых участках прокладки. При обнаружении повреждений лучше всего сразу заменить весь негодный кусок.
- Проверьте, не выпали ли штекера из гнезда. Выньте разъем и вставьте снова. Должен прозвучать щелчок закрытого замка.
- Внимательно осмотрите контакты разъема. Если видны отломанные или погнутые контакты – необходимо заменить разъем.
Окончательно проверить работоспособность сетевого кабеля можно подключением другого компьютера. Если интернет появился – значит, с кабелями все в порядке и неисправности искать нужно в компьютере.
Проблемы компьютера
Предполагается, что проблема находится в системном блоке или операционной системе компьютера. Не торопитесь сразу же вскрывать системный блок. Наиболее частая причина – сбитые настройки Windows.
Пройдите в Панель управления\Все элементы панели управления\Центр управления сетями и общим доступом и поменяйте настройки
Если раньше интернет нормально работал, можно предположить, что откат операционной системы к одному из предыдущих состояний может решить проблему. Часто интернет перестает работать после чрезмерно активного серфинга в сети, особенно с посещением подозрительных сайтов и без установленного антивируса.
Если откат не помогает, откройте интерфейс интернет-соединения и проведите диагностику подключения к сети. Проверьте правильность настроек сетевого подключения. Иногда причиной того, что сетевая карта не видит кабель, бывает неверно уставленная предельная скорость интернета. Проверьте и настройте согласно инструкции.
Если требуются указания настроек интернета в конкретных цифрах – необходимо связаться с интернет-провайдером и получить все нужные сведения для конкретного подключения сети.
Проблема с драйверами
Драйвера сетевой карты – еще одно слабое место, часто приводящее к нарушениям с приемом интернета. Где взять эти программы и как из правильно устанавливать? Полный комплект необходимых драйверов находится на диске дистрибутива операционной системы Windows.
Иногда бывает целесообразно не мучиться с поиском конкретных программ, а разом переустановить всю оперативную систему Windows. В этом случае все установки и настройки компьютера вернутся к фабричным, а все нужные драйвера будут уставлены заново.
Основное препятствие к применению такого метода – почти неизбежная потеря всех пользовательских настроек компьютера и необходимость тратить время на повторную установку всех рабочих приложений. Обычно, к переустановке Windows прибегают в случая, когда система и сама по себе начинает работать не очень хорошо, тормозит, глючит, часто рушится.
Попробуйте обновить, подключить, откатить, удалить драйвера сетевой карты
Настройка скорости на сетевой карте
Иногда сетевые адаптеры не могут автоматически определить скорость соединения между ноутбуком и оборудованием провайдера. Из этого подключения по локальной сети будет отсутствовать. Ваша задача в ручном режиме выставить скорость соединения.
- Войдите в «Диспетчер устройств», как это сделать мы уже писали выше.
- Клацните ПКМ на модуле и выберите «Свойства». В появившемся окне, верхнем ряду нажмите «Дополнительно». Найдите строку «Скорость и дуплекс» или «Speed&Duplex». Далее измените раздел «Значение», для начала попробуйте поставить «Автосогласование» и перезагрузите ноутбук. Если не поможет, тогда попробуйте поочередно выставить другие значения.
Возможно эта статья будет вам интересна: как реально ускорить интернет в ОС Windows 7.
Не работает Интернет при подключенном сетевом кабеле: почему и как исправить?
Время от времени некоторые пользователи сталкиваются с довольно неприятной и крайне запутывающей ситуацией: сетевой кабель подключен, но вот на компьютере указывается об отсутствии сетевого подключения. В данной статье мы рассмотрим с вами различные причины для возникновения этой непростой проблемы, а также посмотрим на методы ее устранения.
Что делать, если сетевой кабель подключен, но подключение отсутствует?
Итак, давайте же сначала попытаемся разложить по полочкам возможные причины проблемы, с которой вы, к несчастью, столкнулись. Если вы зашли на данную страничку, то должны быть уже на сто процентов уверены, что у вас отсутствует именно само сетевое подключение, а не доступ к Интернету. Очень важно отличать эти два понятия: если у вас в статусе подключения указан красный крестик — это отсутствие какого-бы то ни было подключения, а если желтый знак восклицания — подключение есть, но у него нет доступа к Интернету. Знайте: это две совершенно разные проблемы.
Проверка подключения
Хорошо, в статусе подключения стоит крестик — дело плохо, так как подключения не видно системой даже при воткнутом в компьютере сетевом кабеле. Давайте попробуем разобраться, в чем проблема и как это исправить. Для начала вам нужно проверить, а хорошо ли вы подключили сетевой кабель в Ethernet-порт вашей материнской платы. Стоит заметить, что порой защелка на конце сетевого кабеля(она как правило на нем есть) могла не сработать — и кабель просто болтается в Ethernet-порте. Убедитесь, что ваш сетевой кабель как следует подключен. Возможно, что-то не так с этой самой защелкой или что-то еще.
Проверка кабеля и интерфейса подключения
Ок, похоже на то, что кабель подключен к материнской плате как следует. Все еще никаких результатов? Давайте теперь проверим, а все ли нормально с вашим сетевым кабелем от провайдера. Такое случается довольно редко, но порой такие кабели могут повреждаться. Также обратите особое внимание на интерфейс-подключения RJ-45, которым обжимается сетевой кабель: жилы кабеля могли отойти от него, вследствие чего установить соединение и не удается. Ну что, осмотрели все как следует? Хорошо, физические проблемы с кабелем можно теперь исключить из списка.
Проблема на стороне провайдера
Следующая проблема, которая могла с вами приключиться, — это проблемы на стороне вашего провайдера. Возможно, произошла какая-то серьезная поломка, что привело к полной потере сетевого подключения. Порой, такие ситуации происходят. Однако, в некоторых случаях сетевое подключение может исчезать в связи с отключением вас от сети самим провайдером, например, в связи с неуплатой услуг и прочего. В общем, мы рекомендуем вам позвонить своему провайдеру и спросить его, не возникло ли каких-нибудь серьезных проблем на его стороне.
Переустановка драйвера для сетевого адаптера
Двигаемся дальше. Вы связались с провайдером и тот указал вам, что на его стороне все просто отлично. В чем же еще может заключаться проблема? Ну, заключаться она может, например, в драйвере для сетевой карты, установленной в вашей системе. Данный драйвер мог начать работать некорректно, что и вызвало проблему с использованием сетевой адаптера компьютера.
Чтобы устранить проблему, вам нужно попробовать переустановить драйвер для сетевого адаптера, а затем снова попытаться подключить кабель к компьютеру. Ваше сетевое подключение в данный момент времени недоступно, то вам придется воспользоваться выходом в Интернет с откуда то еще, тем не менее, учитывая, что вы читаете данные строки — вы его уже нашли. Итак, вам нужно найти в Интернете распространяемый пакет с драйвером для вашего сетевого адаптера и повторить его установку. Найти этот драйвер можно в открытом доступе, на сайте производителя вашего ноутбука, материнской платы либо самого сетевого адаптера.
Загрузив драйвер к себе на компьютер, не спешите сразу же его устанавливать: для начала вам нужно избавиться от уже установленного в вашей системе. Нажмите правой кнопкой мыши на Пуск и выберите пункт «Диспетчер устройств»(или можете нажать Windows+R, ввести devmgmt.msc и нажать Enter). Открыв перед собой окошко Диспетчера устройств, найдите в списке раздел под названием «Сетевые адаптеры» и раскройте его.
В списке сетевых устройств вам потребуется найти ваш сетевой адаптер. Как правило, вы сможете запросто определить его по названию, например, довольно часто в материнских платах применяются сетевые карты от компании Realtek. Найдя название свой сетевой карты, кликните на нее дважды левой кнопкой мыши, чтобы открыть ее свойства. Открыв небольшое окошко, перейдите во вкладку «Драйвер». Найдите и нажмите на кнопку «Удалить устройство». Как только удалите свою сетевую карту(драйвер для нее) из системы, запустите установку загруженного ранее драйвера. Закончив с установкой драйвера, перезагрузите свой компьютер.
Параметры скорости и дуплекса
Ну что, переустановка драйвера для вашей сетевой карты помогла разрешить проблему? Система смогла обнаружить сеть вашего провайдера? Если нет, то ситуация только что крайне осложнилась. Прежде чем выставить окончательный вердикт, вам нужно попробовать сделать еще кое-что: поставить автоматические настройки для скорости и дуплекса в настройках сетевой карты. Стоит заметить, что проблема с обнаружением сетевого подключения частенько возникает из-за того, что в параметрах сетевого адаптера выставлены не те настройки скорости и дуплекса.
Для начала вам нужно открыть параметры вашего сетевого адаптера: снова перейдите в Диспетчер устройств, как это было показано выше, а затем дважды кликните на сетевой адаптер. На этот раз вам понадобится уже несколько другая вкладка, а именно — «Дополнительно». Как только вы откроете данную вкладку, перед вами покажется список доступных параметров для сетевого адаптера. Далее вам нужно найти и выбрать в этом списке строчку «Скорость и дуплекс»(Speed&Duplex). Выберите значение для этого параметра «Автосогласование»(Auto negotiation) и сохраните выбранные настройки, после чего перезагрузите свой компьютер.
Поход в сервисный центр
Попробуйте снова подключить сетевой кабель от провайдера к своему компьютеру, чтобы понять, была ли устранена проблема. Как правило, что-то из вышеуказанного должно сработать — сетевое подключение проявит себя. Однако, если вы поняли, что потратили время насмарку и ничего так и не заработало, то у нас для вас плохие новости: вероятно, ваша сетевая карта(адаптер) был поврежден вследствие какого-то происшествия. Вы не можете подключиться к сети провайдера просто потому, что у вас в компьютере нет устройства, которое бы смогло сделать это. Мы рекомендуем вам обратиться к специалистам, чтобы те осмотрели вашу материнскую плату, если адаптер встроенный, или сетевую карту, так как с ней определенно что-то не так.
Обрыв интернет кабеля
Возможно, сетевой кабель подключен неправильно или он вовсе поврежден. Первый случай легко проверяется, а вот во втором случае все намного сложнее. Оборваться провод может в любом месте и в самый неподходящий момент. Найти место обрыва без специального инструмента и навыка, будет нелегко. Все что вы можете сделать, это визуально осмотреть весь провод в доме. Особое внимание уделите местам, где кабель изгибается.
Бывали случаи, когда кот или собака перегрызали провода. Или при уборке дома случайно сильно дернули. При обнаружении обрыва соедините все оторванные провода по цветам и заизолируйте изолентой. Если визуально ничего не нашли, тогда вызовите мастера.
Причины, по которым роутер не реагирует на подключение интернет кабеля
Давайте пройдемся по порядку по всем нюансам подключения, что бы понять в чем проблема.
1 Исключаем проблемы на стороне провайдера.
Первым делом нужно убедится в том, что интернет работает без роутера. Самый просто способ, это подключить кабель от провайдера напрямую в сетевую карту компьютера (возможно, понадобится настройка интернета на компьютере) . Если напрямую все заработает, а через роутер нет, значит смотрите инструкцию дальше.
Если же на компьютере интернет так же не будет работать, то скорее всего проблемы на стороне интернет-провайдера. Звоните в поддержку и уточняйте. Возможно, у них какие-то проблемы в оборудовании, или у вас просто деньги на счету закончились.
2 Проверяем подключение WAN кабеля.
Включите питание роутера. Проверьте, правильно ли подключен кабель в WAN разъем. Отключите и снова подключите его. Возможно, он просто отошел, или вы его не до конца защелкнули.
3 Смотрим на работу индикатора WAN разъема
. Практически на всех роутерах, есть индикатор, который светится (мигает) при подключении кабеля в WAN порт. Обязательно обратите на него внимание. Как правило, возле него иконка «Интернет», или надпись WAN.
Если этот индикатор у вас светиться, значит роутер видит интернет кабель. И дело в настройке. В начале статьи я давал ссылку на статью с решением этой проблемы. Или просто откройте у нас на сайте инструкцию по настройке вашего маршрутизатора, и настройте его.
Ну а если питание включено, кабель подключен, а индикатор (лапочка) WAN вообще не горит
, значит проблема скорее всего в самом роутере (например, сгорел WAN порт, читайте ниже об этом) , или в кабеле. В самих настройках не получится что-то сделать.
4 Проверяем работу интернет кабеля.
Что касается самого кабеля от интернет провайдера, то там могут просто отойти контакты. И его просто нужно заново обжать. Но, если в компьютере интернет работает, значит проблему в кабеле можно исключить.
Можете попробовать подвигать сам кабель, и в этот момент смотреть на индикатор подключения, на панели маршрутизатора. Если там что-то отошло, то скорее всего вы это поймете, так как индикатор будет загорятся.
А если определите что проблема именно в сетевом кабеле, то его нужно заново обжать. Сделать это можно самостоятельно, но понадобиться специальный инструмент. Проще всего вызвать специалиста от вашего провайдера.
Сломанный штекер RG 45
Из-за частого вытаскивания и вставления, штекера RG45 ломаются или какая нибудь жила в нем теряет контакт. В таком случае есть два варианта решения проблемы:
- Купить штекер и самостоятельно обжать его. В этом вам поможет наша статья: как самостоятельно сделать обжатия витой пары из 8 жил.
- Вызвать мастера, который все сделает.
Ошибка «Проверьте сетевые кабели, модем и маршрутизатор»
Все способы бесплатной авторизации для сети WIFI в метро и возможные проблемы
Очередная ошибка заключается в том, что в браузере вместо загруженной страницы высвечивается окно с ошибкой, которое просит проверить исправность интернет-кабелей, роутера или модема. В названии этой ошибки уже есть конкретная инструкция с возможными вариантами поломок. Если это не помогает, то следует в первую очередь проверить наличие сетевых драйверов, обновить их на новые или переустановить. Если пользователь в этом деле новичок, то лучше сразу обратиться к специалисту и не трепать себе нервы еще сильнее.
Также, как и в предыдущем случае, проблемы могут возникать на стороне провайдера, который заблаговременно запланировал выполнение технических работ на серверах, ремонт или у него случился сбой, который не позволит подключиться к сети.
Что делать, если система просит подключиться к Wi-Fi заново
Случаи отсутствия сети огорчают, но от этого никуда не деться. Чаще всего в браузере появляется сообщение, что подключения нет. И в зависимости от браузера можно видеть несколько советов, что нужно сделать и проверить, чтобы устранить эту неисправность. В домашней сети пользователи могут применять для выхода в Интернет мобильный телефон. Или подключаться при помощи кабеля LAN к роутеру, который и является основным шлюзом. Если в вашем случае именно такая сеть, необходимо проверить правильно ли работает роутер.
Wi-Fi роутер
Первый совет, который вы можете услышать от провайдера или службы поддержки — перезагрузите роутер. В его работе часто случаются сбои, поэтому нужно вынуть вилку питания устройства из розетки и оставить его в таком положении на 15-20 минут. В некоторых моделях TP-Link есть особенность неисправности, при которой отсутствие подключения можно наладить, вынув шнур питания не из розетки, а из порта на роутере. При этом нет необходимости выключать его, а штекер можно вставить сразу же. И попытаться снова открыть сайт, на котором вы видели ошибку.
По разным причинам могли сброситься настройки вашего Интернет-подключения. И в этом может быть виновен не только домашний роутер, но и оборудование провайдера.
Настройки Wi-Fi роутера
Если вы сами умеет настраивать подключение через программный Интерфейс роутера, то выполните новую настройку. Если нет, попросите в службе поддержки провайдера помочь с настройками. Это должно помочь решить проблему: «Проверьте сетевые кабели, модем и маршрутизатор — подключиться к Wi-Fi заново».
Как узнать, есть ли Интернет на компьютере
После диагностики работы сетевых кабелей, модема и маршрутизатора очень важно проверить, доступна ли глобальная сеть на компьютере. Если Интернет всё же есть, значит причину неисправности стоит искать внутри устройства, а не снаружи.
Для такой проверки понадобится командная строка:
- На клавиатуре необходимо зажать одновременно клавиши WIN+R;
Введите в строке команду cmd
- Запишите в пустой строке три буквы: cmd и ниже выберите курсором OK;
- Теперь в окне консоли запишите такую команду: ping google.com (где «google.com» — это любой адрес в глобальной сети Интернет, вы можете написать какой угодно);
Запишите команду Ping в строке
- Ниже в отчёте утерянных пакетов быть не должно. Это значит, что Интернет в вашем компьютере есть.
Отчёт команды Ping
Нередко сайты становятся недоступными из-за каких-то внутренних проблем. Попробуйте перейти в браузере на более стабильные порталы. Например, на yandex.ru, mail.ru, google.com, с которыми практически никогда не бывает проблем.
Сайт Mail.ru
Это обуславливается тем, что у перечисленных сервисов есть огромное количество серверов по всему миру, в том числе резервных. Нередко сбои в браузере появляются из-за файлов кэша и cookie. Рекомендуется время от времени избавляться от них, так как насколько они могут быть полезны, настолько же бывают и вредными для браузера.
Для своего браузера инструкцию найдите самостоятельно, если появляется сообщение: проверьте маршрутизатор, модем и сетевой кабель и подключитесь к Wi-Fi снова.
Рассмотрим очистку на популярном Google Chrome, потому как им пользуется большинство:
- Нажмите на кнопку меню вверху справа и выберите пункт «Настройки»;
Нажмите на кнопку меню и выберите «Настройки»
- Слева на следующей странице появится раздел с меню. Выберите в нём строку «Конфиденциальность и безопасность»;
Выберите пункт «Конфиденциальность и безопасность»
- И далее на первом месте среди пунктов в основном окне выберите строку «Очистить историю»;
Нажмите на строку «Очистить историю»
- В настройках выберите «За всё время». С пункта «Файлы cookie» можно галочку убрать. Так как при удалении этих файлов нужно будет на сайтах, которых вы входили без ввода логина и пароля, авторизоваться заново.