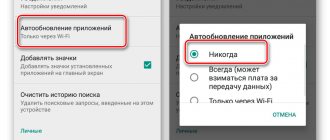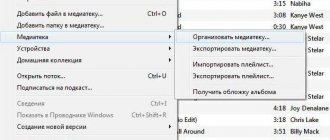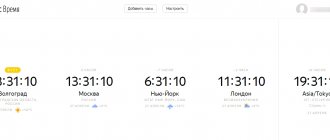Профессиональный ремонт техники Apple — лучший способ решить проблему того, почему iTunes не видит iPad. Мастер по восстановлению электронных устройств выезжает на дом, только в самых критических случаях планшеты забираются в мастерскую. Вне зависимости от сложности ситуации, она устраняется в сжатые временные сроки.
Важно! Не пытайтесь самостоятельно починить или настроить технику, без специального инструмента, навыков работы с ним, программного обеспечения, сделать это будет очень проблематично. Гораздо быстрее и выгоднее отремонтировать вышедший из строя планшет получится, обратившись в мастерскую.
iTunes не видит iPad
Самые распространенные причины, почему iPad не виден в iTunes:
- Не установлено обновление программного обеспечения.
- Поврежденный или неоригинальный USB-кабель.
- Отсутствие драйверов для компьютера.
- Неисправность шлейфа питания/повреждение микросхем.
Если первые перечисленные проблемы еще можно попробовать решить самостоятельно, то при неисправностях аппаратной части техники, надо срочно обратиться в сервисный центр. После проведения диагностики, инженер назовет точную причину дефекта.
iTunes не видит Айфон: основные причины
Всего возможных поводов возникновения этой неурядицы – 6. Любую из них пользователь сможет определить, если будет знать, на что обращать внимание, если программа Айтюнс не видит Айфон (например, вот эту восьмерку на 64 гига). Итак, по порядку о каждой причине.
Поврежденный или неоригинальный шнур USB
Проблема может возникнуть в самом начале работы с устройствами Apple, а именно: при подсоединении смарта к ПК через шнур USB. Если уже на этом этапе iTunes на компьютер не видит Айфон, значит, самое время осмотреть кабель.
В чем может быть проблема:
- используется неоригинальный шнур – например, используется дешевая и некачественная подделка или юзер пытается подключить «яблочный» девайс с помощью кабеля от другого гаджета;
- кабель поврежден: например, оборвался один из проводков внутри.
Как проверить, что проблема именно в этом? Попытаться зарядить Айфон с помощью этого кабеля. Если и этого сделать не получилось, переходим к решению – заменить шнур USB на другой.
Устройства «не доверяют» друг другу
В первый раз подключив iPhone к ПК, юзер увидит надпись:
Нужно ответить утвердительно, затем кликнуть на «Продолжить» в Айтюнс. Если запрос отклонить, может возникнуть проблема с синхронизацией аппаратов. Только доверенные ПК могут соединяться с Айфонами (например, c X Space Gray), получают доступ к контенту и настройкам на смарте.
Нюанс: Предупреждение о доверии будет появляться при каждой попытке подключить iPhone к компу, пока юзер не ответит утвердительно.
Интересная статья: Сравнение iPhone X и новинки Apple iPhone XS: 5 параметров
Некорректная работа компьютера или смартфона
Довольно частая ситуация – зависание, подтормаживание работы OS. Из-за подобных сбоев в работе системы оба аппарата (или один из них) будут «виноваты» в том, что Айтюнс не видит ни «старенький» Айфон 5S, ни новомодный iPhone XS Gold.
В данной ситуации можно перезагрузить оба устройства, а затем повторно присоединить смарт к компу, используя шнур USB, и попытаться войти в прогу.
Сбой в работе iTunes
Возможен баг в работе самой проги. Что делать, если Айтюнс не видит Айфон? Решается это довольно просто:
- Удалить утилиту с компа.
- Перезагрузить его.
- Скачать свеженькую версию проги с оф. ресурса разработчика.
- Установить ее на ПК.
Все, можно тестировать работоспособность проги.
Для сведения: Apple iPhone XS, XR или XS Max: определяем лучшего по 6 пунктам
Неполадка в работе девайса от Apple
Часто возникает, если смартфон подвергался джейлбрейку. Из-за этого могут возникнуть ошибки в коде операционки. Отсюда вытекает, что Айтюнс не видит Айфон 6 или другую модель смарта.
Как спасать ситуацию? Ввести девайс в аварийный режим DFU:
| Для моделей с физической кнопкой «Home» (рис.1) | Для новых моделей без кнопки «Home» (рис.2) |
| Отключить смарт, затем соединить его и ПК, используя USB шнур | Подключить Айфон к ПК и запустить Айтюнс |
| Активировать прогу Айтюнс | Поочередно нажать и отпустить кнопку Громкость вверх и Громкость вниз |
| Зажать на смарте кнопочку ВКЛ на 3 сек | Зажать боковую кнопку (справа) и удерживать ее пока экран не погаснет |
| Не отпуская клавишу, зажать кнопку «Домой» | Одновременно зажать и удерживать 5 сек. боковую кнопку и клавишу Громкость вниз |
| Выждать 10 сек | Отпустить боковую кнопку, оставив зажатой клавишу Громкость вниз еще на 15 сек |
| Отпустить кнопочку ВКЛ, продолжая удерживать «Home» (еще примерно 20 сек) | В окне iTunes должно появится сообщение, что обнаружен iPhone в режиме восстановления |
Для всех моделей в конце манипуляций в iTunes должно появиться послание (картинка выше). Кликаем на «Ок», запускаем процесс восстановления смарта. DFU помогает исправить мелкий программный сбой. После окончания аварийного восстановления смарты загрузятся в штатном режиме.
Может пригодиться: Как удалить все контакты с iPhone: 4 простых способа
Конфликт других приспособлений
Айтюнс может не «увидеть» Айфон из-за других гаджетов, подключенных к компу. Это могут быть вполне безобидные аппараты: принтер, модем, колонки, наушники и пр. Но они могут помешать корректной синхронизации и работе iTunes и девайса от Apple. И что же делать, если по этой причине iTunes не видит Айфон (например, XR Black)? Решение очевидно: отключить другие устройства от компа, не считая мышки и клавиатуры.
А как действовать, если на компе установлены различные операционные системы? Далее – подробнее об этом.
Не виден в Windows 7, 8, 10
Если ваш ПК не видит iPad, а на нем установлена одна из перечисленных версий операционной системы Windows, то, скорее всего проблема кроется в конфликте драйверов. Устраняется в несколько шагов:
- Найдите в диспетчере устройств Айпад.
- Нажмите на него правой кнопкой мыши, выберите «Обновить».
- Необходимое ПО можно также установить с диска.
- После инсталляции заново подключите гаджет к ПК.
- Проверьте корректность функционирования.
Другой способ исправления дефекта (если не работает служба Apple Mobile Device):
- Найдите необходимую службу через окно поиска.
- Выберите функцию остановки работы или автоматический режим.
- Заново запустите Apple Mobile Device.
- Подключите Айпад.
Иногда (например, если техника подверглась хакерской атаке), требуется полностью сбросить настройки через функцию hard reset и переустановить iTunes. Сброс осуществляется одновременным нажатием клавиш «Home» и кнопок включения/выключения. Программа Айтюнс скачивается с официального сайта Эппл, или устанавливается с диска.
Важно! При использовании пиратский копий ОС, или при ее неправильной установке, возникновение конфликтов с подключаемым оборудованием — практически неизбежное явление. Чтобы их избежать, доверьте инсталляцию и настройку Windows 7, 8, 10 профессионалу. Используется только лицензионное ПО.
iTunes не видит iPhone или другое устройство Apple в Microsoft Windows XP
1. Закройте iTunes, предварительно отключив ваше устройство; 2. Зайдите в Пуск -> Выполнить и введите в появившемся окне services.msc или откройте Службы в разделе Администрирование Панели управления; 3. Найдите пункт Apple Mobile Device и в соседнем окне щелкните на Остановить; 4. После остановки в том же окошке щелкните на Запустить; 5. После перезапуска службы iTunes будет готов к работе с Вашим устройством.
ПО ТЕМЕ: Лучшие игры для iPhone и iPad.
Не виден в Mac OS
Распространенная причина: служба Apple Mobile Device (AMD) работает некорректно, требуется ее переустановка. Перед ее инсталляцией убедитесь в том, что все правильно подключено, используется актуальная версия Айтюнс. Далее выполните следующие действия:
- Отсоедините гаджет от ПК.
- Запустите службу Finder.
- Через поиск — Айтюнс, перемещение в корзину.
- В каталоге библиотек перейдите к Extensions.
- Найдите AMD с расширением kext, переместите в корзину.
- В каталоге библиотек перейдите к папке Receipts.
- Перейдите к аналогичному файлу, только с расширением pkg. Также — в корзину.
- Выполните перезагрузку Mac.
- Удалите присутствующие в корзине файлы.
- Снова выполните перезагрузку.
- Установите актуальную версию Айтюнс с официального сайта.
- Подключите гаджет и проверьте его работоспособность.
Как видно из приведенной пошаговой инструкции, для настройки гаджета требуется знать расширения файлов, как с ними работать и другие тонкости. Если вам сложно со всем этим разобраться, тогда помощь профессионала — лучший выход.
Почему айфон не видит айтюнс: что делать
Расскажем что делать если айтюнс не видит айфон…
Ответить почему айфон не видит айтюнс бывает сложно — поскольку корректность работы айтюнс и прочих приложений Apple зависит, в частности, от версии IOS, то проблема с обнаружением айтюнс на айфоне нередко кроется в версии ОС.
Айфон может не видеть айтюнс по многим причинам. Самыми распространенными из них являются следующие:
- Программный сбой в работе драйвера Apple Mobile Device.
- Качество/целостность кабеля оставляют желать лучшего — его замена на новый может помочь устранить некорректную работу айтюнс.
- Сбои в системе — необходимо проверить, пропадут ли неполадки с айтюнс при подключении айфона к другому компьютеру.
- Неисправный USB-порт — самая частая причина вылетов айтюнс. В случае выявления неполадки в работе используемого порта необходимо использовать другой, но исправный USB-порт.
Если обнаружение айфона компьютером либо айтюнса смартфоном не происходит, можно произвести диагностику системы, чтобы затем, по ее результатам, сделать соответствующие выводы о причине некорректной работы. Скорее всего ответ почему айфон не видит айтюнс будет найден.
Прежде чем дать ответ на вопрос, связанный со сбоем в распознавании айтюнса айфоном, необходимо убедиться в выполнении следующих простых шагов:
- Используемый USB-порт компьютера активен и исправен.
- Блокировка айфона снята, отображается домашний экран.
- Установлена самая свежая версия ОС на компьютере — Windows/MacOS и айфоне — iOS.
Специально для Вас: На моем сайте кракозябры: что делать?
При подключении айфона к айтюнс появится сообщение с вопросом «Доверять этому компьютеру?» — ответ нужно давать утвердительный, нажав OK.
Как бы странно это ни звучало, но даже банальная перезагрузка компьютера часто решает проблему с обнаружением айтюнса на айфоне
Зачастую именно сбой драйвера Apple Mobile Device оказывается ответом на вопрос, почему айфон не видит айтюнс. Для его переустановки необходимо:
- Отключить мобильное устройство от компьютера.
- Выполнить переход на домашний экран смартфона и подключить его к компьютеру снова.
- Запустившийся при этом айтюнс закрыть нужно сразу же.
- Открыть меню «Выполнить», используя сочетание клавиш Win+R.
- Выполнить следующую команду:
Далее — правой кнопкой кликнуть по usbapl.inf или usbaapl64.inf и в выскочившем контекстном меню выбрать пункт «Установить». При этом важно иметь в виду, что файл с заголовком usbaapl располагается в папке не в единственном экземпляре, так что перед установкой лучше лишний раз удостоверится, что выбранный файл имеет расширение именно .inf
После этих действий проблема почему айфон не видит айтюнс чаще всего решается сама собой.
Специально для Вас: Почему айфон 11 дешевле 10: старые-новые яблочки
Чтобы облегчить навигацию по папке и быстрее найти требуемый файл можно отсортировать файлы по расширению в проводнике. Для этого нужно предварительно кликнуть правой кнопкой по пустой области окна и в выпадающем списке выбрать «Вид», затем — «Таблица». После этих манипуляций процедура сортировки файлов по типу активируется нажатием на «шапку» столбца с названием «Тип».
Вопрос обнаружения айтюнса айфоном наконец-то практически решен, осталось лишь установить файл с аннотацией «Сведения для установки», отключить смартфон от ПК и выполнить перезагрузку обоих устройств. Теперь при повторном подключении айфона к компьютеру айтюнс должен запуститься.
Проблемы с айтюнсом из Microsoft Store
Почему айфон не видит айтюнс мы теперь знаем. Если же не происходит обнаружение айтюнса, скачанного из Microsoft Store, то порядок переустановки драйвера Apple Mobile Device будет следующий:
- Отключить мобильное устройство от компьютера.
- Выполнить переход на домашний экран смартфона и подключить его к компьютеру снова. Запустившийся при этом айтюнс закрыть нужно сразу же.
- В меню «Диспетчер устройств» развернуть строку с названием «Портативные устройства» и в появившемся списке найти айфон.
- Кликнуть по пункту «Обновить драйвер». Если тип обновления драйверов стоит отличный от автоматического, то предварительно меняем на оный — должен быть установлен исключительно автоматический и никакой другой.
- В настройках системы найти категорию «Обновления и безопасность», здесь выбрать раздел «Центр обновления Windows». Устанавливаем все предлагаемые обновления системы и перезагружается компьютер.
Специально для Вас: На айфоне Инстаграм на английском языке: что делать
Теперь можно запустить айтюнс и проверить наличие ошибки.
Айтюнс зависает — ОС не видит айфон
Решение несложное — нужно выяснить, не конфликтуют ли другие устройства с драйвером Apple Mobile Device.
В меню «Выполнить» (Win+R) прописать команду devmgmt.msc, откроется «Диспетчер устройств». Здесь необходимо найти пункт «USB контроллеры» и убедиться, что драйвер Apple Mobile Device установлен. Если его не нужно выполнить установку драйвера по приведенной выше инструкции
Теперь проблему обнаружения айтюнса айфоном можно считать окончательно решенной и проблема почему айфон не видит айтюнс уже не актуальна.
Компьютер не видит iPad через USB
Причины, по которым Айтюнс не видит Айпад через USB:
- Поврежден сам кабель.
- Аппарат упал с высоты.
- Не была выполнена синхронизация устройств.
- Конфликт приложений.
- Повреждения или загрязнения разъема (порта).
- Внутрь попала вода (жидкость).
- Слетела прошивка из-за сбоя.
Необходимо тщательно осмотреть кабель и выявить (если они есть) существующие повреждения. Чаще всего они появляются у основания провода. Восстановить целостность контактов можно самостоятельно или купить новый кабель в магазине (стоит около 2 тысяч рублей). При загрязнении разъема (порта) нужно его очень аккуратно очистить или лучше прибегнуть к помощи мастера по ремонту техники Apple (в случае попадания влаги сделать это нужно в срочном порядке). Специалист устранит конфликты установленных приложений, выполнит их настройку, синхронизацию подключенного оборудования. Перечисленные процедуры выполняются на дому или в офисе, в удобное для вас время.
Что делать, когда iTunes не видит и не распознает iPhone, iPad или iPod — Технологии и программы
Вот печально распространенная история. Вы подключаете свой iPhone к компьютеру, но ничего не происходит: значок не появляется, ответа нет. Как заставить iTunes распознавать устройство?
Apple использует iTunes (или Finder на компьютерах Mac, которые обновились до macOS Catalina) для управления всеми своими устройствами iOS – задача, которая включает в себя исправление, обновление и восстановление любого программного обеспечения. Но что, если iTunes не распознает ваш iPhone, iPad или iPod?
Похоже, что это особенно касается владельцев iPod classic, iPod nano и iPod shuffle, а также компьютеров под управлением Windows. Но та же самая проблема может затронуть любое устройство iOS и компьютеры Windows и Mac. В этой функции мы рассмотрим некоторые шаги, которые необходимо выполнить, если у вас есть не отвечающее устройство Apple, и как заставить iTunes «видеть» ваше устройство iOS.
Проверьте соединение
Прежде чем приступить к выполнению каких-либо программных действий по устранению неполадок, сначала убедитесь, что это не физическая проблема с кабелем. Быстро пройти через эти шаги.
- Убедитесь, что кабель надежно подключен как к устройству iOS, так и к компьютеру.
- Попробуйте другой разъем на вашем Mac или ПК, и посмотрите, поможет ли это.
- Проверьте порт Lightning (или USB-C или, если вы действительно ретро, 30-контактный разъем) на устройстве на наличие мусора. Иногда пыль попадает в слот и мешает устройству установить хорошее соединение.
- Попробуйте использовать другой кабель для подключения устройства к компьютеру. Если это поможет, вам нужно заменить кабель.
Не помогает? Давайте двигаться дальше.
Устранение неполадок iTunes для Windows
Если у вас есть компьютер с Windows, и он не может видеть устройство Apple при подключении, выполните следующие действия:
- Выключите компьютер и устройство iOS, затем снова включите их.
- Обновите iTunes на ПК с Windows. Откройте iTunes и выберите «Справка»> «Проверить наличие обновлений».
- Наблюдайте за устройством iOS, когда вы подключаете его к компьютеру, и проверяйте наличие предупреждений. Нажмите Доверие.
- Если вы видите «Доверяй этому компьютеру?» оповещение повторно, возможно, у вас не установлен iTunes. Вы должны установить последнюю версию iTunes для Windows,
Обратите внимание, что вам не нужно переводить ваше устройство в режим восстановления при выполнении этих шагов.
Проверьте поддержку Apple Mobile Device
При установке iTunes для Windows вы также должны установить программу под названием «Поддержка мобильных устройств Apple». Выполните следующие действия, чтобы проверить:
- Откройте Поиск (в правом верхнем углу в Windows 9, в левом нижнем углу в Windows 10) и найдите панель управления.
- Нажмите Удалить программу.
- Убедитесь, что поддержка Apple Mobile Device включена в список текущих программ.
Если вы не видите поддержку Apple Mobile Device, вам необходимо переустановить iTunes для Windows.
Если у вас возникли проблемы с установкой iTunes для Windows или после установки отображается сообщение «Ошибка 7» или «Ошибка 2», выполните действия, описанные в этом документе поддержки Apple: Если вы не можете установить или обновить iTunes для Windows.
Устранение неполадок iTunes для Mac
Менее вероятно (но все еще возможно), что Mac не сможет распознать устройство iPod или iOS. В этом случае вам следует проверить следующее:
- Как указано выше, проверьте подключение USB: проверьте разъем на наличие пыли и следов, попробуйте другой порт USB, попробуйте другой кабель USB.
- Убедитесь, что вы нажали кнопку «Доверие» на устройстве iOS при подключении к компьютеру Mac.
- Перезагрузите ваше устройство iOS.
- Перезагрузите ваш Mac.
- Проверьте наличие обновлений программного обеспечения на вашем Mac. Например, мы обнаружили, что вам нужно обновить MacOS Catalina, чтобы Mac подключился к iPhone на iOS 13. Если это необходимо, Mac должен сообщить вам – см. Скриншот ниже.
- Если у вас установлено какое-либо программное обеспечение для обеспечения безопасности, это может вызвать проблему между iTunes и вашим Mac. Чтобы устранить проблему, следуйте этому документу службы поддержки Apple: устраните проблемы между iTunes и программным обеспечением безопасности.
дальнейшее чтение
Мы надеемся, что это руководство помогло вам решить проблемы с отображением iTunes на вашем iPhone. Для более общего совета, смотрите Как использовать iTunes.
Источник: https://miiledi.ru/chto-delat-kogda-itunes-ne-vidit-i-ne-raspoznaet-iphone-ipad-ili-ipod/
Устранение любых проблем с техникой Apple в сервисе Fixzcomp
Преимущества сервисного центра Fixzcomp:
- Комплексный ремонт любого уровня сложности.
- Опытные мастера с высоким уровнем квалификации.
- Собственный склад комплектующих.
- Бесплатная диагностика.
- Прозрачное ценообразование.
- Стоимость услуг ниже среднерыночной по Москве.
- Удобные способы оплаты.
- Гарантия качественного результата.
Если ваш Айтюнс не видит Айпад, то звоните по телефону 8(495)228-40-99, на сайте есть форма для обратной связи. Мастерская Fixzcomp доступна для вас ежедневно, без выходных и праздничных дней. Наши мастера выполнят настройку планшета быстро и качественно.
Перезапуск AppleMobileDevice в OSX
- Отключаем iPhone или iPad от USB
- Переносим в корзину следующее: Finder -> Программы -> iTunes
- Ярлык iTunes
- Система/Библиотеки/Extensions/ — «Перейти», удаляем файл AppleMobileDevice.kext
(может отсутствовать) - Система/Библиотеки/Receipts/ — «Перейти», удаляем файл AppleMobileDeviceSupport.pkg
(может отсутствовать)
Преустановка драйверов вручную
- Отключаем iPhone от компьютера.
- Разблокируйте iPhone и перейдите на экран «Домой». Затем повторно подключите iPhone . Если откроется программа iTunes, закройте ее.
- Нажмите клавиши Windows + R, чтобы открыть окно «Выполнить».
- В окне «Выполнить» введите:%ProgramFiles%\Common Files\Apple\Mobile Device Support\Drivers. Нажмите кнопку «ОК».
- Щелкните правой кнопкой мыши файл usbaapl64.inf или usbaapl.inf и выберите вариант «Инсталиране».
- В этой папке могут быть несколько файлом с подобными названиями начинающиеся с usbaapl64 или usbaapl нам нужны файлы с расширением .inf. Чтобы понять какой это файл щелкните правой кнопкой по файлам войдите в свойства и там будет пункт «Тип файла» он должен быть .inf.
- Отсоедините устройство от компьютера, затем перезапустите компьютер.
- Повторно подключите устройство и откройте iTunes.