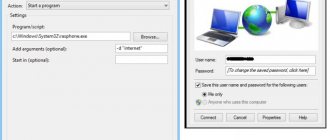Miracast technology: what is it and how to use it
Miracast is a type of connection that sends streaming video. That is, the video signal is simply broadcast, without the need to send files and store them on the receiving device. Image quality can be up to Full HD 1080p. In addition, 5.1 surround sound is transmitted. And all this – without wires and routers. Connection is carried out using simple instructions.
One of the nicest features is that technology doesn't care what video stream you broadcast. You can transmit video encoded with any codecs, packaged in any formats, even write-protected.
Determining the presence of Miracast
Many people may have questions: on which phones can this function be used? Which smartphones and other devices support Miracast by default?
Equipment that supports Miracast:
- Laptops with Windows OS at least 8.1;
- TV with LCD screen;
- Mobile phones and tablets with Android or iOS OS.
If you doubt whether your equipment supports this technology, then follow the instructions below.
Instructions for devices with Android OS
You will learn how to connect your smartphone to your TV via Miracast in the following video:
How to check whether it will be possible to enable Miracast on a smartphone with Android OS? Sequencing:
- Open settings.
- Select “Wireless Display”.
If you have this item, then the technology is supported. If this item is missing, then there is no support.
Instructions for iOS devices
In the settings you need to find the “AirPlay” section. It is supplied by default in all devices and indicates support for this function. If it is missing, the hardware is most likely counterfeit and not original from Apple.
Instructions for TV
Modern TV comes with Miracast out of the box. To check the existence of the function in the TV settings, you need to find the “Miracast” section.
If it is not there, you must:
- Purchase a special external receiver that will expand the functions of the TV.
- Connect the receiver via HDMI or USB to the TV.
After this, the function will become available.
Instructions for devices with Windows 10 OS
Video instructions are also available:
To check you need to do the following:
- Use the system search option and enter “Miracast”.
- In the section that opens, you will see whether your PC supports the projection function.
What to do if there is no support? The problem can be solved by purchasing and installing a special receiver that will make this function available for use.
How to connect WiFi for Miracast: system requirements
Oddly enough, WiFi connection is not required here. A different technology is used: WiFi Direct. The only important thing is that Miracast support must be on both the receiving device (TV) and the transmitter (computer, smartphone, etc.). Currently there are no difficulties with this:
- The technology is present on most modern Smart TVs. If you don’t have it, you can buy an adapter that plugs into the HDMI port. It looks something like the photo below.
- On the computer side, technology support depends on the operating system. Starting from Windows 8.1, it is built into the OS. For Win 7, this is only possible for computers with certain system requirements and requires the installation of additional software. If you are the owner of a PC with this particular OS, we recommend that you do not be lazy and then read our instructions on how to use Miracast on Windows 7. This will help you avoid many mistakes.
- The Miracast function is built-in on phones and smartphones starting from Android version 4.2. Apple products do not support this technology, replacing it with their counterpart without Wi-Fi Direct.
Miracast for TV: 3 comments
Good afternoon. When connecting a computer and a Samsung smart TV, there is only a mouse cursor and a black screen on the TV. The mouse moves, but the image does not appear. I updated all the drivers on my PC, it didn’t help.
Try moving the window (application) further from the monitor to left right top bottom, if not, I don’t know
Hello! I have a KIVI 40ur50gr TV. I examined the entire menu, but did not find any similar function as Miracast or Screen Mirroring. The phone simply does not see the TV. Calls to the support team are not answered. Maybe KIVI also has this function, what is it called?
How to display an image from the display of a smartphone or tablet on a TV? A few years ago, the only way to solve this problem was to purchase a micro USB to HDMI adapter. But using an adapter has a number of limitations and inconveniences:
- not all TVs and smartphones support the MHL standard, which is necessary for transmitting video signals;
- the mobile gadget turns out to be physically “tied” to the TV.
To solve the problems caused by the physical connection of mobile gadgets to large screens, Wi-Fi Display technology was introduced in 2012 - a wireless connection method developed based on the Wi-Fi Direct standard, called Miracast.
The advantages of this method are:
- no wires;
- there is no intermediary during signal transmission - the smartphone and TV connect to each other directly, without using a router or access point;
- high quality of the transmitted image.
How Miracast works
Many people are surprised that the methods for connecting WiFi and Miracast are completely different. Wi-Fi is a centralized network connected to a router. It is the router that broadcasts the signal through which devices connect to the Internet and to each other. But that's not the way Miracast works. WiFi Direct is used here: two gadgets are connected directly, as if using a wire. It's fast, convenient and reliable.
As soon as I learned about technology, it changed my attitude towards video and music. It allows you to create a media center for the whole house, broadcasting the same stream to different screens and devices. At the same time, you do not need to install the application for Miracast - except for computers with Windows 7 and certain requirements. In the case of smartphones, there are separate features in the Google Play store that simplify connection or provide additional functionality. But every program with Miracast uses the basic capabilities of the Android OS.
What is Miracast on TV
Miracast is a technology based on WiFi Direct that allows you to cast the contents of your tablet or laptop screen to an external monitor.
This wireless interface was first introduced in 2012 and has since been implemented in the vast majority of smart devices. The main advantage of having a Miracast module on a TV is that the user can display streaming video from a mobile device on a large display at any time without having to connect any wires to the TV.
It is also necessary to say that Miracast broadcasting does not require a WiFi router - user devices exchange data through their own air channel, which significantly reduces the load on the home router.
Among other advantages of the technology:
- high data transfer speed and automatic compression/decompression of streaming images and sound - the developers say that the user will be able to broadcast action games with average FPS and high-definition video to an external display;
- compatibility with 3D content (TV must support 3D technology);
- a simple interface that allows you to activate data transfer between already paired devices in a matter of seconds.
The main disadvantage of Miracast technology is the limitation of the quality of the transmitted video: the user will be able to display an image on the TV screen whose resolution does not exceed FullHD 1920x1080.
If an Android smartphone with an UltraHD display is used as a signal source, then black frames will appear around the content transmitted to the external monitor. It is worth noting that a popular solution for streaming 4K movies is the HDMI interface.
Setting up Miracast
Just like the technology itself, setting up Miracast is simple and intuitive. All that is required is to connect supported devices.
- You must enable Screen Mirroring, Miracast, or WiDi on your TV. There may not be such a setting. Then it's probably enabled by default.
- Miracast connection for Windows 10 and 8.1 on a laptop is configured using Win + P. You need to select the inscription at the bottom: “Connect to a wireless display.”
You can also use the Devices item in Settings to add new wireless equipment. The PC will perform a search, after which you can connect to the device.
- For Windows 7, before setting up Miracast, you need to download and install the WiDi program from Intel. Next, follow the instructions in its window. Most often you just need to select a monitor and connect to it. However, this method is only suitable for PCs that meet certain system requirements.
- The way to enable Miracast on your phone is also simple: in the settings you need to find “Connections” and select “Screen Mirroring” or a function with a similar name. After launching it, you need to select the name of your TV.
How to enable screen casting to TV
To enable Miracast for your TV, you need to follow simple steps in the screen settings. They may differ for different models. Let's look at the common points together.
LG Smart TV
You can enable Miracast on your LG TV by entering the Smart TV menu.
- All menu items must be displayed. For WebOS TV OS, this is the farthest button on the right.
- From the menu you need to select “Screen Share”.
- Once this screen appears, the TV is ready to connect.
- Now you need to find TV in the menu of your phone, tablet or PC. I will explain below how to connect Miracast to LG Smart TV from these devices.
Samsung Smart TV
The Miracast function on a Samsung TV is called Screen Mirroring or “Screen Mirroring”.
- Some models require this feature to be enabled. Press "Source" on the remote control and from signal sources go to "Screen Mirroring".
- In some other models, this step is not required and you can immediately proceed to connecting from your phone or PC.
- Find TV using your smartphone, laptop or other device. Separate instructions are located further in the text.
Other TV
In most cases, you need to check the menu - network, connections, screen. Check the instructions for your specific model. Screen casting is present in many modern models, however, devices designed before 2012 may not support the technology. Therefore, if, for example, Miracast does not connect on a Philips TV, first look at the year of its release.
Possible problems and their solutions
Miracast is a fairly young technology that appeared in 2012. She continues to improve. However, this means that there is still a possibility of problems arising during its operation. I will briefly describe possible difficulties and ways to cope with them:
- Check if the connection is turned on on the TV. This is a trivial solution, but it helps in many cases. It is worth starting a check with it if the technology does not start.
- Miracast failed to connect. In this case, restart your PC and turn off the TV for a couple of minutes. Often the connection is not established the first time. Try to reduce the distance between devices. Another way to solve the problem is to update the drivers of the Wi-Fi adapter and video card. In some cases, disabling one of the video cards in Device Manager helps.
- Miracast is slow. Image transmission always occurs with some delay, but this may increase if there is additional radio interference or failures in the radio modules. Try reducing the distance between devices and installing new drivers.
- If Miracast does not connect, then the device may not support this technology. You need to install an external adapter into the HDMI port, or use a wire.
Now that you know about Miracast technology, what it is and how to use it, great prospects open up for you. For example, I bought an external adapter and take it with me on trips. This way I can stream the image from my phone to any TV, completely wirelessly. There is no need for flash drives, PCs and routers. Miracast turns your phone into a media device in your pocket, and your PC into a home multimedia center.
Transfer images to TV with Andro >
Before you begin, be sure to turn on Wi-Fi on your Android phone or tablet, otherwise the following steps will show that wireless screens are not available.
Transferring images from your phone to your TV may require slightly different steps depending on the Android version and smartphone brand, but the following options are generally available:
- In the notification area, find the “Broadcast” icon, and after searching for available TVs, click on the one you need and wait for the broadcast to start.
Connecting and setting up technology
Now that all doubts about the prospects of the technology are behind us, it is useful to understand how, in practice, you can independently enable Miracast on Windows 10. We will help you understand the details of such a connection, although no special difficulties are expected in carrying out this process. If your PC with Windows 10, Android, iPhone supports this technology and is equipped with an operating system of at least 8.1, then you can safely move forward and connect Miracast.
Connection and configuration algorithm
Initially, go to the settings of your TV, pay attention to whether the Wi-Fi module is turned on. If it is in the off state, be sure to activate it, because without this you will definitely not be able to achieve the desired goal. Now that we've figured out the wireless connection feature, it's time to activate the Miracast feature itself.
Go back to the settings of your TV, go to “Options”, select the “Devices” line, and then “Connected devices”. In the window that opens, you will find the “Add devices” button, use it and select the Miracast receiver.
In addition to making changes to your TV settings, you also need to make changes on your Windows 10 PC or iPhone. If this is not done, communication using Miracast will not be possible on both devices. Neither your Windows 10 PC nor your smartphone can satisfy your needs.
Smartphone setup
Setting up iPhone and Android is easy. Initially, you should go to the menu, go to the “Settings” section, find the “Connection” parameter there, and then go to the “Other networks” line.
There you will find a suggestion like “Screen Mirroring”, run it.
Once the name of your TV appears on the screen of your iPhone, click on it, and the process of establishing a wireless connection between your iPhone and the TV using Miracast technology will immediately begin.
If you did everything correctly, an identical “picture” will be displayed on the screen of your device. If you were unable to achieve a connection between the two devices, then try to go through the path again, perhaps you made a minor mistake that caused such a technical failure.
ADVICE. Unfortunately, if several attempts to set up a connection between your PC and Android using Miracast are unsuccessful, then you can be sure that your devices simply do not support such technology.
If you manage to make the connection, you'll be happy to be able to watch a movie running on your Android but still streaming on your big-screen TV. You will feel like a spectator in an elite cinema.
ATTENTION. Just remember to turn on your Android to the mains to charge its battery at the same time. This will help you avoid prematurely shutting down your Android device before the movie ends.
Computer settings
The procedure for setting up the output of images from the computer screen to the TV is also not very complicated; the key point is the presence of support for wireless video streaming technology.
After you make sure that both the computer and the TV are connected to the same network, just do the following to display the image on the TV, namely:
- Press the key combination “WIN+P”;
- Among the options presented, find the line “Connect to a wireless display” and open it;
- An automatic search will begin for active devices ready to receive the transmitted content;
- Click on the desired option and wait for the connection.
- Confirm the connection on your TV.
All that remains is to check the correctness of the transmitted image.
Possible problems
There are situations when you have to observe incorrect operation of Miracast or its complete failure. It is useful for every user to understand the reasons for such a technical failure, which will allow them to eliminate this problem and subsequently still take advantage of such a unique technology and experience all its advantages through practical experience. A common reason why it is impossible to successfully connect both devices on your PC with Windows 10 installed is the lack of drivers that enable the wireless connection module to work. Sometimes these drivers on your PC are simply outdated and need to be updated.
If this is indeed the case, download the necessary drivers and install them. Don't worry if you can't find drivers for a wireless module designed specifically for Windows 10. In this case, download the drivers for Windows 8.1, they should install correctly and ensure the successful functioning of this module. While connecting your iPhone to your Windows 10 PC, you may find some not-so-good news informing you that your Wi-Fi adapter simply does not support Miracast technology. In this case, you just have to be content with connecting your iPhone to your TV using HDMI.
So, if you want to view everything that is on your computer with Windows 10 installed on a large-screen TV, use these recommendations. If all the necessary technical requirements are met by your devices, you will definitely be able to successfully connect two devices without using a cable.