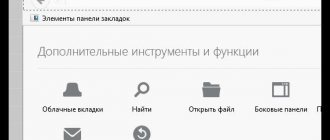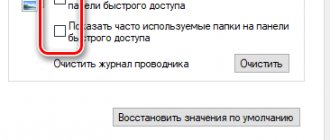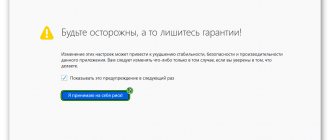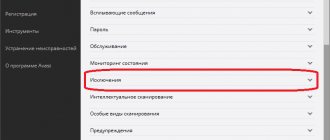Некоторые пользователи во время своего взаимодействия с браузером часто вынуждены переходить по одним и тем же страницам. Для удобства в таких ситуациях создаются специальные визуальные закладки. Однако иногда требуется, чтобы можно было гибко настроить такие панели и придать самой странице с ними уникальный вид. Тогда приходится устанавливать дополнительные средства от сторонних разработчиков, которые как раз и нацелены на реализацию подобных действий. Сегодня в нашей статье речь пойдет о Quick Dial (раньше дополнение называлось Fast Dial). Это приложение мы разберем на примере инсталляции в Mozilla Firefox.
Используем расширение Quick Dial в Mozilla Firefox
Принцип использования Quick Dial практически ничем не отличается от других подобных программ, однако здесь для добавления директорий или закладок придется выполнить немного непривычные действия, воспользовавшись контекстным меню. Об этом всем более подробно мы расскажем в соответствующих шагах далее, а сейчас давайте начнем с первого действия — инсталляции.
Шаг 1: Установка в браузер
Процесс установки тоже является стандартным, однако для некоторых юзеров Quick Dial будет первым расширением, инсталлируемым в веб-обозреватель. В таких ситуациях мы советуем ознакомиться со следующей инструкцией, чтобы разобраться в алгоритме добавления приложений.
- Откройте главное меню обозревателя, кликнув по кнопке в виде трех горизонтальных полос, которая расположилась справа вверху. Здесь вас интересует раздел «Дополнения».
Задействуйте строку поиска, чтобы перейти к официальному магазину расширений Firefox и найти там Quick Dial.
Среди результатов отыщите подходящее дополнение и кликните по нему левой кнопкой мыши.
Ознакомьтесь с запрашиваемыми разрешениями и подтвердите их.
Об успешном добавлении расширения будет свидетельствовать появившееся всплывающее уведомление.
Теперь страница с визуальными закладками будет открываться при создании новой вкладки или нажатии на значок Quick Dial, который был выведен на верхнюю панель браузера.
Как видно на скриншоте выше, сейчас поле с визуальными закладками пустое. Здесь не создается сразу несколько плиток с часто посещаемыми или популярными сайтами в отличие от других подобных расширений, поэтому придется делать это самостоятельно, чему и будут посвящены следующие два этапа.
Шаг 2: Создание визуальной закладки
Приступим к главной задачей Quick Dial — созданию визуальных закладок. Как уже было сказано ранее, выполнение этой процедуры отличается от аналогов тем, что все действия производятся через контекстное меню.
- Откройте вкладку Quick Dial, щелкните по пустому месту правой кнопкой мыши и выберите пункт «Добавить».
Справа отобразятся два варианта. Сперва будем создавать «Закладку».
В появившемся небольшом окне потребуется вручную ввести ссылку на страницу или скопировать ее из адресной строки. После остается только перепроверить название и нажать на «ОК».
Слева вы увидите одну созданную плитку с логотипом самой страницы. Внизу отображается название закладки, которое по умолчанию повторяет ссылку.
Точно таким же образом добавляйте все остальные закладки на главную панель. О редактировании каждой из них мы поговорим немного позже, поскольку не все функции, доступные для выполнения, отображаются при непосредственном создании плитки.
Шаг 3: Создание папок
В предыдущем этапе вы видели, что при наведении курсора на «Добавить» появляется и второй вариант под названием «Папку». Директории в Quick Dial позволяют создавать тематические группы, помещая туда определенные закладки. Дополнительно ничего не мешает добавлять и неограниченное количество папок внутрь другой папки, что делает возможным реализацию неограниченного количества закладок через рассматриваемую программу. Что касается создания директории, то это производится буквально в два клика:
- Вызовите контекстное меню и в «Добавить»нажмите на «Папку».
Задайте ей произвольное тематическое название и подтвердите добавление.
Как установить Speed Dial
Скачать Speed Dial для Mozilla Firefox и установить приложение можно через меню настроек самого браузера, зайдя во вкладку «Дополнения». Далее в разделе «Расширения» в поисковой строке набрать ключевые слова «speed dial». В найденных по лучшему совпадению приложениях Speed Dial появиться первым в списке. Можно ознакомиться с техническими характеристиками и кратким обзором данного расширения, нажав на пункт «Подробнее». Кнопкой «Установить» осуществится загрузка и установка программы к пользовательскому браузеру .
Чтобы скачанное и установленное приложение вступило в силу необходимо перезагрузить интернет обозреватель.
Примечание: Во вкладке «Расширения» появиться новое установленное дополнение Speed Dial с пометкой «Устаревшее». Это не означает, что приложение неактуальное и не будет работать. Всё дело в том, что разработчики из Mozilla Corporation и Mozilla Foundation учитывают пожелания своих почитателей и заботятся о безопасности пользователей. В новых релизах браузера актуальные дополнения будут создаваться по новой технологии и с названием «WebExtensions». А работающие по-старинке будут помечаться жёлтой кнопкой «Устаревшие».
Добавление ссылок в экспресс-панель
1. Предварительно скопируйте ссылку, которую хотите вставить в блок визуальных закладок расширения:
- выделите URL в адресной строке;
- нажмите по нему правой кнопкой мыши;
- в панели выберите «Копировать».
2. Откройте новую вкладку. Кликните по пустому блоку экспресс-панели.
3. В окне «Свойства», в строке «Адрес», вставьте скопированный URL (установите курсор в строку и нажмите вместе клавиши Ctrl + V).
На вкладке «Дополнительно» окна «Свойства» можно загрузить Лого для закладки (миниатюру для блока), назначить горячую клавишу для быстрого запуска.
Второй вариант добавления закладки — через контекстное меню расширения:
1. Щёлкните мышкой по блоку панели, в котором желаете разместить ссылку.
2. Наведите курсор на пункт «Добавить», в открывшемся подменю нажмите «Закладка».
3. Далее заполните данные в окне «Свойства», как и в предыдущем способе.
Инсталляция
Чтобы скачать Fast Dial, необходимо выполнить следующие операции:
1. В меню браузера клацнуть раздел «Инструменты» и перейти в подраздел «Дополнения».
2. В перечне слева выберите «Расширения».
3. В поисковой строке справа введите запрос — fast dial.
4. В поисковой выдаче, блоке аддона, кликните кнопку «Установить».
5. Перезапустите FF.
Также инсталляцию можно выполнить и через официальный сайт приложений:
1. Перейдите на страничку — https://addons.mozilla.org/ru/firefox/
2. В поле поиска наберите название аддона. В выпавшем списке подсказок щёлкните «Fast Dial».
3. На страничке расширения нажмите кнопку «Добавить».
4. В открывшемся слева окне клацните «Добавить».
5. Кликните «Перезапустить сейчас».
Настройка закладок
Чтобы выполнить какие-либо действия над созданной закладкой, щёлкните по ней правой кнопкой мышки. А затем выберите необходимую команду:
- «Сортировка» — сортирование ссылок в панели по заданному признаку;
- «Настройки» — изменение внешнего вида (подробней смотрите следующий блок статьи);
- «Обновить/Обновить всё» — обновление одной или все закладок;
- «Переместить» — перемещение ссылки в другую директорию;
- «Удалить» — удаление закладки;
- «Экспорт/Импорт» — экспортирование/импортирование URL в панели дополнения;
- «Свойства» — изменение ссылки, лого блока.
Отстройка панели
Кликните правой кнопкой по пространству пустой вкладки, где нет блоков. Выберите «Настройки».
На вкладке «Общие», чтобы изменить папку хранения ссылок, добавленных в панель, клацните «Выбрать», а затем в появившемся окне укажите директорию или нажмите «Новая Папка» и выберите на диске место размещения URL.
Если требуется корректировка матрицы панели, в строке «Количество», в окошках задайте количество блоков по вертикали и горизонтали.
В опции «Размер» устанавливается размер блока в пикселях. При включенной настройке «Фиксировать» (в этой же строке) блоки закрепляются на вкладке.
В строке «Открывать ссылки в» указывается, на какой вкладке будут открываться ссылки, помещённые в панель (текущая, новая, фоновая).
На вкладке «Внешний вид» выполняется корректировка графического дизайна:
Раздел «Тема» — установка альтернативной графической темы для фона и блоков экспресс-панели;
«Страница» — загрузка картинки с компьютера для фона блока визуальных ссылок. Нажмите кнопку «три точки», выберите и загрузите изображение с винчестера.
Как пользоваться Fast Dial?
Окно дополнения Fast Dial будет отображаться каждый раз, когда вы будете создавать в браузере новую вкладку.
Пока окно дополнения выглядит абсолютно пустым, и ваша задача – заполнить пустые окошки новыми закладками.
Как добавить закладку в Fast Dial?
Щелкните по пустому окошку левой кнопкой мыши. На экране отобразится окно, в котором в графе «Адрес»
потребуется ввести URL страницы. При необходимости, в графе
«Заголовок»
введите наименование страницы, а ниже заполните дополнительную информацию.
Перейдите ко вкладке «Дополнительно»
. В графе «Лого» вы сможете загрузить собственную картинку для сайта (если вы поставите галочку около пункта
«Предпросмотр»
, в окошке визуальной закладки будет отображаться миниатюра страницы). Строкой ниже в графе
«Горячая клавиша»
вы сможете назначить любую клавишу, нажатие по которой будет автоматически открывать нашу закладку. Нажмите кнопку
«ОК»
, чтобы сохранить закладку.
Таким же образом заполните все пустующие окошки.
Как сортировать закладки?
Для того, чтобы быстро находить в списке визуальных закладок ножную, вы их сможете отсортировать в нужном порядке. Для этого зажмите мышью закладку и начните ее переносить в новое положение, например, между двумя другими закладками.
Как только вы отпустите кнопку мыши, закладка закрепится на своем новом месте.
Помимо ручной сортировки, в Fast Dial предусмотрено и несколько вариантов автоматической сортировки. Для этого щелкните по любой закладке правой кнопкой мыши. На экране отобразится контекстное меню, в котором вам потребуется перейти к пункту «Сортировка»
, а затем выбрать подходящий вариант.
Как экспортировать или импортировать закладки?
Если вы пользуетесь Fast Dial и на другом компьютере, то у вас имеется возможность экспортировать закладки и сохранить их на компьютере в виде файла, чтобы впоследствии в любой момент импортировать.
Для того, чтобы экспортировать закладки, щелкните по любой закладке правой кнопкой мыши и в отобразившемся окне выберите пункт «Экспорт»
. На экране отобразится проводник Windows, в котором вам потребуется указать место, куда будут сохранены закладки, а также задать им определенное название.
Соответственно, для того, чтобы импортировать закладки в Fast Dial, щелкните по любой закладке правой кнопкой мыши и выберите пункт «Импорт»
. На экране отобразится проводник, в котором потребуется указать файл с закладками.
Как удалять визуальные закладки?
Если в определенной визуальной закладке у вас отпала надобность, то ее можно легко удалить из Fast Dial. Для этого щелкните по закладке правой кнопкой мыши и в появившемся контекстом меню выберите пункт «Удалить»
. Для завершения подтвердите удаление закладки.
Как добавлять папки?
Для того, чтобы легко находить целый блок закладок, будет рационально, если вы их отсортируете по папкам.
Чтобы создать папку в Fast Dial щелкните по пустому окошку правой кнопкой мыши и перейдите к пункту «Добавить» – «Папка»
.
На экране отобразится окно, в котором вам потребуется ввести наименование для папки. Перейдя ко вкладке «Дополнительно»
, при необходимости, вы сможете загрузить для папки логотип.
Щелкните по папке, чтобы открыть ее содержимое. На экране отобразятся пустые окошки, которые, опять же, потребуется заполнить визуальными закладками.
Fast Dial – это очень простой вариант визуальных закладок, не перегруженный лишними функциями и настройками. Если вы ищите простые визуальные закладки, то определенно данное дополнение придется вам по душе, если же вам важна функциональность – обратите внимание на .
Управление дополнением
Нажмите кнопку «три полоски» (меню) вверху слева, клацните иконку «Дополнения». В блоке «Fast Dial» нажмите «Отключить», чтобы временно деактивировать приложение, или нажмите «Удалить», чтобы полностью его деинсталлировать.
C Fast Dial можно всегда держать любимые сайты под рукой — торрент-трекеры, соцсети, форумы, онлайн-игры и т.д. Они все всегда будут отображаться в пустой вкладке. Установка и настройка этого аддона займёт у вас не более 15-20 минут. При этом вы сэкономите солидное количество времени на поиске и запуске необходимых сайтов в процессе веб-сёрфинга.
Как настроить Speed Dial
После установки расширения в панели быстрого доступа не появится новой иконки приложения Speed Dial. Чтобы приступить к оформлению своего браузера и внести свои коррективы в настройки приложения необходимо просто открыть новую вкладку.
В верхнем правом углу открытой стартовой для настроек Speed Dial вкладки находится панель управления, в которой есть семь иконок со специфическим функционалом:
Важным пунктом в этом пункте является возможность управление группами вкладок. Пользователь может создавать их на совё усмотрение, разбивая сохранённые ссылки на сайты по разным тематикам. Например: популярные, работа, дом, игры и так далее и тому подобное.
Нажав на следующую иконку, пользователю представиться возможность просмотреть ссылки на ранее открытые интернет ресурсы, а также настроить их отображение: по количеству ссылок, по дате. Настройка синхронизации. А также немаловажная функция для восстановления удалённых ссылок может со временем очень пригодиться!
Третья иконка принадлежит функции отображения недавно закрытых вкладок, с возможностью варьировать отображением их количества.
Следующая иконка в виде круга с догоняющими стрелками друг друга – это синхронизация.
Для того, чтобы использовать синхронизацию информации о вкладках пользователю необходимо установить дополнительное приложение EverSync. Это можно осуществить непосредственно с предложенного всплывающего окна после нажатия на иконку синхронизации.
Общие настройки (иконка с шестеренкой) для персональной подстройки фона, текста, ссылки URL и многое другое. Экспериментировать с данным приложением можно сколько угодно. Ведь если пользователь уж совсем заигрался, всегда можно просто удалить данное расширение и установить его заново.
Приложение не громоздкое, на работоспособность браузера Mozilla Firefox негативно не влияет, наоборот, систематизация сохранённых вкладок, с возможностью сохранять их при синхронизации, значительно упрощают работу при сёрфинге.
Fast Dial для Firefox создаёт на пустой вкладке браузера визуальные закладки. Предоставляет возможность помещать в блоки любые адреса. Оснащён дополнительными настройками внешнего вида: изменение размера экспресс-панели и отдельных блоков (миниатюр указанных веб-сайтов), загрузка, создание фона и т.д. Обеспечивает быстрый доступ к любимым страничкам и веб-порталам: запуск загрузки выбранного домена осуществляется за один клик мышкой. Скачать Фаст Диал можно бесплатно с официального сервиса аддонов Mozilla Firefox.
Эта статья поможет вам установить и настроить Fast Dial.