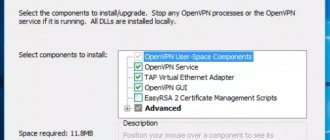Что это такое
Miracast – это такой виртуальный кабель HDMI, беспроводная передача изображений с одного устройства (ноутбука, планшета, телефона) на другое. Обычно это просто большой экран (большой телевизор на стене или проектор в комнате), так называемый Wi-Fi display для Windows. Просмотр изображений с вашего ноутбука на большом экране телевизора в кругу друзей, презентация на работе или на лекции, просмотр фильма на ноутбуке через проектор или большой телевизор – всё это можно выполнить с помощью Miracast. Miracast поддерживает режимы отправки изображения с ноутбука как в режиме дублирования экрана (на экране телевизора отображается то же, что и на мониторе компьютера или ноутбука), а также расширение экрана (просмотр этой же презентации на телевизоре или проекторе и параллельная работа на компьютере).
Изображение передаётся между устройствами в формате 1080p (Full HD) с объёмным звуком 5.1, что является очень хорошим качеством изображения и звука. Miracast не может полностью компенсировать или заменить монитор там, где важно быстрое взаимодействие с пользователем – изображение и звук передаются с минимальной, но всё-таки задержкой. Для многих приложений это не имеет значения (даже для HD-фильмов), но в играх может вызвать некоторые проблемы.
Как настроить на ноутбуке и ПК
Функция присутствует в большинстве современных ноутбуков и компьютеров. Главное — разобраться как ее настраивать и производить подключение ПК к другому экрану.
Настройка
Настроить Miracraft возможно разными способами. Пользователь может выбрать наиболее удобный вариант именно для него. Вне зависимости от используемого метода, результат будет одинаковым.
Сочетание клавиш
Включение и настройка Миракаст при помощи сочетания клавиш занимает буквально несколько минут. Как включить Miracast на ноутбуке с Windows 10 показано в инструкции:
- Активировать беспроводную сеть на ПК. Также на телевизоре или подключаемом устройстве следует включить такую функцию.
- Нажать сочетание клавиш Win+Р на клавиатуре ноутбука или компьютера (работает и на экранной клавиатуре).
- Это вызовет боковое меню «Проецирование». В самом низу выскочившей панели необходимо кликнуть на «Подключение к беспроводному экрану».
- После чего на дисплее отобразится что идет поиск доступных для подключения устройств. Когда он закончится, в отображенном списке выбрать требуемый дисплей.
- Как только произойдет подключение на втором экране, будет отображено изображение рабочего стола компьютера.
Совет! Рекомендуется заранее узнать, как именно отображается название телевизора при поиске доступных к подключению устройств.
Параметры системы
Чтобы настроить беспроводное подключение двух дисплеев, необходимо сделать следующее:
- Зайти в меню «Пуск» и перейти к «Параметрам». Также это делается сочетанием клавиш ВИН+I.
- Перейти к панели «Устройства».
- Через боковое меню перейти к вкладке «Подключенные устройства». Здесь возможно присоединить ПК к новому, кликнув на «Добавление устройства».
- После этого система будет искать доступные гаджеты. В выведенном списке необходимо выбрать нужное.
Через WiDi
Есть и другие технологии на подобии Миракаст. Одной из них является WIDI. Ее также поддерживают современные телевизоры и экраны. Но в отличие от Миракаста для ее работы требуется установить дополнительное программное обеспечение «Intel Wireless Display».
Widi хороша тем, что с помощью нее возможно подключить к ноутбуку даже тот телевизор, у которого отсутствует Wi-Fi адаптер. Подключение в этом случае идет на приемник, который в свою очередь имеет прямую связь с экраном.
Преимущества:
- Содержимое экрана источника идентично дублируется без необходимости подключения кабеля HDMI.
- Программа Miracast для Windows 10 использует технологию Wi-Fi Direct, которая обеспечивает «бесшовное» соединение между устройствами.
- Поддержка Miracast в Windows 10 идеально подходит для подключения ПК, ноутбука или планшета для облегчения бизнес-презентаций к проекционному экрану.
Настройка беспроводного дисплея Miracast
Подключить воспроизведение изображения на телевизор или другой монитор можно, следуя четкой инструкции. Но, помимо видео, сервис позволяет транслировать еще и звук. Обычно он выводится на динамики присоединенного устройства. Если необходимо его направить через колонки компьютера или другую акустическую систему, то в настройках следует указать, куда его выводить.
Технология Миракаст позволяет организовать беспроводное соединение компьютера с другим устройством для трансляции аудио и видео. Воспользоваться всеми преимуществами опции можно достаточно легко (все инструкции и меню на русском языке, интерфейс интуитивно понятны). Однако в процессе эксплуатации могут возникнуть сложности. Их причиной является некорректная работа драйверов или аппаратуры. Если заново Miracast скачать на компьютер Windows 10, решить проблему не получится, потребуется или переустановка драйверов, или приобретение более современного оборудования.
Подключение
Для включения Miracast на Windows 10 нужны две вещи: передатчик и приёмник. Если оба изначально поддерживают Miracast, их конфигурация будет простой и быстрой. Если у вас есть компьютер с Windows 8.1 (передатчик) и, например, телевизор с поддержкой Miracast (приёмник), то у вас будет идеальная пара. Но какие шаги необходимо предпринять, если ваш приёмник не поддерживает этот стандарт?
Передатчик – компьютер с Windows
И теперь, когда дело доходит до оборудования, Miracast на стороне передатчика. Фактически, все новые компьютеры с процессорами Intel (в том числе 3-го поколения Intel Atom, Bay Trail или 4-го поколения Intel Core Haswell) поддерживают технологию по умолчанию, потому что дело именно в процессоре. Если ваш процессор относится к более старым, то здесь важно иметь последние драйверы для устройств на вашем компьютере (иногда обозначаемые как «необязательные»!). И если у вас есть Windows 8.1, вам не нужно ничего делать – можно просто указать на конкретный приёмник в системном интерфейсе. Если у вас есть предыдущая версия Windows 7, то и на ней можно настроить Miracast. Если же установлена Windows 8, то рекомендуется бесплатно перейти на версию 8.1.
На Windows 8 или Windows 7 вы сможете установить и настроить сервис, но придётся установить программное обеспечение Intel WiDi. Windows RT 8.1 также, конечно, поддерживает эту технологию (пока процессор видеокарты также поддерживает её – NVIDIA выпускает свои ARM-процессоры с поддержкой Miracast).
ВАЖНО. Здесь описаны компьютеры под управлением Windows, но есть и другие системы, которые поддерживают Miracast (например, Android). Android с версии 4.2 также должен иметь встроенную поддержку Miracast.
Приёмник – телевизор или проектор
Всё больше и больше оборудования для приёма сигнала начинает использовать встроенный и стандартный Miracast. Проверить это можно на веб-сайте производителя или на горячей линии (у некоторых производителей, например, у LG, есть выделенный веб-сайт), или непосредственно на веб-сайте Wi-Fi Alliance, где публикуются списки сертифицированных принимающих устройств. Технологический прогресс позволяет производить все больше и больше таких устройств. Так, все телевизоры нового поколения Samsung поддерживают технологию, просто запустите Miracast на ПК.
Использование Miracast – это работа двух элементов. Прежде всего, вам нужно соединить два устройства, но, к счастью, сделать это нужно только один раз – на это уйдёт около 3 минут. В следующий раз нужно просто выбрать целевое устройство (приёмник), и больше ничего не нужно делать. Доступ к соединению устройств в Windows 8.1 доступен после нажатия Win + C и выбора «Добавить беспроводное устройство».
ВАЖНО. Если вы не видите эту строку, это может означать, что ваше оборудование (передатчик) не поддерживает Miracast или у вас нет последних аппаратных драйверов. В последнем случае стоит проверить Windows Update и сайт производителя оборудования (потребуются драйверы WDDM 1.3 и NDIS 6.4 WiFi). Также стоит обновить прошивку.
На этом этапе будут проверены устройства, поддерживающие Miracast, и если вы выберете своё устройство, начнётся процесс сопряжения. На экране телевизора (приёмника) вы увидите информацию о попытке подключения и код безопасности, который вы должны ввести в интерфейсе (передатчик) Windows 8.1. На этом этапе устройства должны быть сопряжены. И с этого момента вы сможете использовать второй «дисплей».
Проекция изображения
После сопряжения этот процесс будет выполняться каждый раз, когда вы хотите подключиться к внешнему экрану. Нажмите комбинацию клавиш Win + C, далее перейдите в «Devices» – «Project» («Устройства» – «Проекция»). И в списке уже будут ваши сопряжённые устройства. Дальше нужно выбрать только способ передачи изображения – дублированный, расширенный, только второй экран.
Если вы хотите отключить экран, просто закройте приложение или снова выберите проект и нажмите «Отключить». Для вызова быстрого меню нажмите комбинацию клавиш Win + P. В этом меню можно выбрать режим проекции.
Технические аспекты
Когда два устройства, поддерживающие технологию, ищут друг друга, то между ними устанавливается соединение «точка – точка» через Wi-Fi Direct. Безопасность устанавливается с использованием Wi-Fi Protected Setup (WPS), и вся связь между устройствами обеспечивается WPA2-AES. Когда соединение установлено (по умолчанию 2,4 ГГц), устройства синхронизируют свои возможности (например, разрешение или частота обновление экрана), локальное кодирование изображения и звука, а затем отправляют сигнал в приёмник. Это декодирует сигнал и отображает его. Поэтому на самом деле всё, что вы видите на экране, может быть отправлено в приёмник – так что вы не ограничены каким-либо приложением или частью экрана монитора, проектора или телевизора.
В предыдущих статьях, я описывал как подключить компьютер/ ноутбук с помощью кабеля.
Но кабель не всегда удобно проложить, благодаря кабелю вы «привязаны» к месту и не можете свободно перемещаться. Есть технологии, которые позволят беспроводным подключением отображать экран ноутбука, нетбука или планшета на телевизоре, одна из таких технологий- WiDi.
WiDi (Intel Wireless Display) — беспроводная передача контента с мобильного устройства (ноутбука, ультрабука, планшета) на телевизор (Smart TV), разработанная компанией Intel. Технология базируется на стандарте Wi-Fi. (Википедия).
Для того, что можно было подключить ваш телевизор к ноутбуку/ ультрабуку/ планшету с помощью WiDi необходимо, что бы каждое из устройств поддерживало эту технологию. Никакого дополнительного оборудования (роутеров, маршрутизаторов, точек доступа и т.д.) не нужно.
Для того, что бы понять поддерживает ваш телевизор WiDi или нет, необходимо почитать его технические возможности, легче все это сделать зайдя на сайт производителя телевизора, найти вашу модель и ознакомится с техническими характеристиками.
Что бы понять поддерживает ли технологию WiDi ваш ноутбук/ ультрабук или планшет необходимо, что бы он соответствовал требованиям для WiDi, а именно:
| Условия | Intel® WiDi | Intel® Pro WiDi |
| Операционная система | Windows 7, Windows 8/ 8.1 (Windows 10) | Windows 7, Windows 8/ 8.1 (Windows 10) |
| Процессор | — 2,3,4,5 поколение Intel® Core™ i3/i5/i7 | — 4 поколение Intel® Core™ Mobile and Desktop Processors with Intel® vPro Technology — 5 поколение Intel® Core™ Mobile and Desktop Processors with Intel® vPro Technology — Intel® Core™ M-5Y7x processors with Intel® vPro Technology |
| Графика | Intel® Iris™ Pro Graphics 5200 Intel® Iris™ Graphics 5100 Intel® HD Graphics 5000, 4600, 4400, 4200, 4000, 3000 (mobile), 2500, 2000 (mobile) | Intel® Iris™ Pro Graphics 5200 Intel® Iris™ Graphics 5100 Intel® HD Graphics 5500, 5000, 4600, 4400 |
| Wi-Fi карты | Intel®: Centrino® Wireless-N 1000, 1030, 2200,2230 Centrino® Wireless-N 2200 for Desktop Centrino® Advanced-N 6200, 6205, 6230, 6235 Centrino® Advanced-N 6205 for Desktop Centrino® Wireless-N + WiMAX 6150 Centrino® Advanced-N + WiMAX 6250 Centrino® Ultimate-N 6300 Dual Band Wireless-N 7260 Dual Band Wireless-AC 7260 Dual Band Wireless-AC 7260 for Desktop Dual Band Wireless-AC 3160 Wireless-N 7260 Dual Band Wireless-AC 7265 Dual Band Wireless-N 7265 Wireless-N 7265 Broadcom: BCM43228 BCM43241 BCM4352 | Intel® Dual Band Wireless-AC 3160 Intel® Dual Band Wireless-AC 7260 Intel® Dual Band Wireless-N 7260 Intel® Dual Band Wireless-AC 7265 Intel® Dual Band Wireless-N 7265 |
Для того, что посмотреть какое процессор, беспроводной адаптер и графика используется у вас, рекомендую прочитать статью — Как узнать характеристики «железа» компьютера или ноутбука не разбирая его.
Если ваше мобильное устройство соответствует требованиям и телевизор поддерживает WiDi, вы можете организовать WiDi подключение.
Включение WiDi на телевизоре.
В данном примере будет использоваться телевизор LG с WebOs, включение этой функции на других телевизорах (Samsung, Philips, Sony, Toshiba и т.д.), будет происходить по аналогии.
Откройте меню Смарт приложений, для этого:
— на стандартном пульте нажмите кнопку «Smart».
— на пульте Magic Remote нажмите кнопку «Home» (домик)
Затем откройте полное меню приложений.
Выберите «Screen Share».
Таким образом, вы включили функцию WiDi на телевизоре.
Включение WiDi на ноутбуке, ультрабуке, планшете.
Для того, что бы воспользоваться технологией WiDi на ноутбуке, ультрабуке, планшете, необходимо установить соответствующее программное обеспечение. Для этого необходимо .
Для Intel WiDi скачайте Программное обеспечение Intel® Wireless Display для ОС Windows, для Intel Pro WiDi — ПО Intel® Pro WiDi для ОС Windows.
Установка программы для WiDi крайне проста и сводится к нажатию кнопки «Далее» и согласию с лицензионным соглашением.
После установки на рабочем столе появится ярлык Intel(R) WiDi.
Запустите приложение Intel(R) WiDi. При включении, оно автоматически сканирует наличие беспроводных дисплеев и найдя его предложит подключиться.
После согласия подключения, на телевизоре появятся цифры, которые необходимо ввести на ноутбуке, ультрабуке, планшете в программе Intel WiDi. Затем в течении нескольких секунд будет происходить подключение. В итоге все, что вы видите на экране мобильного устройства, будет отображаться на телевизоре.
Помимо дублирования изображения, телевизор можно использовать как второй экран. Для этого нажмите клавишу «Win» + «P» и выберите «Расширить» (подойдет для Windows8/ 8.1, для Windows 7 проделайте шаги описанные ниже). Благодаря технологии WiDi, ваш телевизор становится полноценным монитором, на нем можно менять разрешение, ориентацию экрана и т.д. Для этого нажмите правой кнопкой мыши на рабочем столе, выберите «Разрешение экрана» или зайти «Панель управления» — «Экран»- «Настройка разрешения экрана».
В открывшемся окне вы можете изменить разрешение экрана, как на ноутбуке, ультрабуке так и на телевизоре, выбрать расширить или дублировать изображение, поменять ориентацию экрана.
Для того, что бы отключить соединение WiDi, в приложении Intel WiDi на соответствующем беспроводном дисплее нажмите «Отключить».
Общее впечатление от WiDi.
WiDi отличный способ избавиться от части проводов в квартире/ доме, помимо беспроводного подключения, отображающего экран с ноутбука, ультрабука, планшета на телевизоре он может выступить в качестве второго монитора, что позволяет использовать одни ноутбук, ультрабук сразу несколькими людьми. Например, расширив экран можно включить на телевизоре какой либо фильм/ презинтацию/ фото, а в это время на ноутбуке, ультрабуке лазить в Интернете, играть в игру и т.д.
Но у этого способа беспроводного подключения есть недостатки, поскольку эта разработка Intel она крепко-накрепко связала эту технологию со своими продуктами и воспользоваться этой технологией можно только на ограниченном количестве ноутбуков, ультробуков и планшетов. Так же WiDi не подойдет для требовательных игр, поскольку мощности процессорной графики относительно скудны, плюс ко всему заметна задержка отображения видео на мобильном устройстве и телевизоре. Она составляет доли секунд и не помешает вам просматривать видео, фото, презентации, но критична для экшен игр, где требуется мгновенная реакция.
На мой взгляд, технология WiDi, очень удачное решение для беспроводного подключения, и для большинства задач она подойдет идеально.
Плюсы использования WiDi:
1 Позволяет без проводов подключать мобильные устройства к телевизору;
2 Поддерживает высокое разрешение FullHD (в ближайшее время будет поддержка 4K) + звук 5.1;
3 Есть возможность расширения экрана (использовать телевизор в качестве второго монитора).
Минусы использования WiDi:
1 Далеко не каждое устройство поддерживает технологию WiDi (касается как ноутбуков, ультрабуков, планшетов так и телевизоров);
2 Задержка в доли секунды на экране телевизора.
Видео подключения ноутбука к телевизору с помощью WiDi.
Я очень надеюсь, моя статья помогла Вам! Просьба поделиться ссылкой с друзьями:
Что делать, если Miracast на Windows 10 не работает
Многие пользователи сталкиваются с потенциальными проблемами, которые могут возникнуть при использовании технологию.
Звук воспроизводится на компьютере, а не на телевизоре
Может случиться так, что звук будет воспроизводиться на компьютере. Для решения проблемы нужно изменить настройки звука и воспроизведения – щёлкните правой кнопкой мыши на динамике в системном трее и выберите «Устройства воспроизведения». Там нужно выбрать необходимый ресивер.
Нет связи
Оказывается, в сети Брандмауэра Windows 10 Miracast не всегда работает – сеть Wireless Display заблокирована. Из-за этого, к сожалению, передатчик не всегда может подключиться к приёмнику, потому что весь трафик здесь ограничивается. Если вы пользуетесь сервисом Miracast, например, у себя в офисе, то единственным решением проблемы, когда нет брандмауэра в корпоративной сети, становится просто удаление компьютера из корпоративной сети.
Шум или чёрный экран
К сожалению, из-за того, что изображение, отправленное через технологию, закодировано, может случиться так, что, когда вы используете устройство типа Netgear и подключаете проектор, изображение будет выглядеть как шум. Это не значит, что ваш ПК не поддерживает Miracast. Проблема связана с функцией HDCP в HDMI. Его цель – защитить контент от несанкционированного использования. К сожалению, если вы подключите такое устройство к кабелю HDMI, который позже проходит через какой-то сплиттер (обычная ситуация на конференциях и конференц-залах), тогда HDMI обнаруживает попытку отправить сигнал другим устройствам и начинает кодировать изображение. Решить проблему можно, только если удалить дополнительные устройства из очерёдности связи.
Изображение плохого качества
Если изображение передано, но оно плохого качества – стоит изменить разрешение на компьютере на более низкое. Также распространённой проблемой является то, что устройство просто не поддерживает технологию Miracast. В этом случае обратитесь к поставщику вашего оборудования – здесь вы получите консультацию относительно того, какое оборудование необходимо заменить. Miracast, а также беспроводная связь в целом, имеют гарантированное будущее. Основным преимуществом этой технологии является отсутствие «кабелей» и, следовательно, удобство использования устройств и реализация всех их возможностей. Большой плюс – это унификация технологии, так что независимо от того, есть ли у нас устройства A и B, или A и Z, Miracast будет работать.
На рынке уже существует множество устройств, которые позволяют использовать технологию. Среди них – планшеты и телевизоры, число которых постоянно растёт. Если у вас нет телевизора, поддерживающего технологию, вам просто нужно купить подходящий адаптер, подключаемый через USB или HDMI.
Подключение смартфонов и планшетов
В случае с мобильными устройствами подключение к беспроводному дисплею придется осуществлять исключительно при помощи DLNA. Другой опции просто нет. Хотя у iPhone есть фирменная опция AirPort, но для этого нужен проприетарный дисплей от Apple. Как обычно у «яблочников». Так что, рассматривать такую возможность мы не будем. Подключить смартфон на «Андроид» или iOS к телевизору с помощью DLNA очень просто. Достаточно запустить соответствующее приложение на аппарате и в настройках телевизора выбрать подключение при помощи DLNA. Дальше все произойдет само собой.
Стоит отметить, что возможность такого подключения доступна практически на всех аппаратах. Если только у вас не какой-нибудь древний «Андроид 2.3». «Беспроводной дисплей» с «Андроид» работает вполне адекватно. Однако серфить в интернете неудобно по причине наличия сенсорного экрана. А вот просматривать фотографии и видео — сколько угодно. Играть при помощи такого подключения тоже не особо получится. Но можно зато общаться по «Скайпу» или какому-нибудь другому VOIP-приложению. В этом ограничений нет.