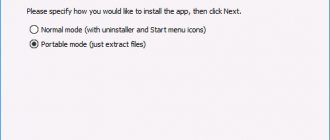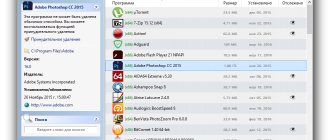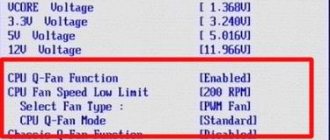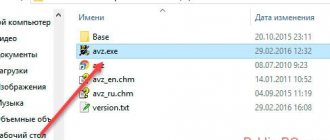Quite often we encounter a problem when we need to increase the volume of an audio recording, but even after increasing it to the maximum value, we realize that the audio recording is still played quietly. A solution to this problem can be to programmatically increase the volume of the audio file itself and then save it for playback at an already increased volume.
To implement this task, we can take two routes, either use utilities that need to be installed on the computer, or online services for enlarging and editing audio tracks. The only difference in these methods is that in desktop programs it is possible to fine-tune the parameters of audio files than in online services.
Utilities:
- MP3Gain;
- Audacity;
Online services:
- Audioeditor (from diktorov.net);
- mp3louder;
These solutions are absolutely free, Russified and do not require any additional programs.
Mp3Gain
The software, which is very easy to use, does not take up much space on your hard drive, and is designed solely for changing the standard volume level of MP3 audio recordings.
Download link from the official website: https://mp3gain.sourceforge.net/download.php
Instructions:
- During installation, do not skip the step in which you can choose to install the Russian-language interface.
- After launching the program, click the “Add file(s)” button and select the MP3 file for which you want to increase the volume.
- Next, to change the volume level, you need to select the added file and increase the outgoing value in the “Volume Norm” field. In the example it is increased from 89.0 Db to 102.0 Db.
- To save the modified audio recording, click on the “Track Type” button, wait until the formatting process is completed, after which you can listen to the result.
The program also allows you to load several songs at the same time that need to be increased in volume, which saves time on formatting several audio recordings.
Wave Editor
Read also: TOP 25 wireless headphones: Review of the most popular models
Wave Editor
Wave Editor Wave Editor is a free program that allows you to edit and save audio files in different formats. It has a simple interface and functionality.
The basic version does not allow you to record your own compositions, change the tempo of a track, or use a MIDI converter.
To use these tools, you must separately download the free extension from the official website.
Most of the interface is occupied by a graphic editor, which allows you to conveniently trim and delete unnecessary fragments.
You can add files either in the usual way or using shortcut keys.
In addition, the program allows you to:
- connect third-party and official plugins, extensions
- change frequency
- use built-in effects, filters
- burn finished tracks onto CDs;
- remove extraneous noise
- select a separate fragment of a track for editing and listening
Pros:
- Full Russian language support
- There are free third-party and official plugins that expand the basic functionality
Minuses:
- Due to significantly limited functionality, not suitable for professional processing
- Low quality built-in effects
- Works only on Windows
back to menu ↑ back to menu ↑
Audacity
This utility has many more functions and tools for working with audio recordings, but it quite simply implements the ability to increase or decrease the sound volume in music, which made it possible to add it to this list. The program is absolutely free and Russified. This makes it even easier for a beginner to navigate.
Download link from the official website: https://www.audacityteam.org/download/
Instructions:
- After installing and launching the program, click on the “File” section in the upper left corner and select “Open” from the drop-down menu. In the window that appears, look for the location of the audio recording that needs to be increased in volume and click “Open”.
- After the file is loaded into the program, we will see a sound diagram, this will be a signal of successful loading.
- Next, to increase the overall volume, you need to use the gain slider, which is located on the left side of the sound diagram.
- Once you have decided on the volume level, you need to save everything. To do this, click on the “File” menu located in the upper left corner of the program window, and select the “Export” section, select the format in which you want to save the audio recording and then the space on your hard drive.
This program has several ways to increase the sound volume, and in this example the simplest and fastest was given.
How to increase and boost sound volume on laptop and PC
First, let's look at what settings in the Windows 10 operating system and its earlier versions will help fix the problem.
Volume to maximum
1. First of all, check whether the sound is really turned up to maximum. Click on the speaker icon in the tray and set the position to 100.
Interesting! Also, if you right-click on it, you can diagnose and fix problems with sound, it sometimes helps.
2. The laptop keyboard has special keys for changing the volume; they are marked with special icons printed on the keys. Turn up the volume with them. Sometimes, for them to work, you need to additionally hold down the “FN” button, which is located to the right or left of the space bar.
Volume of individual applications and software
The sound may be quieter in certain programs and applications; to find out, turn on playback in the player where you usually listen to music, or the program in which you watch movies. Next, right-click on the speaker icon in the tray and go to “Open Volume”. Here you can clearly see what the volume is set for each currently running application.
Important! If everything is fine with the volume level, but the speakers are still quiet, you will need to change the internal settings for audio output through speakers or headphones. This is done simply and easily.
Loudness and equalizer
1. Turn on loudness compensation. Press “WIN + R” on your keyboard simultaneously and enter the command mmsys.cpl.
Open the existing speakers, they are still marked with a green checkmark. Go to the "Enhancements" tab. The checkbox should be next to the emergency mode item, and set it to “Loudness” in the parameters block. The speakers will become louder, you can check this right away.
2. In the same block, if desired, you can adjust the equalizer; you can also use it to increase the volume. Check the box next to this item and click on the ellipsis icon next to settings.
Set the sliders to the top position. You can customize the sound to your liking, this is an easy and simple method; many software can customize the sound quality.
Interesting! You can immediately turn on the loudness and adjust the equalizer - it will be even louder, even very loud.
Important! If wheezing appears from the speakers, change the equalizer settings to lower values. Wheezing is a bad sign, so you can plant the speakers. Also with software that increases the volume, we change the values to lower ones.
Sound drivers
You can try to update the drivers, but this is a last resort, especially since the system usually installs normal software, which is more than enough and installing new drivers, as a rule, does not give a significant increase in volume. Read more about how to install the driver.
Download and install one of the driver managers on our website, for example DriverHub. Do a search, select the software for your audio devices and update them.
You can also do this manually if you know exactly the name of your sound card. Download the required driver suitable for your operating system from the manufacturer’s website, run the installer and follow the instructions of the installation wizard.
Settings for individual players
If you do not want to adjust the equalizer for the entire operating system, you can do this in separate programs for playing video and music. Let's look at how to do this using KMPlayer and AIMP as an example.
1. KMPlayer - When playing any video or audio file, right-click on the main window, in the context menu go to “Audio” - “Normalization”.
2. AIMP - Open the sound effects manager and go to the "Volume" tab. Here you can simply check the box next to “Normalize Replay Gain” - immediately louder. Or go back and adjust the equalizer to your liking.
Interesting! Other players have such functions; you can usually find them by opening the software menu.
Audioeditor (from diktorov.net)
An online audio editor that is designed for cutting music and creating ringtones. This service also has a very convenient and simple tool for changing music volume. The site is completely Russian-language, with a user-friendly interface that does not require special knowledge from the user to work in it. The main advantage is working with different audio recording formats.
Link to go to the service: https://tools.diktorov.net/audio-editor.html
Instructions:
- After you go to the web page, you will see a blue area with the inscription: “Drag an audio file here,” you just need to select the desired file, click on it with the left mouse button and, without releasing it, drag it to this area on the site.
- If everything went well, then you will see a sound diagram of the file, which will confirm the successful upload of the file to the service.
- To increase or decrease the volume level, you can use the tools on the right side of the panel, which are presented in the form of the plus and
- After you finish editing the sound file, click on the “Save Changes” button, and then the “Download File” button.
This way you can easily, and without the need to install any programs on your computer, increase the volume of your voice on an audio recording.
Poor sound from headphones or speakers - possible reasons
- If you output sound through speakers, but only connected one of them, the recording may play very quietly, because files are sometimes recorded on one track (and you play another, for example).
Solution: Set listening mode "Mono"or in the stereo balance settings, move the lever towards the turned on speaker.
- If the laptop's sound card is old and has already seen its life, the connectors in it could become loose.
The wire moves away imperceptibly, the contact deteriorates a little, and you wonder why the sound on the laptop is so quiet? Solution: check that the wire from the headphones or speakers fits tightly into the socket without falling out. If necessary, replace the sound card or the connector itself in a workshop.
This concludes our selection of working methods on how to increase the volume on a laptop. We hope that one of them will definitely help you resolve the issue!
Share your successes in the comments and be sure to write if anything else worked for you - we will add your method to the article. Now you know what to do if the sound on your laptop becomes quieter.
mp3louder
This web service is designed to work only with MP3 files, and was created solely for volume control, and does not have any other functions.
Link to go to the service: https://www.mp3louder.com/ru/
Instructions:
- Everything is quite simple, you need to click on the “Open” button and select the desired MP3 file in the window that appears.
- Next, in the “Select action” item, select the appropriate option for changing the volume, either increase or decrease.
- In the “How many decibels?” section, select the appropriate level. Initially, the service itself automatically suggests a volume increase level at which the audio recording will not deteriorate, and marks this level with the inscription: “Recommended.”
- And lastly, you need to decide on the channel; at this point, select the “All channels” section if you need to increase the volume of the entire song.
- Done, after selecting all the options, click on the “Download Now” button.
The service is quite simple, but also very sparse in tools and configuration options. On the other hand, if your mission is only to increase the volume, then this service will be enough for you.
Increase the video volume. First way.
This method is more suitable for experienced and confident computer users. It consists in the fact that first the audio track must be extracted from the video file. There are many programs that can solve this issue. I recommend using Freemake Video Converter, as it is extremely easy to use and has quite a lot of functionality.
So, let's launch Freemake Video Converter, add our silent video file to it and look at the format of the audio track present in the file. This information will be needed to set the correct audio codec settings when converting video to audio file. If there are several audio tracks, then we need to choose exactly the one that interests us.
Next, depending on the format of the source audio track, we select the audio file format into which we will convert our video. For many reasons I recommend using the mp3 . Click the corresponding button at the bottom of the program and in the window that appears, select the profile that suits us. It is logical that if your original audio track has a bitrate below 192 kbps, then it makes no sense to select a higher bitrate in the profile.
We indicate the location where the future audio file will be saved and click the “Convert” button. The video processing process will start, at the end of which the program will notify us that the conversion has been successfully completed.
Now we need to increase the volume in the resulting audio file. To do this, I use the Adobe Audition audio editor, and I wish you the same. It contains a huge number of audio processing functions. We launch it, open our audio file in it.
In order to increase the volume of a file, I recommend using the “Normalize” function. It is called through the menu Effects -> Amplitude -> Normalize
Just set it to 95% and click OK. After this, the program will equalize the sound volume of the entire file and all we have to do is save it. To do this, you can use the keyboard shortcut Ctrl+S or the desired item in the program menu.
Adobe Audition allows you not only to increase the sound volume, but also to perform many other manipulations with audio files. As a person who practices transcription, I often need the following features of this program: mixing and demixing audio track channels, clearing sound from extraneous noise, increasing or decreasing the frequency range (for example, when there is too much squeaking and the voice is bassy), and many others. If you are also involved in transcription, I highly recommend mastering Adobe Audition, as it helps a lot in our difficult task. Well, after we increased the volume in the audio file, all we have to do is return it back to the video. In this case, it is not even necessary to reverse convert the video file. Many modern players allow you to add an external audio track when playing a video. If your favorite player does not support this, then Freemake Video Converter will come to the rescue again. As shown in the first screenshot, there is an item “Add audio...”, with which we will add our audio track with increased volume. All that remains is to choose the format for saving the new video and start the conversion process.