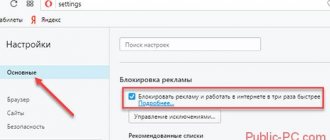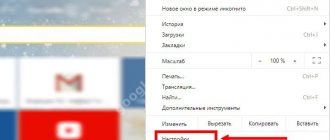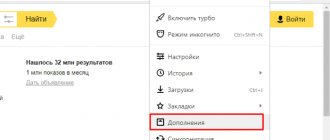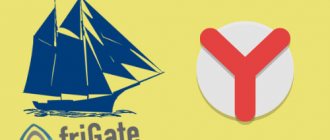Turn off all notifications for 3 hours
- Open the settings menu. To do this, call up the menu at the top right and press the button “ Settings».
- Select the “ Sites ” tab at the top left.
- Click on the line “ Disable all notifications for 3 hours ”.
After this, Yandex browser will not show notifications for three hours. There is no other way to turn everything off. Yandex does not know how to block all pop-up notifications at once, so you will have to proceed to the instructions for disabling them manually for each portal.
How to remove ads in the lower right corner for Chrome users
If you constantly work with Chrome, then advertising permissions are hidden in the “Notifications” settings:
- To avoid searching for these settings for a long time, just copy this link into the address bar: chrome://settings/content/notifications.
- Scroll down to Permissions.
- At the end of the list you will see all the sites that display advertisements on the desktop. Opposite them there are three dots, click there and select delete.
Removing sites from Permissions in Chrome
Manual shutdown
To accomplish the task, you also need to follow a few simple steps.
Through the browser menu
- Open the settings menu, where you need to open the “ Sites ” tab.
- In the “ Notifications ” column, select “ From other sites ”.
- We decide on the portal for which we want to block notifications, hover over it and click “ Block ”.
- After this, the page with prohibited notifications should appear in the corresponding list. To check, open the tab “ Prohibited» and look for the site we need.
- As you can see, we succeeded. As an example, we blocked messages from one of the news portals.
Blocking the site when advertising appears in the lower right
When you see an advertisement at the bottom right, you can turn it off forever. See below how to do this.
- Click the gear icon at the top right.
- Select the item “ Prohibit example site.domain from sending notifications .
- That's all, the site that sent the push becomes an object of the group for which this push is prohibited. To check this, open the familiar “ Banned ” tab at the address: “ Sites/Sending notifications/From other sites ”, and try the domain of the advertiser site, among others. Our case was successful: adsrt.org became part of the specified list.
Notifications from Yandex services
Another question is notifications from Yandex itself. To get rid of them, you also need to follow a few simple steps.
- We repeat the previous instructions again and stop after opening the sites tab. Here you need to select the item “ From Yandex services ”.
- The Yandex website will open. Here you should switch to the “ In Yandex.Browser ” tab.
- After this, make inactive the checkboxes opposite those services from which you want to disable notifications.
- That's all, disabled services will no longer send notifications.
Unnecessary window sometimes pops up and hides in Windows 10
If you are running Windows 10, you may have noticed a pop-up window that appears on your screen and then disappears instantly. This can happen once a day, several times a day, or even every hour (actually it should appear every hour, you may not always notice it). If you've seen this window, you're not alone: many other users are experiencing the same problem, as evidenced by ten pages of discussion on the official Microsoft Answer forum. The window quickly disappears, so it is difficult to understand why it appeared and what process caused it. It is not clear why it appears or whether there is cause for concern.
Users say that when a window appears, they are thrown out of full-screen mode if it was launched in some program. For some, the window appears every hour, which interferes with games - in fact, the gameplay turns into a real nightmare because of such a minor trouble.
The discussion started on April 15, 2020 with a question asked by user rseiler
. He has already figured out what kind of window it is, what process causes it and how to hide it. But he was just wondering why the Microsoft program didn't use some standard system method to avoid displaying a window of the running process on the screen.
Some users shared their experiences of when the problem started. One said that the window appeared as soon as he switched to the “fast ring” of updates. Another Office 365 user said that the window appeared after the last update around April 11th. They say that if you switch back to the “slow ring”, the mysterious window disappears by itself.
One of the victims screencasted the window.
The bottom line is that in the Microsoft Office task scheduler two tasks are scheduled that are executed at a certain frequency:
OfficeBackgroundTaskHandlerLogon
executed upon user authorization and
OfficeBackgroundTaskHandlerRegistration
, which is executed every hour.
Actually, that strange pop-up window refers specifically to the second process OfficeBackgroundTaskHandlerRegistration
, and you can watch it even every hour.
Both processes are set to run in the Users group. The easiest way to hide an annoying window out of sight is to install OfficeBackgroundTaskHandlerRegistration
to run under the System account, and then you will no longer see pop-ups every hour. To do this, you need to call the Task Scheduler, go to Task Scheduler Library > Microsoft > Office, right-click on OfficeBackgroundTaskHandlerRegistration and select “Properties”, select “Change user or group” and specify system.
The user who recommended this method of hiding OfficeBackgroundTaskHandlerRegistration
, admits that this is not the best option from a security point of view, but at least it temporarily solves the problem - it removes the window from the screen, and in the future you can count on Microsoft developers to release a patch that will fix this glitch.
If you examine the log, you can see that the pop-up window is caused by the officebackgroundtaskhandler.exe program, which is located at C:\Program Files (x86)\Microsoft Office\root\Office16\officebackgroundtaskhandler.exe. You can test this by manually running the file at any time and verifying that the background Microsoft Office task processor actually brings the window to the screen momentarily.
Obviously, this process should not have pop-ups, and Microsoft could have found many ways to hide it, but for some reason they did not.
One way or another, instead of transferring to a system account, this process can be completely disabled. This is done according to a similar scenario. You need to call the Task Scheduler, go to Task Scheduler Library > Microsoft > Office, right-click on OfficeBackgroundTaskHandlerRegistration and disable the process from there.
It's unclear what this particular process does. Based on its name, it is some kind of utility process for processing tasks. In any case, if you decide to disable it, it is advisable to observe the behavior of Office. You never know, maybe something will break in it.
Disable the request to send new notifications
After all possible notifications are disabled, only one question remains: what to do with sites that will ask for permission again and again, and how not to accidentally turn on some notifications? For this case, Yandex programmers also provided a special function: you need to disable the ability to request the inclusion of notifications.
For all sites
To do this, open your favorite “ Sites ” item in the settings menu and make active the checkbox opposite the inscription “ Do not show sending requests .”
For one site
If notifications were not allowed earlier and it is not in the list, but a ban needs to be imposed, then you need to act according to a slightly different algorithm.
- Open the settings menu, where you need to open the “ Sites ” tab.
- In the “ Notifications ” column, select “ From other sites ”.
- We stop after the second point and open the “ Forbidden ” tab.
- After this, press the button “Add" top right.
- In the window that appears, enter the address of the site from which we want to block notifications.
- After we click the “ Add ” button in the window that appears, the list of prohibited sites will increase by exactly one position - the same one that we just added.
After this, no Internet portal will be able to request notification permission or send any notification or advertisement.
Why do ads appear in the bottom corner?
When visiting some sites, you have probably encountered a pop-up window at the top “The site is asking for permission to display notifications.” If you clicked “Allow,” you immediately subscribed to automatic notifications. Moreover, this does not always show the latest news from this site - you will start receiving banal spam (games, casinos, lotteries, 18+, etc.).
Notification for permission to display advertising from sites
All this happens due to the fact that a permission (subscription) is created in the browser settings, under the terms of which the user begins to receive notifications on the Windows desktop. Most often, the following situation occurs: you have long forgotten about a previously visited site, and banners in the corner continue to pop up.
An important point: in addition to the user himself, who manually allowed advertising to run, viruses can also activate such a subscription. We'll talk about malware removal below.
It is beneficial for website owners to post offers for subscriptions to their resources. Affiliate networks will pay them for subsequent impressions of such advertising. The money for this is small, but it is enough to support the site.