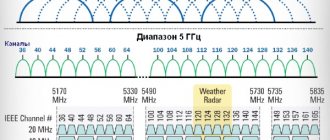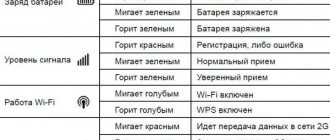Автор статьи
Михаил Романовский
Инженер по ремонту компьютерной техники, специалист технической поддержки
Топовые решения среди роутеров покупаются часто под специальные задачи, но бывает и так, что обычному пользователю не хватает функциональности более дешёвых моделей. Keenetic Ultra (KN 1810) – это самый мощный представитель линейки Кинетик. Он подойдёт как тем, кто желает иметь у себя дома полноценный NAS, так и любителям систем «умный дом». Но при этом человеку, который просто хочет очень быстрый интернет, он тоже понравится – гигабитные порты здесь есть, а соответствующие тарифы у провайдеров уже почти не роскошь.
Индикаторы и разъемы
На правом торце у роутера расположились 2 USB-порта, в некоторых ревизиях отключаемые, в некоторых – нет. Они довольно красиво обрамлены прямоугольными отверстиями для вывода тепла.
Разнесены порты на большое расстояние, видимо, для того, чтобы даже самые массивные 4G-модемы не перекрывали соседний разъём. Всего присутствуют 1 USB 2.0 и 1 USB 3.0, различающиеся скоростью передачи данных. Первый как раз можно использовать для подключения модема, а второй – для сетевых хранилищ.
Сзади – 2 из 4 антенн и остальные разъёмы. Слева направо:
- Скрытая кнопка сброса к заводским настройкам.
- Гигабитные порты LAN для объединения устройств в локальную сеть по проводу.
- Синий WAN-порт для подключения интернет-кабеля от провайдера.
- Порт SPF для подключения оптоволоконного кабеля.
- Разъём подключения комплектного блока питания.
Индикаторы на передней панели выглядят так:
Не все обозначения угадываются без проблем, да и видно их немного с трудом из-за отсутствия контрастности:
- Статус питания.
- Статус подключения к внешней сети.
- Два настраиваемых в программе конфигурации индикатора.
- Статус беспроводного подключения.
- Кнопка включения.
С левой стороны находятся только вентиляционные отверстия и одна из антенн, снизу – наклейка со служебной информацией, резиновые ножки и «ушки» для крепления на стену.
Итак, начнем обзор Zyxel Keenetic Ultra с внешнего вида, как и вся линейка Zyxel Keenetic II роутер имеет черный цвет, верхняя часть украшена волнообразными выступами там же нельзя не заметить большую кнопку, обладающую двойным функционалам:
Короткое нажатие кнопки — Запускает функцию быстрого подключения (WPS). Нажатие более 3 секунд — Включает или выключает беспроводную сеть. Сзади расположены три поворотные антенны, которые, в отличие от младших моделей семейства Keenetic II, несъёмные. Там же расположен выключатель питания, отверстие кнопки сброса и небольшая универсальная кнопка, назначение которой можно изменять, 4 разъема для подключения устройств локальной сети и один сетевой разъем для подключения Интернета. На правой боковой грани установлены два гнезда USB 2.0, к которым можно подсоединять флешки, диски, принтеры, и прочие внешние устройства.
Передняя панель усыпана индикаторами, давайте разберемся что каждый из них означает
Индикатор — Статус Не горит Zyxel Keenetic Ultra выключен. Мигает редко Роутер загружается. Если индикатор мигает дольше двух минут, возможно, интернет — центр неисправен. Мигает часто Обновление микропрограммы. Горит Интернет — центр включен и функционирует нормально.
Индикаторы 0-4 Подключение к сетевым разъемам Не горит Не подключен кабель к соответствующему разъему интернет-центра, или сетевое соединение не установлено. Горит или мигает Сетевое соединение установлено, идет передача информации.
Индикатор- Беспроводная сеть Wi- Fi Их два каждый соответствует своей частоте 2,4Ггц и 5 Ггц
Не горит Сеть Wi-Fi соответствующего частотного диапазона выключена. Горит Сеть Wi — Fi включена. Мигает, часто Идет передача данных по беспроводной сети. Мигает, редко Запущен сеанс быстрой настройки беспроводного соединения по технологии WPS.
Индикатор- Интернет Не горит Zyxel Keenetic Ultra не получил от провайдера параметры IP для подключения к Интернету или не прошел авторизацию. Горит Параметры IP для подключения к Интернету установлены.
Индикатор- USB подключений.
Не горит
Роутер не обнаружил совместимое оборудование, подключенное к разъемам «USB», или USB- устройство не готово к работе. Некоторым USB- устройствам требуется до 30 секунд на подготовку к работе.
Горит
Устройство USB подключено.
Мигает
Подготовка к безопасному отключению USB — накопителя. Отключайте накопитель только после того, как индикатор перестанет мигать
Начинка и технические характеристики роутера.
| Маршрутизатор ZyXEL Keenetic Ultra | |
| Стандарты Wi-Fi | IEEE 802.11 a/b/g/n (2,4/5 ГГц) |
| Чипсет/контроллер | Mediatek/Ralink RT6856 (700 МГц) + RT5392 + RT3593; Realtek RTL8367RB |
| Память | RAM 256 Мбайт/ROM 16 Мбайт |
| Антенны | 3 x несъёмные всенаправленные 3 dBi; 2×2:2 (2,4 ГГц); 3×3:3 (5 ГГц) |
| Безопасность | 64/128-бит WEP/WPA/WPA2, 802.1x, 802.1Q, WPS |
| Скорость Wi-Fi | 802.11n (2,4 ГГц): до 300 Мбит/с, 802.11n (5 ГГц): до 450 Мбит/с |
| Интерфейсы | 5 x 10/100/1000 Мбит/с LAN/WAN, 2 x USB 2.0 |
| Аппаратные кнопки | Питание, отключение Wi-Fi + WPS, сброс настроек, кнопка FN |
| Размеры (ШхДхВ) | 186х120х39 мм |
| Масса | 310 г |
| Питание | БП AC 100-240 В, 50/60 Гц, 0,8 А; DC 12 В, 2 А |
Настройка ZyXEL Keenetic Ultra
Для того что бы настроить роутер, его необходимо, с помощью Ethernet кабеля, подключить к компьютеру/ ноутбуку, подсоединить кабель с Интернетом в порт Интернет. Не забудьте подключить питание к Zyxel Keenetic Ultra и нажать кнопку включения на корпусе. В настройках компьютера/ ноутбука выставить автоматическое получением сетевых настроек. После этого открываем любой браузер (IE, Chrome, Opera), откроется веб интерфейс роутера, если этого не произошло введите в адресной строке 192.168.1.1 или my.keenetik.net откроется окно веб интерфейса предлагающее выбор- перейти на веб интерфейс или запустить быструю настройку. Предлагаю начать с быстрой настройки.
Первым шагом будет настройка Интернет, роутер поддерживает различные типы подключения VPN (PPTP и L2TP), PPPoE, 802.1X, VLAN 802.1Q, IPv4/IPv6. Для того что бы правильно настроить Интернет рекомендую обратиться к вашему провайдеру. После того, как глобальная сеть настроена, Zyxel Keenetic Ulta предложит обновить его прошивку, соглашаемся и нажимаем «Обновить«.
После установки обновлений и перезагрузки роутера (это займет не более 5 мин) у вас появиться окно о том, что Компоненты интернет центра обновлены и можно приступить к следующему шагу, нажимаем «Далее«.
Далее предлагаю рассмотреть основные функции роутера ZyXEL Keenetic Ultra, для этого в следующем окне заходим на «Веб- конфигуратор«.
Первое что вы увидите после этого, возможность задать пароль на веб интерфейс, рекомендую использовать сложный пароль состоящий не менее 6 символов с цифрами, большими и маленькими буквами и спец. знаками ([email protected]#$), только не забудьте его потом, иначе придется нажимать кнопку Сброс и возвращать настройки роутера до заводских и после этого заново все настраивать.
После ввода пароля необходимо залогиниться (ввести логин и пароль), логин —admin пароль- <�тот который вы только что установили>. После этого вы попадете на веб интерфейс роутера, где увидите- Системный монитор, в нем показана информация о системе, о состоянии роутера, сетевых интерфейсов.
Обновление прошивки Zyxel Keenetic Ultra.
Видео обзор обновления прошивки Zyxel.
В каждой свежей версии прошивки роутера устраняются старые баги, а иногда добавляются или улучшаются функции. Поэтому рекомендую иногда производить обновление прошивки Zyxel Keenetic Ultra. Сделать это можно весьма просто, на веб интерфейсе роутера выберите внизу в меню кнопку «Система» затем вкладку «Компоненты«. Выберите необходимые компоненты (лучше, я думаю, все, которыми вы пользуетесь) и нажмите кнопку «Обновить«.
Внимание!!! Для обновления компонентов необходимо иметь подключение к Интернету.
Настройка Wi-Fi сети на Zyxel Keenetic Ultra.
Перейдем к настройке Wi-Fi сети. Для этого внизу в меню выбираете Wi-Fi сеть.
Cверху появиться несколько вкладок:
Точка доступа 2,4 ГГц — настраивается Wi-Fi на частоте 2,4 ГГц
Точка доступа 5 ГГц — настраивается Wi-Fi на частоте 5 ГГц
Гостевая сеть — служит для настройки Wi-Fi сеть без доступа в локальную сеть, только для Интернета. Обычно Гостевая сеть используется в офисе, для того что бы не сотрудники предприятия могли подключиться к Интернету без доступа в локальную сеть.
Список доступа— позволяет создавать два списка «Черный» и «Белый». В режиме «Белый список» доступ к сети будет ограничен только устройствам этого списка, и заблокирован для всех остальных, в режиме «Черного списка», доступ к сети будет заблокирован всем устройствам из указанного списка.
Вернемся к настройке Wi-Fi сети, как вы можете заметить в настройках уже указаны значения в полях Имя сети (SSID) и Ключ сети, это значения которые были указаны производителем, которые можно найти на наклейке роутера. И если вас не смущает название Wi-Fi сети и пароль эти значения можно оставить или же можете поменять на другие (остальные поля рекомендую оставить по умолчанию).
Еще один момент, поскольку в устройстве используется два диапазона частот, каждый из них настраивается отдельно, с разными именами Wi-Fi сети (обычно к диапазону 5ГГц в имя сети добавляют -5G). Напомню для того что бы пользоваться всеми преимуществами частоты 5ГГц, необходимо что бы устройство с которого вы подключаетесь поддерживало работу с этой частотой, иначе вы не уведите сеть в 5 ГГц.
Как узнать кто подключен к роутеру Zyxel Keenetic Ultra.
Для того что бы посмотреть кто подключен к роутеру, необходимо на веб интерфейсе роутера зайти в меню «Домашняя сеть«, во вкладке устройства вы увидите все подключенные к роутеру девайсы.
Настройка торрента на Zyxel Keenetic Ultra.
В интерфейсе роутера переходим на вкладку «Клиент BitTorrent» и ставим галочку- «Включить«, ниже указываем Каталог для хранения файлов (USB носитель). Не забываем нажать «Применить» в конце.
Теперь можете скачать на компьютере/ ноутбуке торрент файл, он будет весить несколько Кб. В браузере прописать адрес my.keenetik.net:8090- вы попадете на веб интфейс программы для работы с торрентами, нажав на кнопку в виде папки, добавьте скаченный торрент файл.
Спустя несколько секунд начнется загрузка файла.
Для того что бы контролировать работу торрент файла пользуйтесь веб интерфейсом, с адресом my.keenetik.net:8090. Напомню скорость скачивания урезана производителем до 5 МБ/с для обеспечения устойчивой работы основных функций интернет-центра.
Использование DLNA в Zyxel Keenetic Ultra.
Роутер может выступать в роли сервера DLNA для раздачи мультимедиа файлов (фильмов, музыки, изображений) в локальную сеть. Для того чтобы использовать функцию DLNA необходимо подключить USB устройство с данными, зайти на веб интерфейс роутера перейти в меню «Приложения«, выбрать вкладку «Сервер DLNA«, установить галочку «Включить» и указать каталог где расположены необходимые мультимедиа файлы, нажать кнопку «Применить«.
Теперь на телевизоре поддерживающую функцию DLNA увидите содержимое указанного каталога.
Включение файла подкачки в Zyxel Keenetic Ultra.
Для более быстрой работы устройство можно добавить виртуальной памяти с подключенного внешнего жесткого диска (именно внешнего жесткого диска, USB флешка в этих случаях не подойдет). Для этого перейдите в меню «Приложения«, вкладку «Файл подкачки«, поставьте галочку «Использовать файл подкачки» выберите подключенный внешний жесткий диск и укажите размер файла подкачки, производитель рекомендует указать 256 МБ этот размер и укажем.
IPTV в Zyxel Keenetic Ultra.
Для того чтобы настроить IPTV перейдите в меню «Приложения» вкладка «Сервер udpxy» включить эту функцию и настроить.
По окончании настроек не забудьте нажать кнопку «Применить«.
После конфигурирования роутера, можно приступить к настройке локальной сети на Windows XP или Windows 7, сделать сетевую папку или настроить сетевой принтер.
Я очень надеюсь, моя статья помогла Вам! Просьба поделиться ссылкой с друзьями:
Подключение
В зависимости от того, как нужно настроить сеть и какие кабели приходят в дом от поставщика услуг, процесс подключения может отличаться. Если, например, провайдер протянул оптоволокно, можно использовать порт SPF, но при этом голубой WAN будет уже недоступен.
Они сидят на одной шине процессора, а значит, данные может получать только какой-то один разъём.
При первой установке лучше позаботиться о доступном свободном месте вокруг устройства. Во-первых, как упоминалось ранее, оно довольно горячее и, если рядом или на нём будут лежать какие-то вещи, может случиться перегрев и выход из строя. Во-вторых, здесь есть разъёмы USB и желательно для их использования освободить пространство вокруг.
Настройка подключения к глобальной сети
Необходимо выполнить следующие действия:
- Войти в закладку «Интернет»;
- Открыть подраздел «Список»;
- Установить галку в позиции «Включить»;
- В графе «Broadband connection» установить отметку у Интернет-разъема;
- Далее перейти в раздел «Авторизация», где возможны несколько вариантов соединений:
- Подключение РРРоЕ: на свое усмотрение ввести в графу «Описание» наименование; в пункте «Тип» из выпадающего меню выбрать «РРРоЕ»; в разделе «Подключаться через» ввести «ISP»; напечатать имя и код, переписав из контракта с поставщиком интернета;
- L2TP: в соответствующей позиции установить «L2TP»; установить галочки, как на скриншоте ниже; на свое усмотрение ввести в графу «Описание» наименование; напечатать имя и код, переписав из контракта с поставщиком интернета; в разделе «Подключаться через» ввести «ISP».
Автоматическая настройка
Первое окно, приветствующее пользователя при подключении к сети – главная страничка помощника NetFriend. Это мастер, который может помочь даже самому неподготовленному пользователю интуитивно настроить своё устройство.
Нажатие на кнопку «Быстрая настройка» запустит автоматический процесс, при котором у владельца будет значительно меньше свободы с точки зрения тонкой настройки параметров, но при этом всё пройдёт быстро и успешно.
Далее нужно ввести MAC-адрес.
Если провайдер не акцентировал внимания на этом при составлении договора, можно этот пункт пропустить, выбрав «Мой провайдер не регистрирует МАС-адреса».
Но если у поставщика услуг зарегистрирован какой-то адрес, например, сетевой платы компьютера, к которому был подключен кабель, лучше выбрать «MAC-адрес этого компьютера». Вариант «MAC-адрес этого интернет-центра» используется, когда подключение происходит вообще впервые и это первое сетевое устройство в доме. Во всех других случаях стоит выбрать последний вариант, «Другой адрес».
После этого настраивается получение IP-адреса. Если провайдер не акцентировал внимания на том, что пользователю присвоен статичный IP, стоит выбрать «Автоматическая».
Далее нужно ввести данные для входа. Их тоже должен предоставить провайдер, когда подключение идёт по протоколу PPPoE или другому похожему, например, через VPN. Если это не так, нужно поставить галку напротив «У меня нет пароля для доступа» и нажать «Далее».
После этого система проверит обновления прошивки через интернет и предложит их скачать:
Установка потребует перезагрузки, но связь восстановится автоматически, повторного входа делать не нужно. Далее следует экран с итогами настройки, на нём есть кнопка «Выйти в интернет», которая откроет доступ к сети.
На этом автоматическая настройка заканчивается.
Настраиваем DLNA
Чтобы смотреть на телевизоре со SmartTV скачанные сериалы и собственные фотографии и видео, включаем DLNA-сервер, добавляя папки /download и /media в качестве источников контента.
Проверим работу DLNA, записав в папку /media немного сериалов и установив из Google Play Market на смартфон программу DMS Explorer. При настройках стоит учитывать, что вы можете предложить DLNA-серверу несколько каталогов: с торрентами, со своим медиа-архивом, а базу данных сервера вынести в отдельный каталог, хоть на SSD, если в том есть необходимость. Роутер будет автоматически переиндексировать все добавленные в активные папки фильмы, но в настройках Keenetic Ultra всегда можно дать команду на ручную переиндексацию медиатеки, хотя смысла в этом нет. Давайте посмотрим, есть ли смысл выносить DLNA базу за пределы диска, на котором хранятся фильмы?
Я записал в каталог медиатеки 1429 файлов, в основном BDRip-ы, включая недокачанные с торрентов. Их общий объём составил 499 Гб, и папка медиатеки хранилась на том же жёстком диске, что и архив сериалов.
- Время сканирования архива — 24 минуты
- Объём папки базы данных DLNA — 1 файл 2.05 Мбайт
Как видите, база данных совсем не занимает места на жёстком диске, а сам индексный файл легко может поместиться в памяти роутера. Давайте посмотрим, справляется ли DLNA сервер со своими задачами при одновременной закачке 10 торрентов?
У нас на HWP нет 8 телевизоров, но у нас есть хороший стенд для виртуализации. Я запустил 8 инстанций Windows 7, каждая из которых просматривала по DLNA с Keenetic Ultra один фильм. Одновременно на 9-й машине был запущен клиент Transmission, чтобы видеть, как там что качается, а с физической машины я записывал в каталог /Media ещё несколько фильмов. Компьютер был подключен к роутеру Keenetic Ultra не напрямую, а через управляемый коммутатор Netis ST3310GF, чтобы можно было видеть расширенную статистику трафика через сетевой порт.
Результаты вы можете видеть на скриншоте: в пике трафик достигал по 40 Мегабайт в секунду в обе стороны. Скорость скачивания снизилась до 4 Мегабайт в секунду, но 8 клиентов по DLNA не ощущали никаких задержек или выпадения кадров.
Тот же самый эксперимент, но на 8 HD-потоков уже привёл к тому, что закачка торрентов замедлилась до 700 Кбайт/с, да и копирование стало идти чуть помедленнее — 22 Мбайт/с, статистика по порту показывала рост трафика до 80 Мегабайт/с в каждую сторону, что я связываю с кэшированием файлового протокола, но на этом надо остановиться и сделать вывод, что Keenetic Ultra выдержал испытание: одновременно он может скачивать торренты, воспроизводить HD видео через DLNA и поддерживать работу файл-сервера, так что нам надо ехать дальше.
Про DLNA надо знать следующее: сервис не работает через VPN канал, так что если вы захотите с работы или из троллейбуса посмотреть сериалы с домашнего медиа-архива, листайте наш обзор дальше — мы расскажем, как это сделать.
Ручная настройка
Для более подробных изменений параметров на экране с предыдущей картинки нужно нажать кнопку «Веб-конфигуратор». После этого владельца встретит такой интерфейс:
Здесь собрана служебная информация о состоянии роутера Keenetic Ultra (KN 1810) и его технических параметрах. Вверху находятся вкладки, по которым удобно рассортированы элементы тонкой настройки:
- Маршруты – для управления пакетами и механизмами переадресации.
- Соединения – для изменения параметров текущих подключений.
- Домашняя сеть – управление компьютерами и другими устройствами, которые подключены к сети как проводным, так и беспроводным способом.
- USB – параметры передачи данных с накопителей и модемов, подключенных к роутеру.
Настраиваем Apple Time Machine
Если у вас есть ноутбук или десктоп Apple, имеет смысл задействовать сервис Time Machine для автоматического сохранения резервных копий на диск, подключенный к Keenetic Ultra. Зададим хранение Time Machine в папке /backup.
Кстати, сама передача файлов по протоколу AFP сделана компанией Apple настолько отвратительно, что кроме Time Machine, этот сервис больше ни для чего не годится: и телефоны и ноутбуки прекрасно соединяются по Samba, так что папки /public и /media я монтировать в AFP не стану. Давайте протестируем, насколько быстро эппловское детище скопирует на Time Machine свой 140-гигабайтный SSD диск, да и вообще заработает ли оно? У нас есть старенький Macbook Pro с операционной системой MacOS 10.11.6 El Capitan, которая поддерживает резервное копирование только по протоколу AFP, его и будем использовать.
Здесь надо сделать замечание, что наш тестовый MacBook Pro из доисторических времён 2008 модельного года поддерживал только стандарт 802.11n draft, поэтому скорость бэкапа в Time Machine, прямо скажем — отвратная. Современные макбуки с поддержкой 802.11ac и антенной формулой 3×3 или 4×4 могут полностью раскрыть беспроводной потенциал роутеров Keenetic Ultra, и спокойно можно бэкапить встроенные диски объёмом до полутерабайта или даже больше.
Кстати, если вы планируете использовать Time Machine, то мы рекомендуем вам подготавливать жёсткий диск под MacOS, форматируя его в HFS+ (MacOS Journaled File System), потому что в случае если ваш роутер Keenetic сломается, вы всегда сможете подключить дисковую коробочку напрямую к ноутбуку и получить доступ к резервным копиям машины времени.
Настройка через мобильное приложение
QR-код для скачивания приложения для телефонов, работающих на iOS и Android, находится на нижней стенке роутера или на коробке. Программа называется My.Keenetic и предоставляет доступ к упрощённой версии настройщика NetFriend, которая лучше адаптирована под сенсорный ввод.
Для начала настройки нужно подключить телефон к точке доступа, которая раздаётся роутером, используя пароль по умолчанию. После этого в приложении нужно нажать кнопку «ОК, Wi-Fi подключен».
Далее будет отображено окно с кнопкой запуска стандартного мастера NetGriend. Принцип настройки с его помощью уже описан в разделе «Автоматическая настройка».
Вход в настройки роутера
Вход в настройки роутера происходит по стандартном адресу: https://192.168.1.1. Введите его в адресную строку браузера и нажмите Enter. Откроется окошко для ввода логина и пароля. По умолчанию: логин – «admin», пароль – «1234» или «admin». Данные для входа могут меняться вашим оператором. В таком случае смотрите актуальную информацию в договоре.
В целях безопасности будет предложено изменить стандартные логин и пароль. Введите новые данные или закройте окно, кликнув по кнопке «Не устанавливать пароль».
Подключение и параметры Wi-Fi
Вся информация про подключения, их статус и доступные возможности собрана в главном окне программы My.Keenetic (название общее как для мобильной, так и для десктопной версий). Системный монитор выглядит так:
В верхней левой части – график со статусом соединения и текущей скорости передачи и приёма данных. Правее – активные сети, в нашем случае включены оба диапазона, а к разъёмам LAN присоединены ещё два устройства.
Ниже – параметры гостевой сети, которая может работать только в диапазоне 2,4 ГГц. Она может защищаться паролем, но по умолчанию никакой защиты не имеет. Отличается сильной ограниченностью в иерархии и возможностью выставить временной лимит подключения, после которого «гость» должен подключиться заново.
Снизу слева – подключенные по USB устройства. Роутер распознаёт и принтеры, на нём можно развернуть удобный и компактный принт-сервер, давая доступ к печатающему устройству со всех компьютеров и телефонов в сети без проводов. Поддерживается и функция автоматической выгрузки на внешние диски резервных копий операционных систем всех поддерживаемых производителей. Для этого выделяется специальный раздел на хранилище.
Настройка Wi-Fi на роутере
В нижней части страницы выберите раздел Wi-Fi.
- В появившемся окне в поле Имя сети (SSID) введите название Вашей сети (любое).
- В поле Защита сети выберите WPA2-PSK.
- В поле Ключ сети введите Ваш пароль для доступа в сеть (любой).
- В поле Канал: выберите Auto.
- Включить WPS — галочку снимаем
- После заполнения всех полей нажмите кнопку Применить.
Настройка IPTV
У Keenetic Ultra есть два метода подключения к IPTV:
- Используя порт LAN и приставку от провайдера.
- С помощью встроенной IPTV-функциональности.
Первый способ подходит для тех, у кого уже есть приставка, она лучше встроенной (например, поддерживает много разных видов аппаратного декодирования или разрешение 4К) и нет полученных от провайдера данных о подключении к виртуальной локальной сети. Нужно войти в раздел «Проводные подключения» в системном мониторе и выбрать порт, к которому подключена приставка. После этого его нужно перевести в режим «IPTV». Далее появятся два поля – IP и пароль, в которых нужно указать те данные, которые выдал поставщик услуг.
Второй способ значительно легче, но ограниченнее в возможностях. Если функция IPTV подключена, она будет работать «из коробки». Возможно, разрешение картинки будет ниже, а любимую передачу записать и посмотреть позже невозможно, но само подключение элементарное – включил роутер, и оно работает.
Настройка интернета
Прибор ZYXEL KEENETIC ULTRA можно настроить в различных режимах: PPTP, DHCP, L2TP (Билайн) и РРРоЕ (Дом.ru, Ростелеком). Попробуем разобраться со всеми вариантами.
Настройка DHCP
В уже знакомом вам веб-интерфейсе необходимо перейти в пункт «Интернет». Далее, следует выбрать ISP (Broadand connection), вписать напротив поля «Размер MTU» цифры 1500 и включить auto настройку параметров IP. После этого можете наслаждаться интернетом.
Настройка L2TP
Чтобы настроить Всемирную сеть для KEENETIC ULTRA в указанном режиме, необходимо выбрать такие параметры в разделе интерфейса «Интернет»:
- введите название своего подключения в поле «Описание»;
- L2TP протокол;
- метод проверки — Авто;
- адрес сервера, пароль и имя юзера перепишите с договора, выданного провайдером.
Разобравшись со всеми пунктами, можете смело сохранять настройки.
Настройка PPTP
Если ваш компьютер получает локальный IP-adress в auto режиме, найдите в интерфейсе роутера раздел «Авторизация». Вам понадобится заполнить здесь поля определённым образом:
- PPTP — Тип (протокол);
- подключиться через ISP;
- адрес, пароль и имя пользователя выдаёт компания-провайдер, эту информацию нужно взять с договора;
- остальные элементы можно не трогать.
Нажмите «Применить», чтобы в действие вступили новые настройки роутера.
Настройка РРРоЕ
Как и в предыдущих вариантах, менять настройки требуется в разделе «Интернет» интерфейса маршрутизатора KEENETIC ULTRA. Достаточно включить auto настройку параметров IP, ввести выданные провайдером pass/login пользователя, а также переключить тип протокола в «PPPoE». Что касается метода проверки подлинности, то рекомендуется выбрать параметр «Авто». Остальные строки менять не требуется.
Смена пароля
Чтобы поменять кодовую фразу у подключения с диапазоном 2,4 ГГц, нужно войти в сегмент «Домашняя сеть» в системном мониторе и изменить фразу в поле «Пароль», предварительно выбрав в списке выше защиту WPA2-PSK.
Если проскроллить чуть ниже, можно обнаружить аналогичную настройку для диапазона 5 ГГц:
Пароль администратора же меняется в системных настройках и, как правило, требует повторного логина в программу-конфигуратор.
Настройка роутера ZYXEL Keenetic Ultra II
Теперь необходимо произвести настройки роутера. Первым делом обезопасим беспроводную сеть, установив пароль на wi-fi. Затем необходимо будет узнать какой тип подключения используется для входа в интернет, это PPTP, L2TP либо PPPOE. Узнать можно позвонив провайдеру (это организация, с которым заключили договор для предоставления услуги интернет). Итак, начнем настройку роутера.
Настройка пароля на wi-fi
Роутер ZYXEL Keenetic Ultra II является двухдиапазонный, это означает, что роутер поддерживает 2 рабочие частоты беспроводного соединения, это 2,4 ГГц и 5 ГГц. 5 ГГц позволяет добиться более высокой пропускной способности, но обладает меньшей дальностью действия чем 2,4 ГГц, 2,4 ГГц более подвержена помехам. 5 ГГц поддерживается далеко не всеми устройствами. Можно выбрать обе, и в зависимости от обстоятельств менять беспроводное соединение уже на устройствах. Предлагаю Видео инструкцию по настройке пароля на wi-fi на роутере ZYXEL Keenetic Ultra II на примере роутера ZYXEL Keenetic Omni II.
Давайте также письменно и иллюстративно рассмотрим настройку пароля на wi-fi на роутере ZYXEL Keenetic Ultra II в двух частотах. 1. Нажимаем на Web-интерфейсе в нижнее меню на ярлык «Сеть Wi-Fi«, попадаем в настройки сети «Точка доступа 2,4 ГГц«. 2. Проверяем поставлена ли галочка напротив «Включить точку доступа«, далее в поле «Имя сети (SSID)» придумать и указать имя беспроводной сети, данное имя в дальнейшем будет светиться, когда будите подключаться к сети. Советую обозначить в название сети используемую частоту, к примеру: «imya seti 2.4». 3. «Защита сети» — WPA2-PSK. 4. Теперь необходимо поставить пароль на беспроводную сеть. В поле «Ключ сети» придумываем и вбиваем пароль. 5. «Ширина канала» — «20 МГц«. 6. Нажимаем «Применить«.
7. Жмем вкладку «Точка доступа 5 ГГц«. 8. Проверяем поставлена ли галочка напротив «Включить точку доступа«, далее в поле «Имя сети (SSID)» придумать и указать имя беспроводной сети. Советую обозначить в название сети используемую частоту, к примеру: «imya seti 5». 9. «Защита сети» — WPA2-PSK. 10. Теперь необходимо поставить пароль на беспроводную сеть. В поле «Ключ сети» придумываем и вбиваем пароль. 11. «Ширина канала» — «20/40/80 МГц«. 12. Нажимаем «Применить«.
Настройка PPTP
Предлагаю Видео инструкцию по настройке типа подключения PPTP на роутере ZYXEL Keenetic Ultra II на примере роутера ZYXEL Keenetic Omni II.
Давайте также письменно и иллюстративно рассмотрим настройку подключения PPTP на роутере ZYXEL Keenetic Ultra II. 1. Жмем в нижнем меню на ярлык «Интернет«. 2. Выбираем вкладку «PPPoE/VPN» нажимаем «Добавить соединение«.
3. В появившемся окне проверяем наличие галочек напротив «Включить» и «Использовать для выхода в интернет«. 4. В «Описание» вписываем любое слова латиницей, например «Host», «Тип (протокол)» выбираем «PPTP«, «Подключаться через» выбираем «Broadband connection (ISP)«. 5. Ниже предлагается указать имя пользователя (в строке «Имя пользователя«), пароль (в строке «Пароль«). Также необходимо будет указать ip-адрес сервера (в строке «Адрес сервера«). Все вышеперечисленные данные предоставляет провайдер (Организация, которая провела интернет). Все эти данные обычно прописываются в договоре с провайдером. Если по какой-то причине не смогли их найти, необходимо позвонить на горячую линию провайдера и узнать как их можно получить. 6. «Настройка параметров IP» — «Автоматическая«. 7. После того, как внесли все необходимые данные нажимаем кнопку «Применить«.
Настройка PPTP со статическим IP-адресом
Рассмотрим настройку подключения PPTP со статическим IP-адресом на роутере ZYXEL Keenetic Ultra II. Обычно статический IP-адрес предоставляется юридическим лицам, либо как дополнительная услуга к основному тарифу физическим лицам. 1. Жмем в нижнем меню на ярлык «Интернет«. 2. Выбираем вкладку «PPPoE/VPN» нажимаем «Добавить соединение«.
3. В появившемся окне проверяем наличие галочек напротив «Включить» и «Использовать для выхода в интернет«. 4. В «Описание» вписываем любое слова латиницей, например «Host», «Тип (протокол)» выбираем «PPTP«, «Подключаться через» выбираем «Broadband connection (ISP)«. 5. Ниже предлагается указать имя пользователя (в строке «Имя пользователя«), пароль (в строке «Пароль«). Также необходимо будет указать ip-адрес сервера (в строке «Адрес сервера«). 6. Так как подключение использует статический ip-адрес, выбираем «Ручная» напротив «Настройка параметров IP«. 7. Указываем ip-адреса и DNS. Все вышеперечисленные данные предоставляет провайдер (Организация, которая провела интернет). Все эти данные обычно прописываются в договоре с провайдером. Если по какой-то причине не смогли их найти, необходимо позвонить на горячую линию провайдера и узнать как их можно получить. 7. После того, как внесли все необходимые данные нажимаем кнопку «Применить«.
Настройка L2TP
Предлагаю Видео инструкцию по настройке типа подключения L2TP на роутере ZYXEL Keenetic Ultra II на примере роутера ZYXEL Keenetic Omni II.
Давайте также письменно и иллюстративно рассмотрим настройку подключения L2TP на роутере ZYXEL Keenetic Ultra II. 1. Жмем в нижнем меню на ярлык «Интернет«. 2. Выбираем вкладку «PPPoE/VPN» нажимаем «Добавить соединение«.
3. В появившемся окне проверяем наличие галочек напротив «Включить» и «Использовать для выхода в интернет«. 4. В «Описание» вписываем любое слова латиницей, например «Host», «Тип (протокол)» выбираем «L2TP«, «Подключаться через» выбираем «Broadband connection (ISP)«. 5. Ниже предлагается указать имя пользователя (в строке «Имя пользователя«), пароль (в строке «Пароль«). Также необходимо будет указать ip-адрес сервера (в строке «Адрес сервера«). Все вышеперечисленные данные предоставляет провайдер (Организация, которая провела интернет). Все эти данные обычно прописываются в договоре с провайдером. Если по какой-то причине не смогли их найти, необходимо позвонить на горячую линию провайдера и узнать как их можно получить. 6. «Настройка параметров IP» — «Автоматическая«. 7. После того, как внесли все необходимые данные нажимаем кнопку «Применить«.
Настройка L2TP со статическим IP-адресом
Рассмотрим настройку подключения L2TP со статическим IP-адресом на роутере ZYXEL Keenetic Ultra II. Обычно статический IP-адрес предоставляется юридическим лицам, либо как дополнительная услуга к основному тарифу физическим лицам. 1. Жмем в нижнем меню на ярлык «Интернет«. 2. Выбираем вкладку «PPPoE/VPN» нажимаем «Добавить соединение«.
3. В появившемся окне проверяем наличие галочек напротив «Включить» и «Использовать для выхода в интернет«. 4. В «Описание» вписываем любое слова латиницей, например «Host», «Тип (протокол)» выбираем «L2TP«, «Подключаться через» выбираем «Broadband connection (ISP)«. 5. Ниже предлагается указать имя пользователя (в строке «Имя пользователя«), пароль (в строке «Пароль«). Также необходимо будет указать ip-адрес сервера (в строке «Адрес сервера«). 6. Так как подключение использует статический ip-адрес, выбираем «Ручная» напротив «Настройка параметров IP«. 7. Указываем ip-адреса и DNS. Все вышеперечисленные данные предоставляет провайдер (Организация, которая провела интернет). Все эти данные обычно прописываются в договоре с провайдером. Если по какой-то причине не смогли их найти, необходимо позвонить на горячую линию провайдера и узнать как их можно получить. 7. После того, как внесли все необходимые данные нажимаем кнопку «Применить«.
Настройка PPPOE
Предлагаю Видео инструкцию по настройке типа подключения PPPOE на роутере ZYXEL Keenetic Ultra II на примере роутера ZYXEL Keenetic Omni II.
Давайте также письменно и иллюстративно рассмотрим настройку подключения PPPOE на роутере ZYXEL Keenetic Ultra II. 1. Жмем в нижнем меню на ярлык «Интернет«. 2. Выбираем вкладку «PPPoE/VPN» нажимаем «Добавить соединение«.
3. В появившемся окне проверяем наличие галочек напротив «Включить» и «Использовать для выхода в интернет«. 4. В «Описание» вписываем любое слова латиницей, например «Host», «Тип (протокол)» выбираем «PPPOE«, «Подключаться через» выбираем «Broadband connection (ISP)«. 5. Ниже предлагается указать имя пользователя (в строке «Имя пользователя«), пароль (в строке «Пароль«). Все вышеперечисленные данные предоставляет провайдер (Организация, которая провела интернет). Все эти данные обычно прописываются в договоре с провайдером. Если по какой-то причине не смогли их найти, необходимо позвонить на горячую линию провайдера и узнать как их можно получить. 6. «Настройка параметров IP» — «Автоматическая«. 7. После того, как внесли все необходимые данные нажимаем кнопку «Применить«.
Настройка PPPOE со статическим IP-адресом
Рассмотрим настройку подключения PPPOE со статическим IP-адресом на роутере ZYXEL Keenetic Ultra II. Обычно статический IP-адрес предоставляется юридическим лицам, либо как дополнительная услуга к основному тарифу физическим лицам. 1. Жмем в нижнем меню на ярлык «Интернет«. 2. Выбираем вкладку «PPPoE/VPN» нажимаем «Добавить соединение«.
3. В появившемся окне проверяем наличие галочек напротив «Включить» и «Использовать для выхода в интернет«. 4. В «Описание» вписываем любое слова латиницей, например «Host», «Тип (протокол)» выбираем «PPPOE«, «Подключаться через» выбираем «Broadband connection (ISP)«. 5. Ниже предлагается указать имя пользователя (в строке «Имя пользователя«), пароль (в строке «Пароль«). 6. Так как подключение использует статический ip-адрес, выбираем «Ручная» напротив «Настройка параметров IP«. 7. Указываем ip-адреса и DNS. Все вышеперечисленные данные предоставляет провайдер (Организация, которая провела интернет). Все эти данные обычно прописываются в договоре с провайдером. Если по какой-то причине не смогли их найти, необходимо позвонить на горячую линию провайдера и узнать как их можно получить. 7. После того, как внесли все необходимые данные нажимаем кнопку «Применить«.
Обновление прошивки
Если выбирать способ обновления исходя из суммы затраченных усилий, самым выгодным и экономящим время будет использование мобильного приложения. Достаточно во вкладке «Система» тапнуть по кнопке «Встроенное ПО» и дождаться окончания обновления.
Эта же функция в системном мониторе находится во вкладке «О системе». Там, рядом с текущей версией ПО может быть ссылка на обновление, выглядящая так: