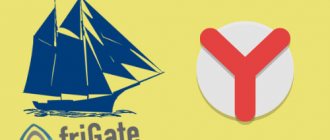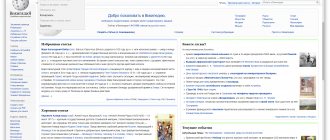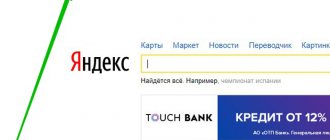Просмотр паролей в Интернет Эксплорер
Так как IE тесно интегрирован в ОС Windows, сохраняемые в нем логины и пароли находятся не в самом веб-обозревателе, а в отдельном разделе системы. И все же, попасть в него можно именно через настройки данной программы.
Примечание: Выполнять нижеизложенные рекомендации необходимо из-под учетной записи Администратора. О том, как получить эти права в разных версиях операционной системы, рассказано в представленных по ссылкам ниже материалах.
Подробнее: Получение прав Администратора в Windows 7 и Windows 10
- Откройте раздел настроек Internet Explorer. Для этого можно либо нажать по расположенной в правом верхнем углу кнопке «Сервис», выполненной в виде шестеренки, либо воспользоваться клавишами «ALT+X». В появившемся меню следует выбрать пункт «Свойства браузера».
В небольшом окне, которое будет открыто, перейдите во вкладку «Содержание».
Оказавшись в ней, кликните по кнопке «Параметры», которая находится в блоке «Автозаполнение».
Примечание: Если у вас установлена Windows 7 и ниже, кнопка «Управление паролями» будет отсутствовать. В этой ситуации действуйте альтернативным способом, указанным в самом конце статьи.
Дополнительно: Получить доступ к «Диспетчеру учетных данных» можно и не запуская Интернет Эксплорер. Достаточно лишь открыть «Панель управления», переключить режим ее отображения на «Мелкие значки» и найти там аналогичный раздел. Этот вариант особенно актуален для пользователей Windows 7, так как у них в окне «Свойства браузера» может отсутствовать кнопка «Управление паролями».
Через панель управления
Чтобы посмотреть сохраненные пароли в Internet Explorer на Виндовс 7 (и 10), нужно попасть в «Диспетчер учетных данных» другим способом. Для этого заходим в «Панель управления», кликнув по кнопке «Пуск». Подобный способ работает и с десяткой, но в десятке для того, чтобы попасть в «Панель управления», нужно ввести это название в поисковую строку (в левом нижнем углу), а потом уже запустить службу. Также туда можно попасть, если нажать на кнопки «Win» (имеет значок Windows) и «R», далее вылезет окошко «Выполнить», где нужно будет ввести команду control и нажать на кнопку «ОК».
Вот тут и будет находиться нужный нам раздел. Если вы его не можете найти, то убедитесь, что режим просмотра стоит как крупные или мелкие значки.
Далее все аналогично – вы должны увидеть выделенные аккаунты. Чтобы увидеть детальную информацию, нажмите на стрелочку, указывающую вниз, напротив нужного ресурса. В семерке все данные хранятся тут в куче. В десятке есть отдельные разделы: учетные данные для интернета и Windows – пароли в IE хранятся в первом. Вы можете также попасть в этот раздел через поисковую строку – достаточно точно ввести его название и кликнуть по найденной иконке.
Если у вас ещё остались вопросы, то вы всегда можете обратиться ко мне в комментариях.
Как в Explorer посмотреть сохраненные пароли: восстанавливаем данные
Как в Explorer посмотреть сохраненные пароли
Прекращение поддержки Виндовс 7: пришла пора ли прощаться с ноутбуком?
Обновление Windows 10 – вирус с доставкой на дом
Режим инкогнито Explorer: место, где можно спрятаться от всего мира
Как в Internet Explorer включить JavaScript
Internet Explorer: что это такое и нужен ли он Вам?
Пользователи в Сети часто спрашивают, как в Explorer посмотреть сохраненные пароли. Это несложно, если знать ряд секретов самого браузера или использовать для этих целей дополнительные программы. Также рассмотрим, стоит ли хранить такую информацию в веб-проводнике и насколько это безопасно.
Где хранятся сохраненные пароли в браузере?
При работе с веб-браузером возникает вопрос безопасности, ведь к ПК или ноутбуку может получить доступ злоумышленник, а там и до потери личных данных недалеко. На этом фоне возникает вопрос, где в Интернет Эксплорер хранятся пароли и логин. Здесь на первые роли выходит особенность браузера, который тесно взаимодействует с ОС Explorer.
Важно учесть, что данные находятся не в самом веб-проводнике, а в системе. Но это не защищает пользователя на 100 процентов, ведь к этой информации легко добраться через настройки программы. На этом вопросе мы еще остановимся ниже.
Почему лучше не запоминать пароли от важных сайтов в браузере Хром
Полностью отказываться от сохранения паролей не стоит, но проявить определенную бдительность – очень рекомендуем. Если хранить все коды доступа в базе браузера, появляется высокий риск взлома сразу большинства аккаунтов. Хакеру достаточно добраться лишь до одного файла в системе. Даже в случае необходимости указания кода, расшифровать запись не представляет особых сложностей. Трудно представить, насколько серьёзные последствия могут принести обычные вирусы, похищающие файлы: от попадания в открытый доступ личных фотографий до полного списания средств с банковских счетов.
Безопаснее всего использовать менеджер паролей для частичного хранения кодов доступа. Сюда разумно записать интернет-пароли от маловажных сайтов, редко используемых социальных сетей, форумов и других веб-ресурсов, где не хранятся личные данные. Более важные пароли лучше хранить в безопасном месте.
Нужно ли хранить пароли?
Опция хранения ключей от сайтов включена в автоматическом режиме. После указания информации и авторизации справа вверху появляется окно, предлагающее сберечь пароль. При отсутствии этого вопроса функция, скорее всего, выключен. Для ее активации необходимо сделать такие шаги:
- жмите на символ шестеренки в углу веб-проводника;
- войдите в Свойства браузера;
- перейдите в раздел Содержание;
- в секции Автозаполнение найдите кнопку Параметры;
- отметьте данные, которые веб-проводник будет сохранять.
После включения опции Explorer собирает ключи, которые впоследствии можно посмотреть. Сохраненные данные всегда будут доступны одним из рассмотренных способов. Но нужно быть осторожным, ведь такие сведения могут стать достоянием злоумышленников, если те взломают ПК или ноутбук. Вот почему браузере используется ряд дополнительных средств защиты, что актуально и для IE. Несмотря на содержание сохраненных паролей в системе, к ним все равно можно получить доступ.
Для обеспечения дополнительной защиты сделайте такие шаги:
- Используйте несколько учеток на домашнем ПК. Это означает, что у каждого пользователя должен быть свой набор ключей.
- Всегда блокируйте экран ПК даже при отходе от него ненадолго.
- Никому не разглашайте пароль от учетной записи.
- Периодически очищайте хранилище и удаляйте данные.
- Обязательно обновляйте антивирус.
Следование указанным правилам позволит защитить сохраненные ключи в Explorer, а при необходимости быстро посмотреть информацию.
Как в Internet Explorer посмотреть пароль и сохранить его?
Internet Explorer как и другие браузеры ( Opera, Chrome, Mozilla) оснащен возможностью сохранения по.
Internet Explorer как и другие браузеры ( Opera, Chrome, Mozilla) оснащен возможностью сохранения пользовательских паролей и автозаполнением регистрационных форм на веб-сайтах. В этой статье мы рассмотрим, как в Internet Explorer посмотреть сохраненные пароли, как в internet explorer сохранить пароль, и где хранятся такие данные.
Удаление данных
Мы выяснили, как посмотреть сохраненные пароли в Internet Explorer. Теперь можно поговорить об их удалении. Существуют разные варианты развития событий. Начнем с самого простого расклада.
Чтобы осуществить удаление сохраненных пассвордов в «Эксплорере», необходимо:
- Зайти в настройки браузера.
- Щелкнуть по строке с надписью «Свойства…».
- Открыть «Содержание»-«Параметры».
- Кликнуть по кнопке с надписью «Удалить…». Она имеется во всех версиях интернет-обозревателя.
- Поставить отметку около пункта «Пароли».
- Щелкнуть по кнопке, отвечающей за завершение процедуры.
Через несколько минут пользователи смогут порадоваться достигнутому результату. Юзеры удалят все сохраненные пассворды без особого труда.
Где в Internet Explorer хранятся пароли?
Internet Explorer разработан компанией Microsoft и является стандартным для компьютеров с операционной системой Windows до версии 8.1. В отличие от других веб-проводников, браузер от Microsoft на программном уровне связан с операционной системой и тем отличается от конкурентов. В других браузерах хранилище ключей находится в самой программе. Где в Internet Explorer хранятся пароли? В Windows.
В браузере
Чтобы попасть в место хранения пользовательских кодов через браузер:
- Откройте панель настроек, для этого кликните на иконку шестеренки в верхнем правом углу экрана. Также панель настроек открывается через нажатие комбинации Alt + X.
- После нажатия на клавишу настроек появляется выпадающий список, найдите и нажмите на графу «Свойства браузера».
- В открывшимся окне щелкните на раздел «Содержание».
- В разделе «Автозаполнение» в появившемся окошке нажмите на вкладку «Параметры».
- Появится окно «Параметры автозаполнения», где в нижней части находится кнопка «Управление паролями», смотрим туда.
- После нажатия Эксплорер перебросит вас в «Диспетчер учетных данных», в котором хранятся пользовательские ключи. В открывшимся окне будет два раздела «Данные для интернета» и «Данные Windows». При нажатии на иконку первого раздела появится список интернет-ресурсов, данные к которым вы сохраняли. Напротив каждого сайта находится иконка в виде галочки, направленной вниз. Нажмите на нее напротив нужного сайта.
- Откроется окно с параметрами сайта: именем, роумингом, персональными данными пользователя. Нажмите «Показать» напротив графы с паролем (сейчас он отображен черными точками). После нажатия отобразиться комбинация.
Открываем список сохраненных паролей
Перейти в хранилище паролей браузера Internet Explorer можно как через параметры системы, так и через сам браузер. Начнем с самого простого способа – откроем пароли через свойства браузера.
Вариант 1: Через свойства браузера
Посмотреть сохраненный пароль можно следующим образом:
- Открываем на компьютере Internet Explorer и кликаем в верхнем правом углу по иконке в виде шестеренки.
- Далее переходим в раздел «Свойства браузера».
- Далее переходим в подраздел «Содержание» и кликаем по кнопке «Параметры».
- В отобразившемся окне переходим кликаем по кнопке «Управление паролями».
- В результате мы попадаем в окно, где находятся все сохраненные пароли. Для примера откроем один из паролей.
- Затем нажимаем на кнопку «Показать».
- В завершении вводим пароль от своей операционной системы.
Таким образом вы можете посмотреть любой пароль в вашем браузере, также его можно с легкостью удалить из списка. Для этого просто кликните по кнопке «Удалить» в разделе с информацией о пароле веб-страницы.
Вариант 2: Через Панель управления
Как уже говорилось ранее, пароль в обозревателе Internet Explorer возможно также посмотреть без его использования. Дело в том, что раздел со всеми паролями находится в Панели управления, которая находится в системе компьютера. Воспользоваться ей можно следующим образом:
- Открываем меню «Пуск» на компьютере и вводим запрос «Панель управления», после кликаем по первому отобразившемуся результату.
- В отобразившемся окне переходим в раздел «Учетные записи пользователей».
- Далее нажимаем на «Диспетчер учетных данных».
- В результате мы попадаем в уже известное нам окно, где можно посмотреть любой пароль.
- После этого откроется новое окно, в котором нужно будет ввести пароль от компьютера.
- После этого перед вами отобразится точный пароль, который вы сможете ввести к соответствующей учетной записи.
Как в Internet Explorer сохранить пароль?
Функция сохранения паролей в браузере Microsoft включена по умолчанию. После ввода данных и успешной авторизации в верхнем правом углу появится окошко с предложением сохранить пароль. Если этого не произошло, значит, настройки по каким-то причинам отключены.
Как в Internet Explorer сохранить пароль:
- В верхнем левом углу браузера нажмите на шестеренку;
- В выпадающем списке находим «Свойства браузера»;
- В появившемся окне отправляется в раздел «Содержание»;
- В графе «Автозаполнение» находим кнопку «Параметры»;
- В появившемся окне отмечаем те данные, которые браузер будет сохранять.
Как посмотреть забытый пароль от сайта, сохранённый ранее в браузере?
- Где в браузере можно увидеть сохранённые пароли,
- Как удалить те, которые уже не используются,
- Как в пару кликов избавиться от данных авторизации во всех установленных в системе браузерах –
Чтобы долго не искать нужный параметр, вводим в поле поиска его название «Пароли и формы». Возле параметра «Предлагать сохранять пароли для сайтов» жмём опцию настроек.
Появится новое окошко, где увидим перечень сайтов, на которых в Хроме когда-либо проводилась авторизация, логины и скрытые пароли этих сайтов.
заново ввести уже изменённые логин и/или пароль,
И тогда при переустановке Google Chrome, его установке на новой операционной системе или на новом компьютере на сайт можно будет войти без лишней возни.
- – В главном меню Opera выбираем настройки,
- – в поле поиска по настройкам вводим «пароли», а в разделе «Пароли» жмём кнопку «Управление сохранёнными паролями».
В настройках переходим на вкладку «Защита» и слева внизу кликаем «Сохранённые пароли».
Попадаем в базу всех сохранённых ранее данных авторизации на различных сайтах. По умолчанию в Mozilla Firefox, как и в других браузерах, пароли скрыты. Чтобы увидеть их, жмём «Отобразить пароли».
Чтобы удалить данные авторизации – отдельных сайтов или всех имеющиеся в базе браузера, жмём соответствующие кнопки внизу.
В появившемся окне переходим на вкладку «Содержание» и кликаем «Параметры» в разделе автозаполнения.
В старых версиях Internet Explorer (раньше 10-й), как уже упоминалось, пройдя по этому пути, возможности увидеть сохранённые пароли не обнаружим. Зато можем пароли удалить.
Смотрим\удаляем пароль в Google Chrome
Для удаления или просмотра паролей в бразуре Google Chrome нажимаем по трем точкам с права — пункт «Настройки»
- Листаем в самый низ и выбираем «Показать дополнительные настройки».
- Находим пункт Пароли и формы и в конце строчки «Предлагать сохранять пароли для сайтов» нажимаем «Настроить».
Выделяем нужный сайт затем кнопку «Показать» появится пароль, для его удаления жмем по крестику справа.