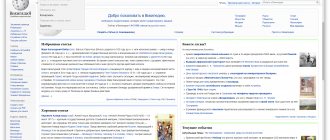Включаем видимость панели закладок
Перед тем, как добавить закладки в Яндекс на панель быстрого доступа её нужно включить. Она расположена сразу под «умной» строкой, куда вы пишете свои поисковые запросы. По умолчанию после установки браузера она отключена.
- Открываем меню настроек Яндекс.Браузера.
- Переходим в «Настройки».
- Пишем в поисковой строке в левой колонке «Панель закладок» для быстрого поиска нужного раздела.
- Отмечаем галочкой пункт «Показывать панель закладок».
Обратите внимание, чтобы была установлена галочка «Показывать иконки сайтов» — это маленькие изображения (фавикон) рядом с названием, они помогут быстрее сориентироваться, найти нужный сайт, если страниц много.
На компьютере
Первым делом разберемся, как же открыть закладки на компьютерной версии Яндекс браузера. Делается это следующим образом:
- Откроем наш браузер на главной странице. В правой верхней части страницы найдем значок в виде трех горизонтальный линий.
- Кликаем по нему левой кнопкой мыши. Нам нужен раздел «Закладки», представленный в виде звезды.
- Наводим на данную графу курсором. Всплывет небольшое окно, в котором можно будет увидеть наши закладки. На этом могли бы и закончить, но, так как каждый раз искать закладки таким образом не очень удобно, будем разбирать дальше.
- В этом окне не будем кликать по нашей закладке, а нажмем на пункт «Показывать панель закладок».
- Благодаря этому действия, у нас появится панель закладок в быстром доступе. Теперь можно лишь навести курсор, и кликнуть по нужной закладке, тогда она откроется.
Есть и другой способ, как открыть закладки в яндекс браузере через компьютер:
- В левой верхней части экрана найдем значок «Закрепить левую панель».
- Кликнем по ней левой кнопкой мыши. Теперь у нас в левой части экрана будет постоянно находиться строчка с различными разделами.
- Найдем раздел «Закладки», которой имеет вид звездочки.
- Кликнув по этой иконке, появится небольшое окно. В котором можно будет открыть «Панель закладок» или «Другие закладки». Так же там представлен поиск по закладкам.
- Нажмем левой кнопкой мыши на строчку «Панель закладок». Там будут отображаться все наши ранее добавленные закладки.
Данные два способа помогут вам быстро и легко открыть страницу с закладками на компьютере.
Избранное в Яндекс.Браузере
Для хранения любимых сайтов в Яндекс.Браузере есть специальная страница, она называется «Диспетчер закладок». Попасть туда можно тремя способами:
- скопировать ссылку browser://bookmarks/ и вставить в адресную строку;
- открыть диспетчер через меню настроек Яндекс.Браузера;
- с помощью комбинации горячих клавиш Ctrl+Shift+O.
Способ 2: Меню браузера
Когда первый способ не подходит по каким-либо причинам, можно также воспользоваться «Меню», где есть раздел «Закладки». Наведите на эту строку курсор мыши и из выпадающего меню либо перейдите в «Диспетчер закладок»,
либо воспользуйтесь списком из нескольких первых закладок.
Добавляем страницу на панель в Яндексе
Сделать новую закладку в Яндексе можно несколькими способами как через меню настроек, так и с помощью горячих клавиш.
Через значок в «Умной строке»
В конце «Умной строки» расположена иконка в виде флажка. В более ранних версиях браузера эта кнопка выглядела как звёздочка.
- Находясь на странице, которую мы хотим сохранить, кликаем на этот флажок — откроется небольшое окно.
- Здесь выбираем, куда мы хотим сохранить сайт. На панель, отдельную папку или в коллекцию.
- В верхней части окна мы можем отредактировать название сайта, кликнув на иконку в виде карандаша.
- Выбираем папку «Панель закладок» и кликаем «Готово».
Через меню Bookmarks
- Открываем «Закладки» (Bookmarks).
- В правом верхнем углу нажимаем меню и выбираем «Создать закладку».
- Пишем в диалоговом окне название сайта и его адрес — кликаем «Готово».
С помощью «горячих» клавиш
Находясь на интересующей странице, которую мы хотим сохранить, нажимаем комбинацию клавиш Ctrl+В. В открывшемся окне выбираем папку, куда мы будем сохранять нашу страницу, при необходимости редактируем имя.
Как переместить закладки из другого браузера
Закладки из других браузеров можно импортировать;
- Кликните по кнопке «Настройки» в правом верхнем углу браузера;
- Пункт «Закладки»;
- В выпадающем контекстном меню пункт «Импортировать закладки»;
- Выберите из списка браузер, откуда нужно перенести закладки и нажмите кнопку «перенести»;
Чтоб не запутаться со временем в большом количестве сохранённых сайтов их можно сортировать по папкам, создать и подписать столько папок для закладок, сколько будет необходимо.
- Для создания новой папки для закладок нажмите звёздочку в правом верхнем углу браузера, находясь на открытой странице сайта который нужно сохранить;
- В открывшемся окне с надписью «Закладка добавлена» нажимаем «изменить»;
- Нажимаем кнопку «Новая папка», пишем имя папки, и сохранить.
Новая папка добавлена, можно сохранять в неё тематические закладки.
Просмотр и действия с сохраненными страницами
На странице Bookmarks (browser://bookmarks/) мы видим список всех наших сохранённых сайтов. Они могут быть рассортированы по папкам или просто одним списком.
При клике правой клавишей мыши на конкретном сайте в этом списке мы можем выполнять следующие действия:
- Открыть в новой вкладке
- Открыть в новом окне
- Открыть в режиме инкогнито
- Изменить
- Вырезать
- Копировать
- Добавить закладку
- Добавить папку
При клике «Добавить папку» задаём ей имя. Дальше эти страницы, в любую папку, можно перемещать обычным перетаскиванием. Зажимаем мышкой конкретную ссылку и не отпуская, тащим её в эту новую папку. Таким образом, мы можем отсортировать все сайты по категориям для удобного поиска, если их много.
На панели закладок их также можно перетаскивать с места на место и из папки в папку.
Импорт закладок
Настройки и сохраненные сайты можно перенести из другого браузера.
- Для этого открываем меню настроек браузера и выбираем «Закладки» во всплывающем окне выбираем «Импортировать закладки».
- В разделе «Источник» выбираем обозреватель или HTML-файл, откуда мы ходим перенести настройки.
- Следуем подсказкам.
Все настройки этого браузера, откуда мы импортировали данные, будут перенесены в Яндекс.Браузер.
Экспорт закладок в файл
Если нам нужно, наоборот, сохраненные сайты перенести в другой браузер:
- На странице Bookmarks открываем меню и выбираем «Экспорт закладок в HTML-файл».
- Откроется окно — сохраняем файл на диске компьютера.
- При необходимости задаём ему примечательное имя. Не забываем, куда мы сохранили файл, он нам понадобится при импорте настроек.
Синхронизация закладок
Отличный способ сохранить все свои пользовательские настройки — это синхронизировать их со своим аккаунтом Яндекс. В этом случае все ваши данные, сохранённые в браузере: история просмотров, cookie, сохранённые пароли и, конечно, же часто посещаемые сайты, будут доступны с любого устройства: будь то рабочий ПК, смартфон или планшет.
- Открываем главную страницу и кликаем по кнопке «Настройки Яндекс.Браузера».
- Жмём в открывшемся окне «Сохранить данные».
- Вводим логин и пароль от аккаунта Яндекс.
Если у вас нет аккаунта Яндекс создайте его, кликнув на соответствующую ссылку. Это займёт не более 2 минут.
Подробнее о синхронизации в Яндекс.Браузере вы можете прочитать в этой статье.
Создаём несколько закладок за один раз в Яндексе
Если вам нужно сохранить сразу несколько вкладок — это можно сделать одним кликом:
- Наводим курсор мыши на одну из открытых вкладок и выполняем правый клик мыши. Выбираем в контекстном меню пункт «Добавить все вкладки в закладки».
- Задайте название для новой папки и выберите, куда её сохранить.
Добавляем визуальные закладки в Яндексе
Яндекс.Браузер позволяет добавлять визуальные плитки с сайтами на главный экран. Это табло на стартовой странице. По умолчанию там отображаются 8 самых часто посещаемых страниц. Но вы можете настроить его по своему усмотрению.
- Переходим на главную страницу браузера.
- Наводим курсор мыши на одну из плиток на табло.
- Здесь мы можем удалить, кликнув на крестик, или закрепить, тогда она всегда будет располагаться на этом табло в этой ячейке.
- Нажимаем «Добавить» и выбираем «Сайт» или «Папку».
- Вставляем в поле адрес сайта или выбираем из недавно посещённых.
- Захватив плитку курсором мыши, мы можем перетаскивать её, чтобы разместить в удобном месте. Мы можем создавать неограниченное количество визуальных закладок. Здесь также мы можем создавать папки с сайтами, отсортированными по категориями.
Создаём закладку в Яндексе на Андроид
Яндекс.Браузер для мобильных устройств также поддерживает функцию сохранения закладок.
- Чтобы сохранить страницу на Андроид переходим на интересующий сайт со своего смартфона.
- Кликаем в нижней панели на кнопку меню в виде трёх точек.
- Здесь выбираем «Добавить в закладки».
- Меню с сохраненными страницами в мобильном браузере можно открыть, кликнув на кнопку в виде трёх полос. Здесь выберите «Синхронизировать ваши закладки с компьютером».
Если вы выполняли синхронизацию с аккаунтом Яндекс все ваши сохраненные сайты будут перенесены в мобильное устройство. Страницы, сохранённые непосредственно в телефоне, будут помещены в папку «Телефон».
Как записать сайт в закладки в мобильном браузере Яндекс
Метод сохранения на смартфоне единственный и он подразумевает разворачивания меню браузера на целевом сайте.
Инструкция:
- Запускаем в браузере на телефоне нужный сайт.
- Нажимаем на кнопку с многоточием в нижнем правом углу.
- Жмём на вариант меню «Добавить в закладки».
Об успешном завершении процедуры свидетельствует сообщение «Страница добавлена в закладки». Теперь можем нажать на квадрат с цифрой внутри, а затем – на изображение звезды. Таким образом попадаем в меню «Закладки», где доступны все добавленные ссылки.