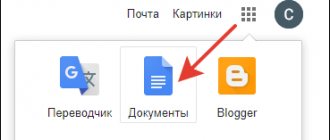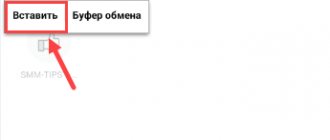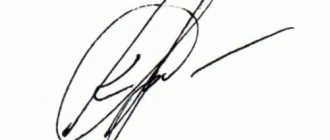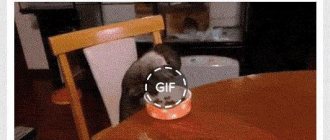Встречаются такие ситуации, когда пользователю бывает необходимо сохранить картинки из Ворда. Вытащить картинки из документа Word на свой компьютер можно будет разными способами.
Извлечение изображения из документа Word может быть нужно для редактирования, вставки в другой документ, просто для сохранения в виде файла в каком-либо графическом формате. В разных случаях, может понадобиться сохранить не только отдельные картинки, а например, часть изображений, или все рисунки из документа Ворд в виде графических файлов на свой компьютер.
Способ сохранения, в некоторых случаях, зависит от версии программы Microsoft Word. В версиях приложений Word 2010, Word 2013, Word 2020, Word 2020 можно будет сохранить отдельные картинки из Ворда напрямую, без участия дополнительных программ. В Word 2007 сохранить изображения на компьютер напрямую уже не получится.
В этой статье мы разберем разные способы извлечения изображений из Word. Сделать это можно будет несколькими способами:
- сохраняя картинку как рисунок в Word 2010, Word 2013, Word 2016, Word 2019;
- сохраняя Word как веб-страницу;
- при помощи архиватора;
- при помощи Total Commander;
- копируя изображения в Paint;
- используя Microsoft Office Picture Manager;
- при помощи PowerPoint;
- сделав снимок экрана (скриншот).
В одних случаях можно будет сохранить только отдельные картинки, извлекая их по очереди, при помощи других способов, можно будет сразу вытащить все картинки из Ворда.
Сохранение документа Word в качестве веб-страницы
Документ Word со всеми картинками можно будет сохранить в виде архива html. Войдите в меню Microsoft Word, потом выберите пункт «Сохранить как», а затем «Другие форматы». В открывшемся окне «Сохранение документа», в поле «Тип файла» выберите «Веб-страница».
После этого, документ Word будет сохранен в виде двух файлов (папка и файл в формате «HTML»). Далее откройте папку, которая повторяет название документа Ворд. В папке вы увидите все изображения, которые есть в данном документе.
В моем случае, это файлы в формате «JPEG».
Часть документа без сторонних программ
Не вижу смысла нагружать свой компьютер сторонними программами, если вам всего-то и нужно, что из одного небольшого документа выдрать часть текста как сделать фотографию экрана рисунок или нечто еще. У вас уже есть все необходимые инструменты. Ни к чему конкретно сейчас тратить время на скачивание дополнительного программного обеспечения.
Я уже рассказывал. Именно этим мы сейчас и будем заниматься. Для начала откройте Word с текстом, из которого вы собираетесь извлекать информацию. Затем отыщите на клавиатуре кнопку PrtScreen и нажмите на нее. Ничего не произойдет. Не нужно тыкать по сто раз, одного будет вполне достаточно. Вы увидите все изменения, но чуть позже.
Теперь зайдите в меню «Пуск», откройте папку «Стандартные» и выберите Paint. Версия не имеет значения.
Теперь вам нужно вставить скопированное изображение. Для этой цели я использую сочетание клавиш, знакомое всем – Ctrl+V.
Воспользовавшись кнопкой «Обрезать» внутри программы, вы можете избавиться от лишних элементов. Не забывайте, что также Пэйнт позволяет рисовать на полученной фотографии, добавлять текст, выделять какие-то важные части и так далее.
Осталось только сохранить в Jpeg, чтобы картинка была в высоком разрешении и смотрелась идеально. Для этого переходим в меню «Файл». У меня он обозначен просто иконкой, затем нажимаем вкладку «Сохранить как» и определяемся с форматом.
Открытие документа Word при помощи архиватора
Вы можете открыть документ Word при помощи архиватора (7-Zip, WinRAR и т. д.). Это вариант подойдет для документов, сохраненных в современном формате «docx», который практически является Zip-архивом.
На этом примере, я открою документ Ворд при помощи архиватора WinRAR. Сначала кликните по документу Ворд правой кнопкой мыши, а в контекстном меню выберите пункт «Открыть с помощью». В окне Проводника, вам нужно будет выбрать архиватор, который установлен на вашем компьютере (в моем случае WinRAR).
Все изображения в архиве будут расположены по такому пути: «wordmedia». Вы можете сразу извлечь весь документ Word из архива, или перейти в папку «media» для извлечения всех изображений, или только конкретных картинок.
Преобразование изображения JPEG в текст в MS Word
Все мы уже привыкли фотографировать расписание, документы, страницы книг и многое другое, но по ряду причин «извлечь» текст со снимка или картинки, сделав его пригодным для редактирования, все же требуется.
Особенно часто с необходимостью преобразовать фото в текст сталкиваются школьники и студенты. Это естественно, ведь никто не будет переписывать или набирать текст, зная, что есть более простые методы. Было бы прям идеально, если бы преобразовать картинку в текст можно было в Microsoft Word, вот только данная программа не умеет ни распознавать текст, ни конвертировать графические файлы в текстовые документы.
Единственная возможность «поместить» текст с JPEG-файла (джипег) в Ворд — это распознать его в сторонней программе, а затем уже оттуда скопировать его и вставить или же просто экспортировать в текстовый документ.
Распознавание текста
ABBYY FineReader по праву является самой популярной программой для распознавания текста. Именно главную функцию этого продукта мы и будем использовать для наших целей — преобразования фото в текст. Из статьи на нашем сайте вы можете более подробно узнать о возможностях Эбби Файн Ридер, а также о том, где скачать эту программу, если она еще не установлена на у вас на ПК.
Скачав программу, установите ее на компьютер и запустите. Добавьте в окно изображение, текст на котором необходимо распознать. Сделать это можно простым перетаскиванием, а можно нажать кнопку «Открыть», расположенную на панели инструментов, а затем выбрать необходимый графический файл.
Теперь нажмите на кнопку «Распознать» и дождитесь, пока Эбби Файн Ридер просканирует изображение и извлечет из него весь текст.
Вставка текста в документ и экспорт
Когда FineReader распознает текст, его можно будет выделить и скопировать. Для выделения текста используйте мышку, для его копирования нажмите «CTRL+С».
Теперь откройте документ Microsoft Word и вставьте в него текст, который сейчас содержится в буфере обмена. Для этого нажмите клавиши «CTRL+V» на клавиатуре.
Помимо просто копирования/вставки текста из одной программы в другую, Эбби Файн Ридер позволяет экспортировать распознанный им текст в файл формата DOCX, который для MS Word является основным. Что для этого требуется сделать? Все предельно просто:
- выберите необходимый формат (программу) в меню кнопки «Сохранить», расположенной на панели быстрого доступа;
кликните по этому пункту и укажите место для сохранения;
- задайте имя для экспортируемого документа.
После того, как текст будет вставлен или экспортирован в Ворд, вы сможете его отредактировать, изменить стиль, шрифт и форматирование. Наш материал на данную тему вам в этом поможет.
Примечание: В экспортированном документе будет содержаться весь распознанный программой текст, даже тот, который вам, возможно, и не нужен, или тот, который распознан не совсем корректно.
Видео-урок по переводу текста с фотографии в Word файл
Преобразование текста на фото в документ Ворд онлайн
Если вы не хотите скачивать и устанавливать на свой компьютер какие-либо сторонние программы, преобразовать изображение с текстом в текстовый документ можно онлайн. Для этого существует множество веб-сервисов, но лучший из них, как нам кажется, это FineReader Online, который использует в своей работе возможности того же программного сканера ABBY.
Перейдите по вышеуказанной ссылке и выполните следующие действия:
1. Авторизуйтесь на сайте, используя профиль Facebook, Google или Microsoft и подтвердите свои данные.
Примечание: Если ни один из вариантов вас не устраивает, придется пройти полную процедуру регистрации. В любом случае, сделать это не сложнее, чем на любом другом сайте.
2. Выберите пункт «Распознать» на главной странице и загрузите на сайт изображение с текстом, который нужно извлечь.
3. Выберите язык документа.
4. Выберите формат, в котором требуется сохранить распознанный текст. В нашем случае это DOCX, программы Microsoft Word.
5. Нажмите кнопку «Распознать» и дождитесь, пока сервис просканирует файл и преобразует его в текстовый документ.
6. Сохраните, точнее, скачайте файл с текстом на компьютер.
Примечание: Онлайн-сервис ABBY FineReader позволяет не только сохранить текстовый документ на компьютер, но и экспортировать его в облачные хранилища и другие сервисы. В числе таковые BOX, Dropbox, Microsoft OneDrive, Google Drive и Evernote.
После того, как файл будет сохранен на компьютер, вы сможете его открыть и изменить, отредактировать.
На этом все, из данной статьи вы узнали, как перевести текст в Ворд. Несмотря на то, что данная программа не способна самостоятельно справиться с такой, казалось бы, простой задачей, сделать это можно с помощью стороннего софта — программы Эбби Файн Ридер, или же специализированных онлайн-сервисов.
Отблагодарите автора, поделитесь статьей в социальных сетях.
Извлечение картинок из Word при помощи Total Commander
При помощи файлового менеджера Total Commander, вы без труда можете вытащить картинки из Ворда. Для этого необходимо будет выполнить следующие действия:
- Выделите файл в формате «docx» в файловом менеджере.
- Далее нажмите на кнопки клавиатуры «Ctrl» + «PageDown».
- Затем откройте последовательно папки «word» и «media».
- В папке «media» будут находиться все изображения из документа Word.
Теперь вы можете скопировать картинки в другое место на своем компьютере.
Сохраняем изображения через Total Commander
Если Вы привыкли вместо Проводника Windows использовать программу Total Commander, тогда и она может помочь в быстром извлечении изображений.
Используя Total Commander, найдите нужный файл, выделите его, кликнув по нему один раз мышкой, и нажмите комбинацию Ctrl+PgDn .
Дальше зайдите в папку «word» .
Потом найдите «media» .
Здесь будут все нужные изображения из выбранного документа. Переименовывайте их и сохраняйте в любую другую папку.
Как вытащить картинки из Ворда в Paint
Вы можете сохранить картинки из Word, скопировав их по отдельности в стандартный графический редактор Paint, который входит в состав операционной системы Windows.
- Для сохранения картинки в графическом редакторе Paint, вам нужно будет кликнуть по рисунку правой кнопкой мыши, а затем выбрать пункт контекстного меню «Копировать», или нажать на клавиши клавиатуры «Ctrl» + «C».
- Откройте программу Paint.
- Затем кликните в окне программы правой кнопкой мыши. С помощью пункта контекстного мню «Вставить», или при помощи клавиш клавиатуры «Ctrl» + «V», вставьте картинку в окно программы Paint.
- Далее, из окна программы Paint, вы можете сохранить изображение в необходимом графическом формате на своем компьютере.
Сохранение изображений из Ворда в Microsoft Office Picture Manager
Для сохранения изображений из Ворда можно использовать программу Microsoft Office Picture Manager, которая входит в состав пакета Microsoft Office.
- Скопируйте картинку в программе Word, а затем вставьте ее в окно программы Microsoft Office Picture Manager.
- Далее нажмите на ссылку «Экспортировать рисунки», которая находится в правой части окна программы.
- Выберите формат, имя и папку для сохранения рисунка, а затем нажмите на кнопку «ОК».
После этого, картинка будет сохранена в папке на вашем компьютере.
Вам также может быть интересно:
- Как извлечь картинки из PDF — 3 способа
- Word онлайн бесплатно — 5 способов
Как извлечь изображения из Word-документа
Программа Word, разработанная корпорацией Microsoft, в настоящее время является самым распространенным текстовым редактором. Он обладает массой полезных возможностей, в том числе поддерживает вставку изображений в текстовый файл.
А если что-то можно вставить, значит это можно и извлечь! В этой статье рассмотрим 3 способа, как можно извлечь изображения из текстового документа, сохранённого в формате .doc или .docx.
Все способы разобраны на примере интерфейса программы Micrisoft Word 2013.
Сохранение рисунка из Word в PowerPoint
Вы можете сохранить рисунок из Word на свой компьютер при помощи программы Microsoft PowerPoint, которая входит в пакет Microsoft Office.
- Скопируйте изображение из документа Ворд.
- Откройте программу PowerPoint, а затем вставьте картинку в окно программы.
- Далее кликните по изображению правой кнопкой мыши, в контекстном меню выберите пункт «Сохранить как рисунок…».
- В модальном окне Проводника выберите место для сохранения картинки на своем компьютере.
Сохранение картинки с помощью скриншота
Сохранить изображение из документа Ворд можно также при помощи снимка экрана (скриншота). Это можно сделать при помощи стандартных сочетаний клавиш клавиатуры, или с помощью штатной программы «Ножницы».
В отличие от предыдущих способов, размер изображения может быть отличным от оригинала, потому что размер выделенной области будет зависеть от сноровки пользователя при ручном выделении объекта.
В самом начале вам необходимо будет выбрать тип фрагмента в меню программы «Ножницы», а затем нужно будет нажать на кнопку «Создать» для выделения картинки в документе Word.
После выделения изображения, вы можете вставить его в программу Paint для последующего сохранения на своем компьютере.