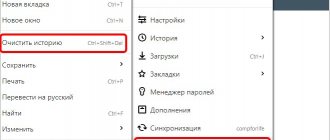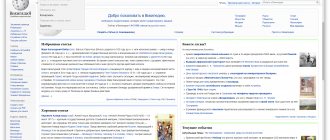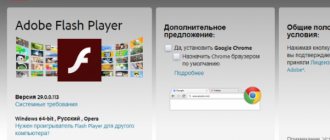Вирусная атака
Если у вас нет звука или происходят другие проблемы с проигрыванием медиа-контента, стоит задуматься о вирусах. Существует огромное количество вредоносных скриптов и вирусов, которые способны каким-либо образом помешать пользователям работать с компьютером. Среди них есть программы, которые повреждают файлы Flash Player, не давая ему функционировать правильным образом в вашем браузере.
Если звук внезапно перестал воспроизводиться – возможно, ваш персональный компьютер был заражен вирусами. В этом случае пользователям потребуется перейти в директорию, в которую установлен Яндекс. Эта директория располагается в папке AppData\Local в личном каталоге пользователя операционной системы.
В найденной папке вам необходимо найти файл с названием «setupapi.dll» и удалить его. Этот файл создан благодаря действию опасных скриптов, и его удаление не повредит работе веб-обозревателя. Именно он не дает системе воспроизводить звук в Yandex.
После удаления мешающего проигрыванию звука файла настоятельно рекомендуется проверить ваш PC на факт наличия вирусов. Если у вас нет никакой антивирусной программы – обязательно загрузите и установите какую-нибудь. К примеру, вы можете воспользоваться защитным приложением от компании Microsoft – Security Essentials. распространяется в свободном доступе и доступна всем желающим. Никакой регистрации и оплаты на официальном сайте приложения нет.
Пропал звук на Ютубе что делать
Что делать, когда пропал звук на Ютубе,
вы точно убедились, что причиной в этом стали неправильные настройки компа? Перед тем, как бежать к программисту, загружать флеш-плеер, как при трудностях, когда , менять дайвера, можно попробовать устранить причину самостоятельно. Во-первых, почистите свой ПК от ненужных файлов и вирусов.
Возможно, проблема с отсутствием звуков кроется в том, что процессор медленно грузиться и мешают ему лишние программы. Во-вторых, попробуйте понять, с какого времени вы перестали слышать то, что говорится в роликах? Возможно, это случилось, после запуска какой-то новой программы?
В-третьих, если вы включили колонки, звуки перестали слышаться, отключите их. Поверьте слышно ли теперь запись. Проблема, что ничего не слышно,может быть, также и браузере, который вы используете. Запустите другой браузер и посмотрите, что изменится при загрузке клипа на нем. Если ничего не помогло, зайдите в “Пуск”. Откройте “Панель Управления” на своем ПК. Переместитесь в область звуков. В подкатегории «Воспроизведение», рядом со знаком наушниками, должна стоять зеленая галочка. Если ее нет, лучше отнести свой ПК специалисту. До этого, если вам очень хочется узнать, что говорится в ролике, особенно, если он в
и собрал , подключите субтитры. Как это сделать? В видеоролике, есть специальный значок в виде винтика. При клике на него вы увидите необходимую настройку. Коснитесь галочки рядом с ней. Убедитесь, что субтитры идут на русском языке.
Почему на Ютубе пропадает звук
Если на Ютубе пропадает звук
не постоянно, скорее всего, причина в видеоролике. Возможно, его автор плохо настроил звук, некачественно записал ролик. Вы можете . Сообщить ему о том, что ничего не слышно.
Также звуки могут пропасть, если wifi, к которому вы подключились, перегружен. Но в этом случае, будет исчезать не только громкость, но и картинка. Попробуйте перезапустить видеоролик. Отключиться и снова переподключиться к wifi.
Если во время работы в интернете вы столкнулись с проблемами воспроизведения медиа-контента, например, отсутствию звука на Ютубе и прочих подобных ресурсах – это может принести массу дискомфорта. Существует огромное множество причин, почему может исчезнуть звук как в отдельных программах, так и во всей операционной системе целиком. В данной статье подробно описано, что делать пользователям, у которых пропал звук в видео и играх, воспроизводимых в браузере Яндекс, и почему это может произойти.
Если какая-то программа, установленная на вашей операционной , работает не совсем так, как необходимо, первое, что рекомендуется сделать – это перезагрузить свой персональный компьютер. В Виндовс одновременно выполняется огромное количество различных приложений, системных служб и процессов, которые иногда могут начать конфликтовать друг с другом.
В случае таких сбоев некоторые функции компьютера могут переставать работать правильным образом. В случае, если у вас в Яндекс браузере пропал звук, необходимо завершить работу всех приложений и перезапустить ПК. Если звука нет по причине подобного сбоя – все снова начнет корректно работать.
Очисткаcache в браузере
Во время своей работы Яндекс, как и все остальные интернет-обозреватели, сохраняет информацию в специальный кэш-файл. Каждая просматриваемая страница, каждое видео или звук помещается в кэш и воспроизводится уже из него, локально. Это реализовано для того, чтобы снизить нагрузку на интернет-канал и вычислительную мощность компьютера.
Ввиду жесткого ограничения на максимально допустимый размер кеша, новая информация постоянно замещает собой наиболее старую. Если во время данного процесса перезаписи происходит какой-либо системный сбой – cache может быть поврежден, что приведет к некорректной работе функции онлайн-воспроизведения в браузере.
При подобных аварийных ситуациях пользователям необходимо очистить файл кеш в своем браузере. Для этого выполните следующее:
Если никаких проблем кеш у вас нет – ничего плохого от данного действия не произойдет. Рекомендует хотя бы раз в месяц проделывать подобную процедуру, чтобы не возникало никаких подобных неполадок.
Как вернуть звук в Яндекс.Браузере
Исчезновению звука в браузере могут предшествовать разные обстоятельства. Возможно, проблема вызвана самим веб-обозревателем или установленной на компьютере ОС. Также не редко звук пропадает из-за отсутствия определенного ПО или встроенного в систему оборудования. Перед тем как начинать искать причину отсутствия звука и пытаться исправить ситуацию, необходимо убедиться, что вы не уменьшили громкость до нуля на самой странице браузера
Когда вы проверили наличие звука непосредственно в плеере, обратите внимание на вкладку вверху браузера. Может случиться так, что вы случайно выключили звук конкретно для нее
Вариант 1: «Микшер громкости»
В операционной системе предусмотрена функция отключения звука не только для всех ее элементов, но и для отдельных компонентов. Вполне вероятно, что громкость была задана минимальная или отключена вообще только для Яндекс.Браузера. Чтобы убедиться так ли это, выполните такие действия:
- На панели задач найдите значок громкости и нажмите на него ПКМ. В контекстном меню выберите строку «Открыть микшер громкости».
Запустите любое видео в браузере и обратите внимание на вкладку микшера. Если звук задан для этого приложения минимальный или значок громкости перечеркнут, потяните бегунок вверх до необходимого уровня.
Если проблема была именно в отключении звука для конкретного элемента, то описанные выше действия устранят все неполадки. Если ничего не изменилось, необходимо искать причины отсутствия громкости дальше.
Вариант 2: аудиооборудование или драйвера
Иногда полное отсутствие звука может быть спровоцировано неправильной работой самого оборудования или звуковыми драйверами. Для того чтобы исправить эту проблему, необходимо для начала обновить драйвера. Если это не помогло, и звук все также не появился, попробуйте их переустановить.
Вариант 3: Adobe веб-плеер
Яндекс.Браузер – это один из веб-обозревателей, которые до сих пор используют Adobe Flash Player. Так как многие пользователи уже его не применяют, проблема с отсутствием звука может заключаться именно в этом. Исправить такую ситуацию очень просто.
Для начала необходимо выяснить есть ли этот плеер на вашем ПК. Если Адоб Флеш есть, но он устарел, потребуется его обновить. В том случае, если у вас установлена последняя его версия, необходимо переустановить веб-плеер.
Вариант 4: вредоносное ПО
Если ваша система была заражена вирусом, может возникнуть масса различных неполадок в ее элементах. Большая часть подобного ПО попадает в ПК через сеть. Поэтому, вполне вероятно, что звук отсутствует в веб-обозревателе именно по этой причине. Для того чтобы убедиться в заражении браузера, проведите полую проверку операционной системы на наличие вирусов. Если таковы будут обнаружены, необходимо сразу же их устранить.
Вариант 5: откат настроек или переустановка веб-обозревателя
Если ни один из описанных в статье методов не смог решить вашу проблему, потребуется восстановление или переустановка веб-обозревателя. Для начала попробуйте сбросить все настройки. Если ничего не изменилось, полностью деинсталлируйте браузер, а затем заново скачайте его. Все ваши данные останутся в сохранности, если в Яндекс.Браузере будет включена синхронизация данных. После выполнения этих простых действий с большой вероятностью звук в браузере восстановится.
Яндекс.Браузер не единственный веб-обозреватель, в котором возникает данная проблема. Подобная ситуация может случиться с любым другим браузером. Причин этой неполадки много, но обнаружить их и исправить не сложно, если в точности следовать описанному порядку действий.
Работают ли колонки или наушники
Прежде, чем что-либо делать, если нет звука в браузере Яндекс, следует проверить исправность колонок или наушников. Ещё есть вероятность, что устройство для воспроизведения звука неправильно подключено или настроено. Чтобы не проверять каждую причину отдельно, можем запустить встроенную в Windows проверку звука.
Как проверить нету звука в браузере Яндекс или во всей системе:
- Переходим в «Панель управления» Windows (необходимо в поиск Виндовс ввести запрос «Панель управления» и перейти в соответствующий пункт).
- Открываем элемент «Звук».
- На вкладке «Воспроизведение» нажимаем один раз на устройство, что не воспроизводит звук, и кликаем на кнопку «Настроить».
- Правильно выбираем звуковые каналы и нажимаем на кнопку «Проверка».
Если в системе всё настроено правильно, на каждой колонке появится звук во время тестирования. Когда нету звука в браузере Яндекс, но тестирование показало позитивный результат, дальше следует искать проблему в веб-обозревателе или в микшере. При отсутствии звука во время проверки, проблема в неправильном подключении, настройке или в том, что в Windows вовсе отключен звук.
Настройки в DirectX
Нами были рассмотрены наиболее частые варианты искажения и пропадания звучания в интернет браузерах. Если ничего из вышеперечисленного не помогло включить звук в интернете на компьютере или ноутбуке, то стоит попробовать протестировать саундкарту:
- Заходим в меню «Выполнить», нажав комбинацию клавиш ;
- Вводим команду «dxdiag». После чего перед нами появляется диалоговое окно DirectX.
- Находим кнопку для теста и проходим его;
Если тест пройдет успешно, и вы услышите звуки при его прохождении, то причина состоит именно в браузере, а не в саундкарте. В таком случае переустановите его и заново наслаждайтесь любимой музыкой или видео.
Даже если вы используете другой браузер, например, Amigo, Internet Explorer или Safari, можете смело брать данную инструкцию за основу, так как все они в плане настроек практически одинаковые.
В случае если же это не помогло, и все равно он так и не появился, то не остается ничего другого, как протестировать звуковую карту физически или вовсе заменить ее ввиду неисправности.
Обновление браузера
В некоторых случаях отсутствие звука связано с недоработкой данной версии обозревателя. Тогда его необходимо обновить. Яндекс.Браузер обновляется через настройки. Необходимо перейти в меню и выбрать пункт «Дополнительно». Во всплывающем окне следует нажать на «О браузере».
В открытом окне пользователю нужно нажать на «Обновить». После завершения данного процесса, в браузере снова появится звук.
Расширения VPN для браузера Яндекс
Другие обозреватели обновляются аналогично. Также, возможно браузер не закрывался несколько дней, и его достаточно перезапустить, чтобы сработало автообновление.
Драйвера
Если в браузере нет звука, то проблема может быть в некорректных или устаревших драйверах. В таком случае необходимо переустановить или просто обновить драйвера:
- Заходим в «».
- Находим вкладку «Драйвер», переходим по ней.
- Здесь есть кнопка «Обновить» (обновление драйвера) и «Удалить» (удаление), после чего установить заново.
Перед тем как обновлять или удалять драйвера, обратите свое внимание на кнопку «Отключить/Включить». Если перед вами второй вариант, то это значит, что драйвера отключены, и их нужно просто включить
В случае если система говорит о том, что устройство совсем отключено, то стоит попробовать включить его через БИОС, но такие ситуации бывают крайне редко.
Почему нет звука в хроме самые распространённые причины
Чаще всего проблемы со звуком в хроме возникают из-за неправильной работоспособности flash player – специальная программа, предназначенная для произведения видео онлайн. Но помимо этого существует и ряд проблем другого характера, среди которых стоит отметить такие:
- присутствует полное отключение звука на самом компьютере или смартфоне;
- звук установлен на минимальную отметку и из-за этого практически ничего не слышно;
- присутствие проблемы, которые касаются механических неисправностей персонального компьютера или мобильного устройства;
- проблемы из-за присутствия флэш-модуля;
- отключён звук в установках самого браузера и поэтому его нет.
Обновляем драйвера
На компьютере присутствуют драйвера, которые отвечают за воспроизведение звука. Если они устарели, то пользователь не сможет включить громкость. В таком случае драйвера необходимо проверить.
Что делать, если возникает ошибка «Steam client not found»
Для этого следует открыть «Мой компьютер». Затем нужно кликнуть правой клавишей мыши и выбрать свойства. Следующим шагом будет переход в «Диспетчер устройств».
Во вкладке «Звуковые, игровые и видеоустройства» находятся драйвера для аудиокарты. Если они устарели, то пользователь обнаружит специальный значок рядом.
Загружать драйвера рекомендуется только с официального сайта. Здесь же в диспетчере устройств можно проверить название и модель комплектующего.
Если звук есть, но работает плохо
При воспроизведении аудио или видеофайлов через веб-браузер звук может искажаться, прерываться и отставать от видео. Связано это в большинстве случаев с нестабильной работой интернет-соединения.
Рассмотрим основные причины нарушения правильной работы интернет-соединения:
- сбой работы в оборудовании провайдера;
- неправильная настройка роутера или модема;
- большая нагрузка на беспроводное соединение;
- работающие рядом СВЧ-печи или радио.
Важно! Проверьте, установлен ли пароль доступа к вашей сети wi-fi, возможно, кто-то использует его без вашего ведома, что может значительно снизить скорость интернет-соединения. .
Кроме этого, могут возникать и другие причины, из-за которых звук в браузере работает плохо:
- низкие параметры аппаратного обеспечения, не удовлетворяющие современным требованиям;
- программное обеспечение заражено вирусами, которые нарушили работу всей системы;
- кэш-память браузера переполнена;
- в интернет-обозревателе открыто большое количество активных вкладок, нагружающих систему.
Google Chrome
Зачастую проблема Google Chrome заключается в плагине Shockwave Flash. Чтобы выяснить причину неполадок и исправить сложившуюся ситуацию необходимо:
- Открыть адресную строку и ввести chrome://plugins;
- Перейти по гиперссылке «Подробнее», расположенной в правом верхнем углу;
- Найти параметр, который указывает на динамическую библиотеку pepflashplayer.dll и просто отключить ее;
Если после проделанного воспроизведение музыки восстановилось, то проблема состояла именно в этом.
Обратите внимание, что плагин Shockwave Flash изначально присутствует в Chrome. Если вы дополнительно скачиваете Adobe Flash Player, то между ними может возникать конфликт
То есть, если вами были установлены обе программы и после этого он пропал в гугл хром, то теперь вы знаете, в чем причина. В таком случае их следует использовать поочередно.
Причины отсутствия звука в браузере и их устранение
Если на компьютере пропал звук, первым делом нужно выяснить, всё ли в порядке с воспроизводящим оборудованием и регулировками громкости.
Проверка колонок/наушников
Проверить работоспособность звуковоспроизводящего устройства можно следующим образом:
- запустить любой медиафайл в музыкальном или видеопроигрывателе;
- отрегулировать громкость гарнитуры или колонок;
- проверить питание колонок и усилителя.
Если звук есть, значит, проблема не в устройстве, а в системе или браузере.
Проверка регулятора громкости в Windows
Возможно, общая громкость системы или отдельных приложений установлен на нулевое значение, в таком случае звук не будет воспроизводиться на любом оборудовании, поэтому проверку микшера нужно производить одновременно с проверкой колонок.
- Щёлкаем правой кнопкой по значку динамика в правом нижнем углу и выбираем «Открыть микшер громкости».
Нажимаем правой кнопкой мыши на значок динамика в трее и выбираем пункт «Открыть микшер громкости» - Поднимаем регуляторы в колонке «Устройство» и столбце с изображением браузера повыше, а также следим, чтобы под ними не было значка отключённого звука.
Поднимаем регуляторы повыше и убеждаемся, что звук нигде не отключён
Перезапуск браузера
Одним из простых возможных решений проблемы является перезапуск браузера. Однако просто нажать крестик в углу окна бывает недостаточно, так как некоторые процессы могут оставаться в оперативной памяти. В таком случае их необходимо их закрыть через «Диспетчер задач».
- Щёлкаем правой кнопкой мыши в самой нижней части экрана и в контекстном меню выбираем пункт «Диспетчер задач».
Щёлкаем правой кнопкой мыши в области, где расположены мелкие значки, и выбираем пункт «Диспетчер задач» - Делаем сортировку по имени и в фоновых процессах находим и закрываем все задачи, которые связаны с браузером.
По очереди выделяем процессы, связанные с используемым браузером, и нажимаем «Снять задачу»
В крайнем случае для закрытия процессов браузера можно использовать перезагрузку компьютера.
Переустановка драйверов звуковой карты
Если все вышеописанные инструкции не привели к решению проблемы, необходимо переустановить звуковые драйверы.
- Щёлкаем правой кнопкой по значку компьютера, выбираем пункт «Свойства». Затем в открывшемся окне выбираем «Диспетчер устройств».
Открываем свойства системы и выбираем «Диспетчер устройств» - В диспетчере открываем вкладку со звуковыми устройствами, щёлкаем по одному из них, в контекстном меню выбираем пункт «Обновить драйвер».
В диспетчере открываем вкладку со звуковыми устройствами, щёлкаем по одному из них и в контекстном меню выбираем «Обновить драйвер» - Кликаем по кнопке «Автоматический поиск» и ожидаем, пока программа закончит свою работу по скачиванию и установке программного обеспечения.
Выбираем «Автоматический поиск» и ожидаем, пока программа закончит свою работу - Повторяем процедуру для всех устройств, отображённых на вкладке «Звуковые устройства», затем перезагружаем компьютер.
Как устранить проблему при просмотре видео в интернете
Если вы убедились в том, что звука нет только на сайте YouTube, а в остальных приложениях и других вкладка браузера он есть, то решение проблемы будет в следующем:
- Откройте любой видеоролик. Возле кнопки, отвечающей за остановки проигрывания, есть значок мегафона. Наведите на него курсор мыши, чтобы появилось уведомление «Включить звук», а после кликнете по нему и перетащите кружок на подходящий вам уровень громкости.
Включаем звук
- Также у вас может быть отключен звук одной вкладки, об этом будет уведомлять перечеркнутый мегафон возле значка крестика, закрывающего вкладку. Кликнете правой кнопкой мыши по вкладке и выберите пункт как на скриншоте ниже.
Настройки для браузеров
В процессе работы другие программы могут изменить настройки браузера и, тем самым, спровоцировать какую-либо проблему. Для решения возникшей проблемы с воспроизведением звука можно попробовать сделать сброс установок интернет-обозревателя.
Внимание! В зависимости от браузера при сбросе настроек могут удалиться все закреплённые вкладки, расширения, темы, сохранённые пароли и другая информация. .
Сброс настроек в Google Chrome:
- в правом верхнем углу обозревателя нажмите кнопку меню;
- выберите пункт «Настройки»;
- внизу страницы найдите строку «Показать дополнительные параметры» и щёлкните по ней;
- в разделе «Сброс настроек» щёлкните по одноимённой кнопке и подтвердите операцию;
- Сброс настроек в Яндекс браузере:
- на верхней панели используйте кнопку «Настройка браузера Yandex»;
- в появившемся окне щелкните по пункту «Настройки»;
- внизу страницы перейдите на «Показать дополнительные настройки»;
- в разделе «Сброс настроек» нажмите на одноимённую кнопку и подтвердите операцию.
Сброс настроек в Mozilla:
- щёлкните на кнопку «Открыть меню»;
- в появившемся окне нажмите на знак «?»;
- в меню выберите первый пункт «Справка Firefox»;
- на автоматически открывшейся вкладке необходимо нажать на кнопку «Очистить Firefox» и подтвердите действие.
Сброс настроек в браузере Опера:
- в открытом обозревателе щёлкните на кнопку «Opera»;
- нажмите на пункт «О программе»;
- в открывшейся вкладке скопируйте адрес из строки «Профиль»;
- полностью закройте обозреватель Опера;
- откройте на компьютере «Проводник», вставьте скопированный текст в поле адреса и нажмите Enter;
- удалите все файлы в открывшейся папке.
Что делать если, не работает звук в браузере
Если у вас не работает звук в браузере GoogleChrome или любом другом интернет-обозревателе, но на самом компьютере аудио воспроизводится отлично, помочь справиться с проблемой могут несколько практических советов.
Очистка кэша
Переполненный кэш интернет-обозревателя может значительно снизить производительность браузера и, тем самым, тормозить воспроизведение звука.
Рассмотрим способ очистки кэша, который подходит для всех популярных браузеров:
- зайдите в интернет-обозреватель;
- зажмите сочетание кнопок Ctrl + Shift + Del;
- в появившемся окне используйте клавишу «Очистить историю».
Отключаем Flash модуль
Во многих браузерах по умолчанию установлен плагин Shockwave Flash, при дополнительной инсталляции Adobe Flash Player могут возникать конфликты. Чтобы решить эту проблему, нужно отключить этот модуль.
Отключение модуля в Google Chrome:
- в адресную строку браузера введитеchrome://plugins и нажмите Enter;
- в появившемся меню отключите плагин Shockwave Flash;
- перезагрузите браузер.
Отключение модуля в Яндекс браузере и Опера:
- в адресную строку браузера введите browser://plugins/ и нажмите Enter;
- в появившемся меню отключите плагин Shockwave Flash;
- перезагрузите браузер.
Отключение модуля в Mozilla:
- зайдите в браузер и зажмите сочетание клавиш Ctrl + Shift + A;
- в появившемся меню отключите плагин Shockwave Flash;
- перезагрузите браузер.
Расширение
Расширение – это программа, которая дополняет функциональные возможности браузеров. Обычно браузеры устанавливаются без расширений, но в процессе пользования вы могли установить программу, которая способна отключать звук только определённых либо всех веб-страниц.
Проверьте в вашем интернет-обозревателе установленные расширения и убедитесь, что они не блокируют воспроизведение звука.
Флеш Player
Иногда по причине неправильной работы программы AdobeFlashPlayer могут возникать проблемы с отсутствием звука в браузере. Новая установка этой утилиты сможет помочь в решении неприятности.
Переустановка программы AdobeFlash Player:
- полностью удалите AdobeFlash Player с компьютера;
- зайдите на официальный сайт Adobe и скачайте последнюю версию;
- установите утилиту и перезагрузите компьютер.
Приведённые советы в большинстве случаев помогают в устранении неполадок, связанных с отсутствием звука при работе в любом из существующих интернет-обозревателей. Все рекомендации просты в исполнении и не требуют каких-либо специальных знаний.
Если в вашем случае изложенные решения не помогли, то, вероятнее всего, проблема заключается в аппаратном обеспечении, и, возможно, вам необходимо обратиться в сервисный центр.
Методика лечения
Итак, нет звука в браузере – как исправить? Естественно, изначально нужно удостовериться в том, что используемое устройство для воспроизведения находится в включенном состоянии. Если это так, то оценить положение регуляторов громкости – вполне возможно, что они установлены в положение минимума. В итоге, пользователь ничего не слышит.
Кроме того, не стоит забывать о том, что такие устройства должны правильно подсоединяться к компу. Чаще всего сделать это очень легко – провода имеют определенную цветовую идентификацию, аналогичную выходам на материнской плате. Главное – не перепутать.
Если все сделано правильно, переходим к следующим действиям:
- Осуществить в интернет-браузера запуск какой-либо записи, где должен быть обязательно звук. Кликнуть на иконку колонки в трее. Это позволит активировать окошко микшера громкости. В нем необходимо поднять вверх ползунок, отвечающий именно за задействованный веб-браузер.
- Следующий этап – перезапуск браузера. Для этого недостаточно просто кликнуть на крестик активного окна программы. Нужно будет зайти в диспетчер задач. В нем сначала нажать на «Снять задачу». Затем перейти во вкладку «Подробности». А предложенном перечне осуществить аналогичное действием с теми вариантами, которые относятся к проблемному онлайн-браузеру. Только после этого можно будет заново активировать ПО.
- Банальный перезапуск самого ПК также иногда позволяет избавиться от возникшей неприятной ситуации – об этом не стоит забывать.
- Длительное игнорирование необходимости очистки кэша также может привести к такой ситуации. Необходимо нажать в окне программы на иконку, открывающее меню. Выбрать в нем «История», затем – «Вся история». Задействовать инструмент, отвечающий за очистку, предварительно выставив галочки в нужных пунктах.
- Не стоит забывать про возможность и иногда необходимость обновления проги. Сделать это можно опять же через окошко меню. В нем нажать на «дополнение», затем – перейти в раздел «о браузере». Именно в нем можно обнаружить инструмент, отвечающий за инсталляцию необходимых обновлений. Как вариант – можно полностью снести с компа это ПО, найти наиболее свежую версию в Сети и выполнить ее установку на жесткий диск.
- Проверить состояние Adobe Flash Player. Как раз эта программка отвечает за воспроизведение аудио в интернет-браузерах. Для проверки следует перейти к самому Флэш плееру (кликнуть на «Пуск» и вбить на клавиатуре название). Активировать вкладу «Обновление». Запустить вариант автоматического поиска и анализа. Если будет обнаружена более свежая версия, то юзеру нужно будет воспользоваться кнопкой Player Download Center и действовать по дальнейшим инструкциям.
- Запустить диспетчер устройств и в списке выбрать те, которые отвечают за аудио-воспроизведение. Поочередно на их названиях использовать ПКМ, позволяющее вызывать допменю. Перейти в свойства, где задействовать кнопочку обновления драйверов.
- Инициировать перезапуск компа. Сразу же нажать на «F8» и перейти к настройкам БИОСа. В разделе «Advanced» перейти к High Definition Audio. Убедиться, что там стоит или выставить вариант «Enable». Конечно же, сохранить внесенные изменения и перезагрузить ПК.
- Стоит проверить такую важную функцию, как Windows Audio. Одновременно зажать «Вин» и «R». Перейти в «Выполнить». Ввести в строке sevices.msc. Откроется окошко, где в списке можно будет обнаружить требуемую службу. Дважды кликнув на ней мышкой, перейти в «Свойства». Выставить автоматический тип запуска, затем нажать на «запустить», «применить» и «ок» в конце.
- Убедиться, что ползунок громкости не установлен на минимуме в том окошке, через которое проигрывается активированная запись.
Ну и конечно же, всегда можно попробовать альтернативное PO. То есть, например, перейти с Гугл Хром на Оперу и так далее.
Перезапуск обозревателя
Помочь может перезапуск браузера. В данном случае пользователь не может просто закрыть программу. Понадобится остановить все процессы. Для этого нужно открыть диспетчер задач. Сделать это можно несколькими способами.
Почему возникает ошибка 0xc00d36c4 при воспроизведении видео
Пользователю необходимо нажать на сочетание клавиш «Ctrl + Shift + Esc». Также, можно кликнуть правой клавишей мыши на панели задач. После этого выбрать из списка соответствующую команду. Найти «Диспетчер задач» можно и в поиске.
В открытом окне пользователь может найти все запущенные процессы. Из перечня необходимо выбрать обозреватель и кликнуть на «Снять задачу».
Затем, следует перейти в раздел «Подробности». Здесь пользователю нужно найти все процессы, которые связаны с обозревателем, и завершить их.