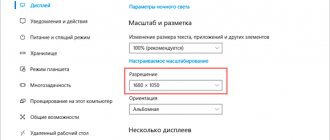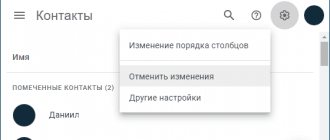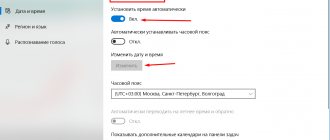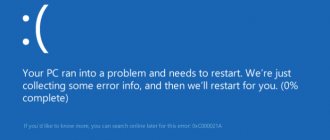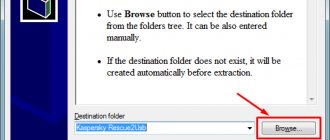Инструкция
- Сложностью при переустановке антивируса Касперского является то, что его лицензионный ключ не хранится в отдельном файле. Если на вашем компьютере есть доступ в интернет и вы знаете код активации антивируса, логин и пароль от личного кабинета, то с получением лицензионного ключа никаких проблем не возникнет.
- Вам нужно открыть в браузере страницу активации антивируса, расположена она по адресу https://activation.kaspersky.com/ru/. На данной странице расположены поля для ввода ваших регистрационных данных. Введите в соответствующие поля известную вам информацию и нажмите на кнопку «Далее». Программа активации автоматически вышлет вам лицензионный ключ, и вы сможете продолжить пользоваться вашим антивирусом.
Скриншот: как ввести код активации для Kaspersky Internet Security 2020 В том случае, если у вас после переустановки программного обеспечения не будет доступа в интернет, то вам нужно перед выполнением действий по переустановке операционной системы обратиться к системному реестру вашего компьютера. Для этого откройте меню «Пуск», найдите в нем команду «Выполнить» и нажмите на нее, также можете использовать комбинацию клавиш на клавиатуре Win+R. Откроется диалоговое окно «Выполнить», в поле данного окна впишите команду «Regedit».
Запуск программы «Regedit»
В открывшемся окне вам нужно найти следующие директории:
- HKEY_LOCAL_MACHINESOFTWARE
Выделите файл, имеющийся в первом разделе, нажмите меню «Файл» и укажите команду «Экспорт», выберите место для хранения файла и нажмите «Сохранить». То же самое выполните с остальными файлами данных разделов. Обратите внимание, что сохранять эти файлы нужно не в системный раздел жесткого диска или на съемный носитель.
4. После переустановки системы скопируйте сохраненные файлы в соответствующие разделы реестра, а потом установите антивирус.
Как сохранить ключ от Касперского
На любом компьютере иногда нужно переустанавливать операционную систему, причины для этого могут быть совершенно разные. После переустановки операционной системы требуется устанавливать все драйвера и программы заново. Антивирусы, наравне с остальными программами, также требуют новой установки, но как поступить, если на вашем антивирусе еще действует купленный ранее лицензионный ключ? В данной статье рассмотрим, как сохранить лицензию на антивирусе Касперского после его переустановки. Для этого понадобится:
— Компьютер с доступом к сети интернет;
Где найти код активации?
Если вы приобретали продукт:
- через интернет-магазин, то поищите письмо содержащее код на эл. почте, указанной при оформлении покупки лицензии;
- при покупке коробочного продукта, код активации можно найти в блоке «Краткое руководство пользователя»;
Если же информация была утеряна, поможет подключение антивируса к встроенной в продукт утилите My Kaspersky, которая будет содержать всю информацию о лицензиях и ключах активации.
MCTREWARDS.ru
Тайны реестра. Перенос лицензии антивируса Касперского.
В жизни сталкиваешься не только с большой и серьезной научной теорией развития и совершенствования компьютерной техники, но и с небольшими, но важными для практики мелочами. Об одной такой мелочи, сейчас и пойдет рассказ, причем незнание ее порой может осложнить жизнь и даже стать причиной того, что давно запланированная перестановка операционной системы (ОС) откладывается до лучших времен. То, что операционную систему Windows приходится периодически переустанавливать после долгой и напряженной работы на персональном компьютере – не новость. В процессе работы накапливаются изменения, связанные, например, с тем, что программы ставятся и удаляются, но удаляются не всегда полностью и остаются “хвосты”, замедляющие работу системы. Кроме того, может возникнуть ситуация, когда операционную систему хочется переставить, например, по той причине, что было добавлено новое оборудование или вообще, старый компьютер меняем на новый.
Проблемы переустановки операционной системы часто связаны с тем, что на старом компьютере находится одна или несколько программ, которые были установлены на компьютер, но дистрибутива программы для повторной установки нет. Методически правильный вариант – искать исходные файлы для установки. Второй не менее правильный методически, но более сложный для реализации вариант. Если старая операционная система дорога установленными в ней приложениями, но хотим перейти на новую, то возможен вариант виртуализации P2V (трансформация физических систем в виртуальные Physical-to-Virtual) старой операционной системы. Решение связано с несколькими возможными недостатками, во-первых, при виртуализации переносится много мусора в виде старых приложений, поэтому рекомендуется сначала на компьютере, подготовленном к виртуализации, удалить все приложения, кроме тех, которые нельзя нормально переустановить из-за отсутствия дистрибутивов, а потом только виртуализировать. Во-вторых, могут возникнуть сложности с поиском программ для виртуализации P2V. Если работаете с относительно новыми операционными системами Windows (например, Windows Vista), то можно воспользоваться встроенной утилитой создания резервной копии («Архивация и восстановление») – сначала создается образ для восстановления физической системы, но затем восстановление выполняется для виртуальной машины. Недостаток решения в том, что требуется наличие дискового пространства и много времени затрачивается на операции архивирования и восстановления. Можно воспользоваться коммерческими продуктами от независимых производителей, но, как правило, все эти продукты платные. Например, назову относительно недорогой Paragon Virtualization Manager 2010 (порядка 500 руб.). В-третьих, не каждый пользователь готов работать с виртуальными машинами, для некоторых работа с физическим компьютером на Вы, а тут еще виртуализация.
Третий возможный способ переноса приложений требует более высоких навыков от человека, занимающегося переустановкой ОС, но зато конечный пользователь получает полностью работающее приложение в привычной для него среде. Проблема переноса установленных программ в Windows, в отличие от операционных систем типа Linux, в том, что информация об установленном программном обеспечении, как правило, записывается в системный реестр. Относительно небольшое число программ обходится без этого. Например, у нас есть некое приложение, установленное на диск C в папку XYZ. Если просто перенесем эту папку со всем содержимым на другой компьютер, тоже на диск C в папку XYZ, то, скорее всего, приложение работать не будет, так как важная информация о настройках приложения осталась в системном реестре. Замечу, что при установке информация может заноситься не только в системный реестр. Например, рассматриваемое в примере приложение не только пишет основные файлы в папку XYZ и в реестр, но записывает некоторые файлы dll библиотек в те папки, где хранятся системные dll. В этом случае копирование ключей реестра будет не достаточным и потребуется дополнительное время (и знания), чтобы понять, что и куда и откуда еще надо скопировать.
Если программа пишет по-минимуму в реестр, то все достаточно просто. Запускаем редактор реестра regedit. Для успешной работы необходимо работать с правами системного администратора.
Смотрим ветвь реестра HKEY_LOCAL_MACHINE\SOFTWARE\ и, вероятно, увидим информацию о нашем установленном приложении. При необходимости можем выполнить поиск в системном реестре (Ctrl – F или соответствующий пункт меню).
На скриншоте некоторая информация о ключах приложения Secret Disk NG.
Выбрав, подведя курсор мыши и нажав правую клавишу, отдельный параметр или целый куст, работаем с пунктом “Экспортировать”.
Указываю имя и место расположения файла экспорта.
Для импорта в реестр на другом компьютере, после переноса файла, нужно просто кликнуть по этому файлу. Естественно, что работать следует под учетной записью с правами администратора.
Было бы неправильно ограничиться рассказом без практической демонстрации. Задача следующая, необходимо переустановить антивирус Касперского на новый компьютер, старый компьютер работает, но сотрудник совершенно не помнит, где у него и на каком резервном носителе находится ключ лицензии, а обращаться в техотдел или непосредственно в службу поддержки не хочет. В техотделе его не поймут, так как с учетной информацией надо обращаться аккуратно, а для обращения в службу поддержки недостаточно информации, чтобы доказать, что именно этот сотрудник может получить ключ повторно, так как ключ корпоративный. Решение задачи Для начала посмотрим информацию о версии установленного антивируса.
Если почитать документацию об антивирусе, то можно выяснить, что при повторной установке антивирус проверяет наличие лицензии на компьютере и подхватывает ее, если она есть. Поэтому не будем возиться с переносом содержимого папки с одного компьютера на другой (тем более, если захотим установить антивирус на другой диск, например, не на диск С, где он стоял ранее на старом компьютере, а на раздел D диска на новом компьютере). Переходим на сайт производителя антивируса и скачиваем оттуда дистрибутив (я выполнял тестирование на дистрибутиве kav6.0.4.1424_winwksru.exe, взятого с https://www.kaspersky.ru/downloads). Посмотрев куст реестра, содержащий информацию об антивирусе, выясняем (методом эксперимента), что нет необходимости копировать весь куст KasperskyLab, вполне достаточно скопировать только ветви:
HKEY_LOCAL_MACHINE\SOFTWARE\KasperskyLab\LicStorage и
HKEY_LOCAL_MACHINE\SOFTWARE\Microsoft\SystemCertificates\SPC
Более того, если копируем полностью весь куст KasperskyLab с компьютера, на котором установлена Windows-XP, на компьютер с Windows Vista, то получим сообщение после установки, что программа установлена не для той версии операционной системы. Придется выполнить деинсталляцию программы (отметив пункт, что лицензию не удаляем) и только после этого установить программу повторно. Замечу, что копировать ветвь HKEY_LOCAL_MACHINE\SOFTWARE\Microsoft\SystemCertificates\SPC может потребоваться не во всех вариантах.
Настало время подводить итоги. Предлагаемый Вашему вниманию текст не претендует на то, чтобы научить работать с реестром, но показывает, что относительно не сложные манипуляции с реестром системы может выполнить человек, весьма средне разбирающейся в компьютерах. Работать можно не только со встроенным редактором реестра regedit, но и с программами, написанными для работы с реестром. Программ таких довольно много с разными возможностями и разной стоимостью.
Возможность быстро перенести часть записей реестра с одного компьютера на другой не только облегчает жизнь системных администраторов, но эти возможности должны учитываться людьми, отвечающими за информационную безопасность. В рассматриваемом нами примере, что мешает сотруднику обладающему правами администратора скопировать ключ лицензии и установить антивирус на свой домашний компьютер и компьютеры своих знакомых (эксперимент проводился с лицензией на 2032 компьютера)? Ничего не мешает, с технической точки зрения, хотя, естественно, с юридической точки зрения это действие незаконно и является компьютерным пиратством.
Следует заметить, что продвижение сайтов одна из важных составляющий, позволяющая организовать доходный бизнес в сети интернет. Вопросы продвижения сайтов достаточно сложны и в во многих случаях их решение эффективнее всего и проще доверить профессионалам. Однако, учитывая интерес читателей, через некоторое время опубликую несколько заметок по теме, такой вот небольшой анонс о предстоящих темах.
Поделитесь статьей со своими друзьями
Общайтесь со мной:
Подключение антивируса Касперский к утилите My Kaspersky
Инструкция описана на примере продуктов Kaspersky Internet Security и Total Security.
- Откройте антивирус и в главном окне щелкните левой кнопкой мышки по блоку «My Kaspersky» или «Защита всех устройств».
Подключение продукта Kaspersky Anti-Virus к порталу отличается только интерфейсом главного окна. Необходимо кликнуть левой кнопкой мышки по блоку «Больше функций», затем по строке «My Kaspersky». Дальнейшие действия аналогичны выше описанной инструкции.
Перенос лицензии при наличии кода
Процедура переноса лицензии на новый ПК:
- Сначала необходимо удалить антивирус, Internet Security или Total Security со старого компьютера. Оно может быть удалено из любого программного обеспечения, и, если возникнут какие-либо проблемы, можно удалить из Removal Tool. Эксперты рекомендуют в это время иметь подключение к Интернету для ПК.
- После удаления антивируса необходимо скачать свежую копию программы. Следует скачивать только из официального сайта, а не из неизвестных источников.
- Теперь нужно установить антивирусную защиту Касперского на новый компьютер и после установки ввести лицензионный код. Он должен состоять из 20 символов. Затем необходимо нажать кнопку «Активировать».
Процесс восстановления кода активации по скриншоту окна
Справка! Если вам не удалось подключиться к My Kaspersky, сделайте скриншот окна с номером ключа.
- Откройте антивирус и в главном окне в правой нижней части кликните левой кнопкой мыши по графе «Лицензия: осталось X дней».
Читайте подробную информацию, как сделать скриншот в нашей новой статье, на нашем портале.
На заметку! Инструкцию по созданию запроса смотрите в заголовке «Если код активации не срабатывает».
Антивирус Касперского удалил мои файлы. Что делать?
Помогите с одной проблемой. Пару дней назад я играл в игру ( прим. : название вырезано) и вдруг на весь экран всплыло сообщение о том, что антивирус Касперского удалил мои файлы от этой игры (якобы в них был вирус), и теперь она не запускается. Как их можно восстановить? (диска для переустановки игры у меня нет)
Говорят, что во всем нужно искать положительные моменты: может быть и тут Касперский спас вашу систему от вируса (а не испортил файлы игры)?
В общем, как бы там ни было, скорее всего сами файлы игры не удалены, а просто помещены в карантин и их можно восстановить. В этой небольшой заметке покажу, как это можно сделать.
Активация продукта Касперский после переустановки системы
После проделанных выше шагов переустановите систему, затем:
- Скачайте с официального сайта свой продукт, перейдя по адресной ссылке https://www.kaspersky.ru/downloads.
Если код активации не срабатывает
Бывают случаи когда после ввода кода выскакивает такое сообщение «Для введенного кода активации превышено количество активаций». Эту проблему вам поможет решить обращение в службу техподдержки через My Kaspersky, которая сбросит счетчик активаций и только после этого получиться активировать лицензию.
Важно! Сделайте скриншот экрана с ошибкой и сохраните на рабочем столе или в другом удобном месте. Во время обращения в службу техподдержки он вам понадобится.
- Перейдите в My Kaspersky через адресную строку любого браузера. Также подключите свой продукт к порталу My Kaspersky.
На заметку! Версию своего продукта можно найти, нажатием правой кнопкой мышки на значок антивируса в панели задач, выбрать строку «О программе» и переписать версию.
Сначала вы получите автоматический ответ, который по сути ничем не поможет. Напишите сообщение, о том, что уже пытались выполнить эти действия и они не помогли решить данную проблему. Далее вы получите сообщение о том, что был сброшен счетчик активаций по коду. После этого попробуйте активировать лицензию для своего продукта.
Если у вас есть ключ
Если это так, то все очень просто.
- Заходите на официальный сайт Лаборатории Касперского по ссылке https://www.kaspersky.ru/productupdates.
- Выбираете нужный вам продукт (то есть тот, которым вы пользовались раньше). Нажимаете ссылку с надписью языка, который вам нужен. Происходит загрузка.
Важно! Перед установкой обязательно экспортируйте файлы настроек используемой программы и ее базы Анти-Спама (вот локальный адрес файла C:|ProgramData|Kaspersky Lab|AVP12|Data|antispam.sfdb). Можете посмотреть, как это делается по ссылке https://support.kaspersky.ru/images/kis2012_6257_01_ru14-112089.gif
- Теперь запускаем скачанный файл. Выберите язык и нажмите «Продолжить». Затем «Установить».
- Примите лицензионное соглашение, нажав кнопку «Принять».
- Теперь установка программы началась и вам придется подождать несколько минут.
- Все программа установлена. Теперь нужно ее активировать. Перейдите на вкладку «Активация» и в текстовом поле введите свой код. Нажмите «Активировать».
- Нажмите «Завершить». Все теперь ваша лицензия действует на устройстве, на котором вы выполняли данные действия.
Совет! Как импортировать настройки программы можно посмотреть по ссылке «https://support.kaspersky.ru/images/kav2012_6540_02_ru14-111038.gif»
Как сохранить лицензию Касперского с помощью «Редактора реестра»
Используя «Редактор реестра», можно без лишних регистраций и поиска кодов активации, сохранить или перенести лицензию Касперского на другое устройство. Для этого перед переустановкой ОС необходимо экспортировать некоторые файлы из «Редактора реестра» на флешку или диск, который не содержит систему.
Важно! Некорректные и неправильные действия в «Редакторе реестра» могут сильно повлиять на работу системы в целом, будьте предельно внимательны.
Шаг 1. Приостановите защиту антивируса, нажав правой кнопкой мышки по значку Касперского, далее левой кнопкой по строке «Приостановить защиту». Затем полностью закройте программу, проделав те же самые действия, но кликнув по строке «Выход».
Шаг 2. Одновременно нажмите сочетание клавиш «Win+R».
Шаг 3. Появится окно обработчика команд «Выполнить», в поле «Открыть» введите команду «regedit», кликните «ОК» или нажмите клавишу «Enter».
Шаг 4. Раскройте ветку с директориями и экспортируйте ее. Для этого:
- раскройте директории двойным левым щелчком мышки «HKEY_LOCAL_MACHINE»-«SOFTWARE»-«KasperskyLab»;
- щелкните по директории «KasperskyLab» правой кнопкой мышки, затем щелкните левой по строке «Экспортировать»;
Шаг 4. Проделайте те же действия со второй веткой «HKEY_LOCAL_MACHINE»-«SOFTWARE»-«Microsoft»-«SystemCertificates»-«SPC»:
- открываем папки двойным левым щелчком мышки;
Шаг 5. Экспортированные файлы перенесите на флешку или диск, который не содержит систему.
Шаг 6. Переустановите систему.
Важно! Не скачивайте продукт Касперского на компьютер прежде чем импортировать файлы в «Редактор реестра».
Шаг 7. Откройте «Редактор реестра». Перейдите в папки «HKEY_LOCAL_MACHINE»-«SOFTWARE».
Шаг 8. Кликните по файлу «KasperskyLab» левой кнопкой мышки и не отпуская переместите в ветку с папками, отпустите мышь и файл окажется на том же месте, где и был до переустановки системы.
Шаг 9. Проделайте те же действия для второй ветки «HKEY_LOCAL_MACHINE»-«SOFTWARE»-«Microsoft»-«SystemCertificates». Переместите в раздел «SystemCertificates» файл «SPC».
Шаг 10. Скачайте с официального сайта свой продукт и установите. После установки вы увидите, что продукт с лицензией.
Перенос лицензии антивируса Касперского на другой ПК
Во время переустановки операционной системы или при покупке нового ПК многим пользователям важно знать, как перенести лицензию касперского на другой компьютер.
Антивирусная программа Касперского – это приложение, используемое для защиты ПК и ноутбуков от различных вредоносных программ, рекламных приложений, шпионских угроз, вымогателей, вирусов и других видов угроз.
Он был разработан с использованием новейших технологий для защиты компьютерной системы от разрушительных вирусов и защиты от вымогателей. Он легко поддерживается с ведущими устройствами, работающими на операционных системах Windows, Mac и Android.
Он включает в себя новейшие функции и средства защиты, которые могут сканировать систему из любого угла и удалять скрытые вредоносные файлы. Приложение работает без остановок, если оно установлено и настроено правильно, и обеспечивает круглосуточную защиту без каких-либо проблем.