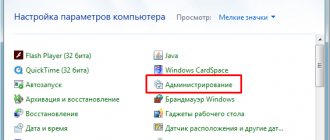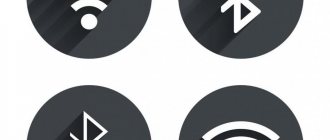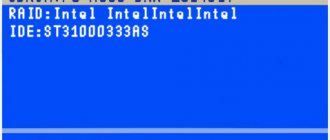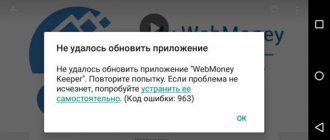Главная » Правильное удаление старых версий Windows и файлов
Программы и сервисы
Разделы: оптимизация, сервисы
Владимир Шишков 23.11.2018
316
Правильное удаление старых версий Windows и файлов
5 (100%) 62 голос[ов]
При переустановке Windows всегда остаются старые версии. Конечно хранить старые версии на диске, особенно если этот диск SSD и имеет малый объем слишком расточительно. Поэтому старые версии и файлы лучше удалить и освободить пространство жесткого диска. Но удалять их нужно правильно, чтобы не оставалось лишних хвостов занимающих место на винчестере.
Старые версии Windows находятся на загрузочном диске в папке С://Windows.old. Удалить порой данную папку с диска напрямую не получается, а если и удается, то остаются ненужные хвосты файлов системы.
Поэтому надо удалять старую систему Windows корректно и правильно.
Для удаления старых версий Windows и временных ненужных файлов, заходим в меню “Пуск” (Рис.1-п.1).
Удаление вручную
Шаг 1. Войдите в директорию диска с установленной системой.
Входим в директорию диска с установленной системой
Шаг 2. Выделите папку Windows.old, и воспользуйтесь комбинацией «Shift+Del». По запросу подтвердите удаление.
Подтверждаем удаление
На заметку! Не удаляйте папку в корзину через контекстное меню или клавишей «Del». Очистка винчестера не будет произведена – данные в корзине все равно занимают место.
Удаление старой установки Windows вручную
Если вы по какой-то причине желаете удалить папку со старой версией Windows вручную, то придется немного повозиться и выполнить ряд настроек.
Для начала необходимо войти в систему под административной учетной записью с полными правами. Иначе вы не сможете удалить паку.
Теперь давайте выполним настройки поэтапно:
- Откройте «Мой компьютер».
- Откройте диск с установленной операционной системой (например, локальный диск C).
- Найдите папку «Windows.old».
- Щелкнув правой кнопкой мышки по папке, откройте контекстное меню и выберете строчку «Свойства».
- В раскрывшемся окне выберете вкладку «Безопасность».
- Нажмите кнопку «Дополнительно» — перед вами откроется окно «Дополнительные параметры безопасности для Windows.old».
- Перейдите на вкладку «Владелец» и нажмите кнопку «Изменить».
- В следующем окне выберете в качестве владельца свою учетную запись, то есть ту запись из-под которой будет выполняться удаление, и нажмите «Применить».
- Вы увидите сообщение о том, что вы стали владельцем папки Windows.old — нажимайте OK и закрывайте окно свойств.
- Можете приступать к удалению папки со старой операционной системой Windows.
Удалить папку тоже можно двумя способами. Первый — щелкнуть правой кнопкой мышки по значку папки и выбрать пункт «Удалить». Согласиться с тем, что вы желаете удалить папку. Затем очистить корзину. Второй — выделить папку щелчком левой кнопкой мышки, на клавиатуре одновременно нажать клавиши Shift+Del, согласиться с удалением. Папка удалится мимо корзины, то есть ее не надо будет очищать.
После того как вы справились с установкой новой ОС и удалением старых файлов, рекомендуем почитать статью о драйверах для Windows 10, поскольку не все из них идут в установочном пакете. Если вы еще не переходили на новую систему, то узнать, как скачать драйвера для «семерки», вы можете здесь.
Удаление через командную строку
Фактически данный метод тоже является удалением вручную, однако деинсталляция проводится на низком уровне, что гарантирует лучший результат, за счет попутного сканирования секторов винчестера.
Шаг 1. Для вызова командной строки в меню «Пуск» в строке «Найти программы и файлы» нужно ввести команду cmd, вызвать контекстное меню и запустить обработчик от имени администратора.
Вводим команду cmd
Шаг 2. Для удаления директории введите команду «rmdir /s c:windows.old».
Вводим команду «rmdir /s c:windows.old»
На заметку! Вместо команды rmdir можно использовать rd. Обратите внимание на синтаксис – команда нечувствительна к регистру, то есть «RMDIR» и «rmdir» как равнозначны, так и равновозможны. При этом, обратите внимание на прописывание директории – если папка, предназначенная для удаления носит имя « Windows.old», а вы укажете «windows.old», то удалено ничего не будет.
Шаг 3. Подтвердите удаление папки Windows.old, нажав клавишу «n» и «enter».
Подтверждаем удаление папки Windows.old, нажав клавишу «n» и «enter»
На заметку! Ключ «/s» позволяет удалить директорию, включая все подпапки и скрытые файлы. Если добавить ключ «/q», то подтверждения запроса не потребуется, однако, во избежание удаления неверной папки, запрос лучше оставить.
Live CD
Ещё один почти стопроцентный способ удалить старую Виндовс, ставшую ненужной после установки новой, — воспользоваться продуктом для развёртывания операционной системы без необходимости установки. На примере C9PE процесс выглядит следующим образом:
- Пользователь запускается с Live CD и выбирает один из доступных способов загрузки рабочего стола.
- Ждёт, пока загрузится информация.
- И, открыв меню «Мой компьютер».
- Кликает правой клавишей мыши по заголовку папки с ненужными данными.
- Выбирает опцию «Стать владельцем».
- После чего удаляет каталог стандартным способом.
Важно: в зависимости от файловой системы и других параметров системного диска он может не отображаться в меню «Мой компьютер». В этом случае пользователю следует попробовать другие способы удалить старую Винду или скачать и запустить Live CD от другого разработчика.
Удаление через утилиту «Очистка диска»
Шаг 1. Для вызова утилиты в строке «Найти программы и файлы» нужно ввести строку «Очистка диска», и запустить программу от имени администратора.
В строке «Найти программы и файлы» вводим строку «Очистка диска» и запускаем программу от имени администратора
Шаг 2. Выберите устройство, на котором следует выполнить очистку, и нажмите «ОК».
Выбираем устройство, на котором следует выполнить очистку и нажимаем «ОК»
Шаг 3. Дождитесь окончания процесса анализа. Оценка производится по разделам винчестера.
Дожидаемся окончания процесса анализа
Шаг 4. По окончанию анализа будет выведено окно, с перечислением возможных пунктов предназначенных для удаления разделов. Запустите процесс анализа очистки системных файлов, щелкнув по соответствующей кнопке.
Запускаем процесс анализа очистки системных файлов
Шаг 5. Выберите устройство, на котором следует выполнить очистку, и нажмите «ОК».
Выбираем устройство, на котором следует выполнить очистку и нажимаем «ОК»
Шаг 6. Дождитесь окончания процесса анализа. Оценка производится по разделам винчестера.
Дожидаемся окончания процесса анализа
Шаг 7. Выделите пункт «Предыдущие установки Windows» и нажмите «ОК».
Выделяем пункт «Предыдущие установки Windows» и нажимаем «ОК»
Шаг 8. Дождитесь окончание процесса очистки.
Видео — Как удалить старый виндовс после установки нового
Как удалить папку Windows.old на диске C (Windows 10)
Здравствуйте.
После обновления ОС Windows 7 (8) до Windows 10 на системном диске (обычно это диск «C») появляется папка Windows.old. Все бы ничего, но ее объем достаточно велик: несколько десятков гигабайт. Понятно, что если у вас жесткий диск HDD на несколько теробайт — то вам все равно, а вот если речь идет о небольшом объеме SSD — то желательно удалить эту папку…
Если пытаться удалить эту папку обычным путем — то у вас ничего не получиться. В этой небольшой заметке хочу поделиться простым способом для удаления папки Windows.old.
———————————-
Важное замечание! В папке Windows.old содержится вся информация о предыдущей установленной ОС Windows 8 (7), с которой вы обновлялись. Если удалить эту папку — то откатиться назад уже будет невозможно!
Вариант решения в данном случае простой: перед обновлением до Windows 10, нужно сделать резервную копию системного раздела с Windows — https://pcpro100.info/kak-sdelat-rezervnuyu-kopiyu-hdd/. В этом случае можно будет откатиться на свою старую систему в любое время года (суток).
———————————-
Как удалить папку Windows.old в Windows 10
Самый удобный способ, на мой взгляд, это воспользоваться стандартными средствами самой Windows? а именно использовать очистку диска.
1) Первое, что необходимо сделать — это зайти в мой компьютер (просто запустить проводник и выбрать «Этот компьютер», см. рис. 1) и перейти в свойства системного диска «C:» (диск с установленной ОС Windows).
Рис. 1. свойства диска в Windows 10
2) Затем под емкостью диска нужно нажать кнопку с одноименным названием — «очистка диска».
Рис. 2. очистка диска
3) Далее Windows будет искать файлы, которые можно удалить. Обычно время поиска 1-2 мин. После того, как появиться окно с результатами поиска (см. рис. 3), нужно нажать кнопку «Очистить системные файлы» (по умолчанию Windows не включает их в отчет, а значит и удалить вы их пока не сможете. Кстати, при этой операции понадобятся права администратора).
Рис. 3. очистка системных файлов
4) Затем в списке вам нужно найти пункт «Предыдущие установки Windows» — этот пункт и есть то, что мы искали, именно он включает в себя папку Windows.old (см. рис. 4). Кстати, на моем компьютере эта папка занимает аж 14 ГБ!
Так же обратите внимание на пункты, касающихся временных файлов: иногда их объем может быть сопоставим с «предыдущими установками Windows». В общем, отмечаете галочками все ненужные вам файлы и жмете ждете очистки диска.
После подобной операции папки WIndows.old на системном диске у вас уже не будет!
Рис. 4. предыдущие установки Windows — это и есть папка Windows.old…
Кстати, ОС Windows 10 вас предупредит о том, что если файлы предыдущих установок Windows или временные файлы установки будут удалены — то вы не сможете восстановить предыдущую версию Windows!
Рис. 5. системное предупреждение
После очистки диска папки Windows.old больше нет (см. рис. 6).
Рис. 6. Локальный диск (C_)
Кстати, если у вас останутся какие-нибудь файлы, которые не удаляются, рекомендую воспользоваться утилитами из этой статьи:
https://pcpro100.info/ne-udalyaetsya-fayl-kak-udalit-lyuboy-fayl/ — удаление «любых» файлов с диска (будьте аккуратны!).
PS
На этом все, всем удачной работы Windows…
Социальные кнопки:
pcpro100.info
Установка другой ОС параллельно с Windows 7
Давайте теперь рассмотрим ситуацию, когда вы ставите операционную систему на другой раздел жесткого диска. Эта ситуация возникает обычно в том случае, если вы ставите Linux или просто решили создать специальный раздел для операционной системы. Конечно, можно отформатировать жесткий диск, разделить его и начать все с нуля. Но этот вариант не всегда приемлем, как вы успели заметить выше. Что же делать в этом случае? Весь процесс удаления Windows 7 в таком случае напоминает предыдущий вариант, только добавляется пара нюансов. Для начала обратите внимание, что в таком случае все файлы старой операционной системы лежат не в папке Windows.Old, а так, как они и были во время использования старой ОС – папки «Пользователи», «Windows» и «Program Files» лежат в корневом разделе диска, и удалять их придется оттуда.
Идем в панель управления и открываем там «Параметры папок». Далее, во вкладке «Вид» нам надо поставить галочку на пункте «Показывать скрытые файлы». Снимаем галочку «Скрывать защищенные системы файлы». Принимаем изменения и закрываем окно. Теперь необходимо из раздела, на котором была установлена старая ОС, удалить файлы, касающиеся старой операционной системы. Они будут выглядеть «бледными» по сравнению с остальными, так что вы не ошибетесь. Главное удалить два файла – hiberfil.sys и pagefile.sys. Благодаря этому вы сможете освободить 3-4 гигабайта места на жестком диске. Готово? Отлично, двигаемся дальше.
Во время загрузки вы, наверняка, обратили внимание, что появилось меню выбора операционной системы. Давайте теперь избавимся от строчки, относящейся к старой ОС. Это избавит нас от необходимости постоянно выбирать нужную ОС при загрузке, ведь она у нас одна, хотя система и думает, что две. Теперь в зависимости от того, какую ОС вы установили слегка отредактируем это меню, оставив всего один вариант.
Windows XP
В этом случае процесс достаточно прост – просто открываем скрытые и системные файлы (хотя они уже должны быть у вас открыты, если вы делали все по нашим советам – подробнее см. выше). Нам нужен файл boot.ini, который расположен в корне раздела, на котором установлена XP. Удаляем там все, что касается Windows 7, прописываем по умолчанию Windows XP и теперь все работает как надо. Структура файла достаточно проста, так что ошибиться практически нереально.
Windows Vista78
В этом случае уже не получится действовать как в случае с XP. Этого файла просто нет, так что редактировать нечего. Не беда – нажимаем Win+R, пишем «msconfig» и запускаем. Нам нужна вкладка «Загрузка». Ничего не напоминает? Да, это весьма схоже с текстовым файлом boot.ini в Windows XP. Разница только в том, что теперь гораздо проще его редактировать, а шанс на ошибку теперь на порядок ниже. Кроме того, подобное меню есть в свойствах компьютера — дополнительные параметры системы – Загрузка и восстановление. Снимаем галочку с пункта «Отображать список операционных систем». Все, теперь от старой ОС не осталось и следа.
Linux
Что касаемо ОС Linux, использующей загрузчик GRUB, то тут возникают некоторые трудности с его редактированием. Полное описание этого процесса потребует отдельной статьи, так что единственное, что можно вам посоветовать для упрощения процесса – это приложение Grub Customizer, предназначенное для редактирования загрузчика. В остальном же процесс удаления Windows 7 с использованием Linux практически тот же, с той лишь разницей, что файлы удалять намного проще.
Вместо послесловия убираем записи о загрузке
Собственно, можно остановиться, так как уже операционная система физически не может быть загружена, но есть сохранённые записи о загрузке в активной системе и было бы неплохо избавиться и от них:
- Нажмите сочетание клавиш Win + R для вызова окна «Выполнить».
- Впишите в строку: MSCONFIGдля вызова окна «Конфигурация системы».
- Перейдите во вкладку «Загрузка». Если в окне операционных систем присутствует вторая запись – отличная от текущей операционной системы, то выделите её левой кнопкой мышки и нажмите кнопку «Удалить» под областью списка.
- Всё, останется нажать кнопку «ОК» и перезагрузить компьютер для проверки.
Полностью удаляем Windows (если установлено две системы)
Лучше всего, проводить удаление из той системы, которую вы решили оставить. Не знаю, насколько это важно, но лучше сделать это именно так.
Для примера, я решил оставить Windows 8, и покажу, как удалить Windows 7.
Значит, в этом случае, все действия проводим из восьмерки. Сначала сделаем нашу систему, которую мы решили оставить, основной (она должна загружаться по умолчанию) , а затем, удалим из загрузки ненужную нам систему.
Перейдите на рабочий стол, и нажмите клавиши Win+R
. В окне Выполнить, введите команду
msconfig
, и нажмите
Ок
.
В новом окне, переходим на вкладку , выделяем операционную систему, которую мы хотим оставить (в нашем случае, это Windows  , и нажимаем на кнопку Использовать по умолчанию
, и нажимаем на кнопку Использовать по умолчанию
(напротив OS, должен появится соответствующий статус “Загружаемая по умолчанию ОС”) .
Теперь, выделяем систему, которую мы хотим удалить (в нашем случае, это WIndows 7) , и нажимаем на кнопку Удалить
.
Появится окно, советую выбрать .
Компьютер перезагрузится, и уже без возможности выбора операционной системы, должна сразу загрузится система, которую мы оставили. В нашем случае, это Windows 8.
Что делать с файлами от старой системы?
Да, осталось только разобраться с разделом, на котором раньше была операционная система. Самый просто способ, это отформатировать его, и хранить на нем файлы.
Только будьте внимательны, когда будете форматировать раздел. Проверьте его содержимое, там должны быть папки: Program Files, Windows, Пользователи и т. д. И это не может быть диск C, у него будет другая буква.
Внимание!
Форматирование удалит всю информацию на локальном диске. Если рассматривать конкретно наш случай, то будет удалена вся информация, которая хранилась на локальном диске C (рабочий стол, папка мои документы, мои фото и т. д.) , в операционной системе, которую мы хотим удалить.
Второй способ.
Можно удалить раздел, а свободное пространство, которое появится после его удаления, добавить к уже существующему раздел. Не знаю, на сколько это нужная процедура, ведь намного проще, просто оставить этот раздел для хранения файлов.
Но, если вы надумаете удалить его полностью, то это можно сделать стандартным средством Управление дисками
, о котором я писал в этой статье “ “. Не обращайте внимания, что статья написана для Windows 7, на восьмерке, все точно так же.
В “Управление дисками” нажмите правой кнопкой на раздел, который вы хотите удалить, и выберите “Удалить том…
“.
Затем, нажмите правой копкой мыши на раздел, к которому вы хотите добавить память от удаленного раздела, и выберите Расширить том
. Действуйте инструкциям, там все просто.
Послесловие
Вот такой, проверенный способ удаления операционной системы, если их у вас на компьютере две, или даже больше. Думаю, что каких либо проблем, возникнуть не должно. Главное, будьте внимательные, что бы не удалить что-то не то, или не отформатировать раздел с ценной информацией.
Если что, то задавайте свои вопросы в комментариях, постараюсь помочь. Делитесь информацией, возможно, вы делали эту процедуру как-то по-другому. Всего хорошего!
Лично меня устраивает операционная система Windows 7 на моем ноутбуке, я уже к ней привык и исправил некоторые глюки, которые имелись. Но на днях, общаясь с приятелем, услышал его мнение по поводу этой ОСи, а также, что возникают проблемы, если ты решишь самостоятельно удалить «семерку» и установить привычную XP. Действительно, если вы решили удалить Windows 7, вам лучше соблюдать некоторые тонкости в этой работе.