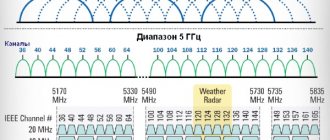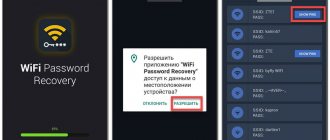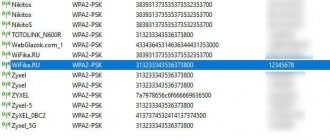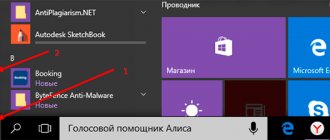Сегодня покажу, как узнать и поменять пароль на wifi роутере TP-Link, который стоит по умолчанию, с компьютера или телефона. Чаще всего стандартный пароль от роутера выглядит как «admin». Поставить новый логин и пароль на маршрутизатор ТП Линк — это стандартный первый шаг, которые необходимо сделать сразу на этапе первичной настройки в панели 192.168.0.1 или tplinkwifi.net. Также имеет смысл изменить пароль для подключения и имя wifi сети TP-Link. Сделать это можно как через компьютер, так и с телефона. Как вы знаете, на любом роутере есть сразу два, а то и три или больше ключей доступа. Один из них от панели администратора, другой — от беспроводной сети. Давайте посмотрим, как сменить и поставить новый на каждый из них. Данная инструкция подойдет для любой модели Tp-Link — TL-WR740N, TL-WR841N, TL-WR940N, TL-WA701ND, TL-WR743ND, TL-WR842ND, TL-MR3220, Arcehr C2, Archer C1200 и т.д.
Как узнать и изменить стандартный пароль от wifi сети TP-Link с компьютера?
Версий прошивок у маршрутизаторов довольно много, и все они до сих пор в ходу. Поэтому покажу, как поставить пароль от WiFi сети и от панели управления на старой и новой версии веб-интерфейса.
Сначала поговорим о том, как узнать пароль по умолчанию для присоединения к wifi сети роутера TP-Link. Поскольку модификаций много, у многих подключение реализовано по-разному. Например, в некоторых моделях беспроводной сигнал «из коробки» никак не защищён. Он имеет название вида «TP-LLINK_XXX» и открыт для коннекта для всех сразу после включения устройства. Сам ключ для авторизации задаётся при первой настройке роутера.
В других wifi сразу защищён паролем по умолчанию. В этом случае он указан на наклейке, которая находится на дне маршрутизатора.
После коннекта необходимо в панели управления поменять его на другой.
Как узнать пароль от своего Wi-Fi на компьютере
Для просмотра пароля от своего подключенного Wi-Fi должно соблюдаться условие, что пароль сохранялся на компьютере хотя бы один раз. Если нет, то пароль Wi-Fi следует смотреть на роутере.
Узнаем пароль от своей Wi-Fi сети в Windows 7, 8, 10
Для того, чтобы узнать пароль от своей Wi-Fi сети на компьютере или ноутбуке под управлением Windows 7, 8, 10 проделайте следующие операции:
- Откройте «Центр управления сетями и общим доступом». Проще всего это сделать, кликнув меню «Пуск» и набрать в поиске название меню. Также, вы можете кликнуть правой кнопкой мыши по иконке сетевого подключения в правом нижнем углу или найти данное меню в Панели управления.
- В открывшемся окне показываются основные данные об активной сети Wi-Fi. Кликните по активному беспроводному подключению как на скриншоте ниже.
- В открывшемся окне откройте «Свойства беспроводной сети».
- Перейдите во вкладку «Безопасность» и поставьте галку «Отображать вводимые знаки». В поле рядом вы увидите пароль от вашего вай-фая.
Если по каким-то причинам при выборе галки «отобразить вводимые знаки» пароль не отображается, то попробуйте посмотреть пароль от Wi-Fi на роутере. Об этом написано в этой статье чуть ниже.
Узнаем пароль от своей Wi-Fi сети в Windows XP
На операционной системе Windows XP посмотреть пароль сохраненной Wi-Fi сети несколько сложнее, чем на более современных ОС, но тем не менее возможно.
Откройте меню «Пуск» в левом нижнем углу компьютера и зайдите в «Панель управления«.
Перейдите в меню «Мастер беспроводных сетей» в панели управления.
В открывшемся окне мастера беспроводных сетей нажмите «Далее».
В следующем окне выберите «Добавить новые компьютеры или устройства сети» и нажмите «Далее».
Выберите способ установки сети. Для этого кликните «Установить сеть вручную» и нажмите «Далее».
В итоговом окне мастера настройки беспроводной сети Windows XP нажмите «Напечатать параметры сети».
В результате этого у вас откроется текстовый документ с различными настройками Wi-Fi подключения, в том числе и паролем. Строка с паролем будет называться «Ключ сети (WEP/WPA-ключ)».
Программы для просмотра сохраненных паролей Wi-Fi
Рассмотрим две программы для просмотра паролей сохраненных вай-фай сетей на компьютере.
WiFi Password Decryptor — бесплатная программа для восстановления паролей сохраненных Wi-Fi сетей. Программа расшифровывает все типы паролей Wi-Fi сетей WEP, WPA, WPA2, а также генерирует всю информацию в удобный отчет в формате HTML/XML/TEXT/CSV.
Скачать программу WiFi Password Decryptor можно на официальном сайте её разработчика.
После скачивания .zip архива распакуйте содержимое и запустите файл установки Setup_WiFiPasswordDecryptor.exe. После этого просто запустите программу и кликните на название интересующей вас вай-фай сети для просмотра пароля.
Видео работы программы WiFi Password Decryptor показана ниже:
WirelessKeyView — небольшая бесплатная утилита, которая выводит список всех сохраненных когда-либо на компьютере вай-фай сетей. У программы англоязычный интерфейс, но при необходимости на сайте разработчика опубликован .ini файл русификатора.
Скачать программу можно с официального сайта разработчика. После скачивания .zip архива распакуйте его и запустите файл WirelessKeyView.exe.
На скриншоте вы можете наблюдать работу программы. В столбце Network отображаются сохраненные на компьютере сети Wi-Fi, а пароль можно увидеть в столбце Key (Ascii).
Видео работы программы WiFi Password Decryptor:
Узнаем пароль от своего вай-фая через командную строку
Для того, чтобы узнать пароль от своей Wi-Fi сети с помощью командной строки нажмите меню «Пуск» — «Служебные» — «Командная строка» или нажмите комбинацию клавиш Win+R, напишите команду cmd и нажмите ОК.
В открывшейся командной строке впишите следующую команду:
netsh wlan show profiles
Программа выведет на экране список всех вай-фай сетей, которые сохранены на данном компьютере и соответственно от которых мы можем посмотреть сохраненный пароль.
скрин результата команды netsh wlan show profiles
Для того, чтобы узнать пароль от интересующей вас Wi-Fi сети необходимо в команду
netsh wlan show profiles name=имя-сети key=clear
внести её название. Например, для моей домашней сети ALESKA команда выглядит следующим образом:
netsh wlan show profiles name=ALESKA key=clear
В результате выполнения этой команды в командной строке получаем всю необходимую информацию, в том числе и пароль от указанной Wi-Fi сети.
На скриншоте выше видно, что пароль от Wi-Fi сети ALESKA соответствует значению 180700.
Видео как узнать пароль своей Wi-Fi сети через командную строку:
Как запаролить wifi на маршрутизаторе TP-Link и поставить свой ключ авторизации
Теперь посмотрим, как происходит замена пароля от беспроводной сети. Поставить свой ключ для подключения к WiFi, который раздает роутер TP-Link, можно меню «Беспроводной режим — Защита беспроводного режима»
В старой «зеленой» версии админки находим в меню пункт «Беспроводной режим — Защита беспроводного режима». В графе WPA/WPA2 устанавливаем галочку для активации защиты и указываем свой пароль в поле ввода «Пароль PSK»
А на TP-Link TL-WR820N — просто «Пароль» в дополнтельных настройках беспроводного режима.
Если маршрутизатор недорогой и умеет раздавать только одну сеть на частоте 2.4 ГГц, то здесь будет только одно значение. В моем примере роутер двухдиапазонный, поэтому я могу заменить сразу для двух сетей — 2.4 и 5 ГГц.
Для сохранения настроек в конце жмем соответствующую кнопку.
Изменение пароля доступа к Wi-Fi
В чем отличия между сетями 3G и 4G: особенности, преимущества и недостатки
Чтобы изменить возможности доступа к беспроводной сети на роутере TP-link, необходимо перейти во вкладку Wireless (англоязычной версии) и «Беспроводной режим» (русскоязычной версии). После этого найти подпункт «Защита беспроводной сети», где, собственно, и меняется пароль на «вай-фай».
Сначала устанавливается защищенный тип аутентификации на wpa/wpa2 personal или wpa/wpa2 enterprise. Компанией TP-link рекомендуется устанавливать первый тип. В поле «Пароль беспроводной сети» вводится надежный набор символов, известный исключительно пользователю и его близким. Слишком сложный код устанавливать нет необходимости, кроме того, есть ограничение по максимальной длине: не более 15 символов. Все это позволит исключить возможность подключения к сети посторонних лиц. Взломать код, защищенный указанным типом шифрования, практически нереально даже профессионалам, что уж говорить про обычных соседей.
Как поставить пароль на роутер ТП-Линк с телефона?
В новых моделях TP-Link произвести изменение логина и пароля можно также со своего мобильного телефона. Для этого нужно поставить но него программу TP-Link Tether.
Зайдя в него, увидим текущие SSID беспроводных сетей, которые раздает данный роутер.
Выбираем ту, в которой надо поменять через телефон пароль. И вносим необходимые изменения.
Аналогично новый пароль задается при замене роутера или перехода к новому провайдеру, если вы решите изменить настройки в старом устройстве.
Как сменить пароль администратора «Admin» на роутере TP-Link?
Теперь поговорим про смену значения ключа доступа в администраторский раздел. По умолчанию у всех них вход в роутер происходит по логину и паролю admin-admin. Однако в целях безопасности вашей сети, крайне рекомендуется заменить их на свои собственные более надежные значения.
Для этого заходим в администраторскую часть по адресу https://192.168.0.1, используя пароль ADMIN. Если он не подходит, то придется воспользоваться функцией сброса настроек TP-Link к заводским. И после этого произвести конфигурацию маршрутизатора с нуля.
Здесь открываем меню «Системные инструменты» и заходим в раздел «Администрирование». Самый первый блок страницы как раз отвечает за смену стандартного пароля администратора TP-Link. Нужно ввести сначала старый, а потом дважды новый, после чего нажать кнопку «Сохранить».
А вот так этот раздел выглядит в другой популярной модели ТП-Линк WR820N
На старых моделях TP-Link необходимо открыть меню «Системные инструменты — Пароль». И ввести старые и новые значения — логин и пароль от личного кабинета.
Поменять пароль от веб-интерфейса (вход в роутер)
Это также нужно сделать при первом использовании роутера. Если злоумышленник получит доступ к вашей беспроводной сети, то он просто введет стандартные входные данные admin/admin и получит доступ к изменению настроек, чего допускать ни в коем случае нельзя. Порядок действий по изменению входных данных для доступа к веб-интерфейсу следующий:
- Открываем веб-меню маршрутизатора, зайдя по указанному на наклейке снизу устройства IP или символьному адресу через браузер. Авторизуемся, введя стандартные логин и пароль.
- Слева в меню разворачиваем последнюю строку «Системные инструменты».
- Среди появившихся вариантов выбираем «Пароль» («Password»).
- Откроется вкладка, в которой можно как изменить логин, так и пароль для входа в веб-интерфейс. Вводим старые данные admin/admin в графы старый логин и старый пароль соответственно, а снизу прописываем уже новые данные (новый пароль придется ввести 2 раза, чтобы исключить возможность ошибки). После ввода сохраняем изменения.
- После изменений для продолжения работы в веб-интерфейсе придется заново авторизоваться. Вводим новые данные в соответствующие строки.
- Снова появится главная страница панели настроек. Процедура выполнена.
Восстановление пароля от роутера ТП-Линк
Тут же советую обратить внимание на второй блок. Если активировать флажок «Включить восстановление пароля», то откроются настройки для ввода данных для подключения к почтовому ящику. С него в случае утраты текущего пароля будет отправлено письмо для его восстановления. Точно также, как если бы вы забыли пароль от какой-то учетной записи на одном из сайтов. Обязательно воспользуйтесь этой функцией, чтобы в будущем не пришлось делать полный сброс и настраивать всю сеть заново.
О других, более традиционных способах восстановления забытого пароля, можете прочитать на wifika.ru.
Как переподключить компьютер и телефон к роутеру TP-Link после изменения пароля WiFi?
Как я уже писал выше, после смены пароля на роутере, чтобы подключиться к wifi, нужно будет также внести изменения в настройки на компьютере. Для это кликаем по иконке беспроводного соединения в правом нижнем углу панели Windows откроется список сетей. Наводим на ту, к которой раньше мы подключались со старым паролем и нажимаем по ней левой клавишей мыши — в выпадающем меню выбираем «Забыть»
Теперь можно к ней опять подключиться, используя уже новый ключ авторизации.
На телефоне также требуется забыть сеть, чтобы стереть ее конфигурации со старым паролем. На примере Xiaomi Redmi нужно открыть «Настройки» и зайти в раздел «Wi-Fi»
Далее кликаем по значку «стрелка» рядом с названием сети, к которой телефон безуспешно пытается подключиться и прокручиваем страничку вниз до надписи «Удалить эту сеть»