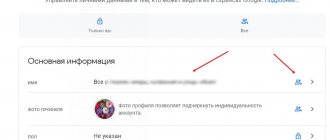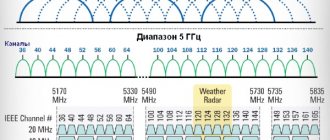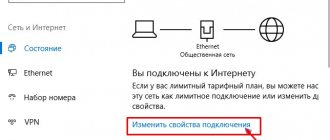Как поменять имя вай-фай
Наиболее удобным способом получить доступ к Интернету дома является беспроводная сеть. Купив и установив роутер, можно пользоваться всеми благами такого типа соединения. Положительные качества заключаются в том, что нет необходимости загромождать помещение лишними проводами, а также в том, что получить доступ могут одновременно большое количество устройств.
Активно Wi-Fi используется и в общественных местах, всевозможных частный и государственных структурах и организациях. Этот способ сильно упрощает подключение, нужно лишь наличие специального модуля в устройстве. Для настройки останется лишь выбрать нужную точку доступа из списка и ввести пароль (если таковой предусмотрен).
Далеко не каждого пользователя устраивает стандартное имя, которое выдается роутеру или маршрутизатору заводом производителем. Например, при подключении к одному из отечественных провайдеров («Ростелеком», МГТС, Yota и др.) имя может соответствовать наименованию компании. В связи с этим появляется необходимость его заменить, чтобы сеть было легче опознать и идентифицировать.
Кроме этого, заводское имя сети выдается часто с названием производителя маршрутизатора. Зная модель и марку прибора, можно легко получить к нему несанкционированный доступ, поскольку для входа в настройки применяются стандартные логин и пароль. Например, admin-admin или другие похожие.
Обратите внимание! В качестве идентификатора вай-фай соединения выступает SSID (Service Set Identifier). Он представляет собой название беспроводного соединения, которое отображено на ПК, ноутбуке или другом девайсе. То есть SSID применяется для отличия одной точки доступа от другой.
Зачастую функция изменения названия соединения доступна на всех моделях устройств. Для этого нужно открыть настройки точки доступа и провести определенную последовательность действий.
Как войти в настройки маршрутизатора?
Для того, чтобы получить доступ к веб-интерфейсу настроек имеющегося роутера, потребуется запустить персональный компьютер, на котором нужно открыть любой веб-браузер. В адресной строке вписываем «192.168.1.1», на некоторых моделях роутеров данное значение может отличаться.
Для того, чтобы успешно провести процедуру смены названия вашего маршрутизатора, необходимо сперва узнать марку производителя и желательно модель устройства. Это позволит вам выбрать одну из необходимых инструкций.
Инструкция по изменению имени вай фай роутера Netis
Чтобы собственноручно сменить название точки доступа на роутере от , следует:
- Подключаем роутер к электроэнергии, а также обеспечиваем подсоединение интернет-провода к маршрутизатору.
- Обеспечиваем соединение между самим роутером и используемым компьютером посредством подключения специального кабеля к сетевой плате персонального компьютера.
Справка! В настройках также можно выставить код-пароль для подключения к вашему интернету. Его рекомендуется настраивать в тех случаях, когда существует вероятность того, что неизвестные люди будут использовать ваши беспроводные ресурсы, тем самым нагружая работоспособность маршрутизатора. Также это вполне актуально в целях безопасности.
Ручное изменения «SSID» на роутере от
Маршрутизаторы от этого известного производителя отличаются качественной сборкой, великолепным сигналом и приятной ценой. Но для некоторых пользователей настройка таких девайсов является трудностью.
Благодаря нижеприведенному алгоритму без труда сменить имя вай-фая сможет даже самый неопытный пользователь, что особенно актуально для тех, кто только обзавелся долгожданным роутером.
- Подключаем персональный компьютер или лэптоп к интернету от своей точки доступа.
- Запускаем любой имеющийся веб-браузер и в строке адреса вводим значение «192.168.1.1». Это позволит открыть веб-интерфейс настроек роутера, где в дальнейшем и необходимо проводить различные манипуляции для достижения определенных результатов.
Необходимость в доступе к Интернету
Все способы бесплатной авторизации для сети WIFI в метро и возможные проблемы
Перед тем как начинать что-либо менять в настройках маршрутизатора, рекомендуется проверить наличие соединения с Глобальной сетью. Первым делом нужно проверить подключение устройства к источнику питания. После этого его следует включить. Затем запустить устройство, с которого будет осуществляться подключение к Интернету и изменение параметров. Также проверить его соединение с роутером.
Далее можно приступить к проверке соединения роутера с Интернетом. Если оно присутствует, то подключить через кабель компьютер и маршрутизатор. Если подключение будет по вай-фай, то оно пропадет после смены названия.
Возникновение проблем при смене имени
После смены названия, при повторном подключении к данному беспроводному интернету могут возникнуть некоторые неполадки:
- во-первых, может быть так, что при правильном подключении к сети, не обладающей защитным паролем, будет отображаться «Невозможность подключения». Для решения такой неполадки можно просто установить какой-либо пароль, после чего сохранить внесенные изменения;
- во-вторых, чтобы избавиться от всевозможных проблем после того, как сменили имя роутера, необходимо выбрать данную сеть и «забыть» ее.
Чтобы сделать это, потребуется:
- Открыть «Панель управления».
В «Пуск» находим и открываем «Панель управления»
- Перейти во вкладку «Сеть и Интернет».
В режиме «Просмотр» выбираем «Категория», открываем «Сеть и Интернет»
- Раскрыть параметр «Центр управления сетями..».
Раскрываем параметр «Центр управления сетями..»
- Далее переходим к пункту «Управление беспроводными сетями».
Переходим к пункту «Управление беспроводными сетями»
- Выбираем необходимую сеть и нажимаем правой кнопкой мыши на ней.
Выбираем необходимую сеть, нажимаем правой кнопкой мыши на ней
- В появившемся меню выбираем графу «Удалить сеть».
Нажимаем «Удалить сеть»
После проведения данной процедуры следует заново осуществить поиск точек доступа и переподключиться к обновленной.
При возникновении неполадок с самим маршрутизатором
следует немедленно обращаться к специалистам. Лучшее решение — вызвать мастера от компании провайдера, который поможет разобраться и решить проблему.
Настройки точки доступа
Когда соединение с Глобальной сетью проверено, следует начинать проводить необходимые настройки. Для этого с девайса, который будет регулировать параметры, следует зайти в настройки маршрутизатора. Это можно сделать, открыв любой удобный браузер и введя в его адресную строку сетевой адрес прибора, после этого нажать кнопку «Энтер».
SSID сети WiFi — что это такое и как найти его название
В зависимости от компании-изготовителя прибора его сетевой адрес может отличаться. Наиболее простой способ его узнать — посмотреть на наклейку на коробке или самом маршрутизаторе.
Важно! Сетевой адрес может указываться также в технической документации к прибору.
Производители редко меняют стандартные адреса, поэтому можно попробовать воспользоваться одним из перечисленных ниже:
- производители D Link, Netgear, Qwest, Trendnet, Senao применяют такой набор цифр — 192.168.0.1;
- марки Tp-Link, Asus, Linksys, US Robotics, 3Com, Dell, Zyxel Keenetic используют по умолчанию 192.168.1.1;
- бренды SMC, Belkin, Microsoft применяют адрес 192.168.2.1;
- только продукция задает 10.0.1.1.
Есть еще один способ определить оригинальный адрес — воспользоваться командной строкой операционной системы. Зачастую адрес шлюза сетевого подключения и маршрутизатора идентичны. Поэтому для выполнения операции следует провести такие действия:
- нажать одновременно клавиши «Win+R»;
- набрать команду cmd и подтвердить нажатием на Enter;
- после открытия всплывающего окна командной строки следует установить ipconfig.
В открывшихся параметрах соединения нужно отыскать шлюз и скопировать значение.
Обратите внимание! На девайсах от , которые работают с поддержкой операционной системы iMac, нужно будет открыть главное меню и системные параметры. После этого отыскать пункт с сетевыми настройками, в котором будет специальный раздел для точки доступа — Router. В открывшемся окне будет отображен искомый адрес точки доступа.
Применение дополнительного программного обеспечения
Определенная часть роутеров имеет в комплекте специальные драйверы, в которых встроены специализированные программы для управления параметрами. Однако, чтобы получить к ним доступ, нужно будет ввести данные логина и пароля.
Ввод данных логина и пароля
Чтобы войти в любые настройки и меню изменения параметров роутера, требуется также вводить эти данные. Если пароль и логин пользователем в процессе эксплуатации не менялись, то представленные значению будут оригинальными заводскими. Посмотреть их можно на наклейке коробки, на самом устройстве или в инструкции к прибору. Кроме этого, данные можно найти в Интернете, там представлены значения для всех моделей и производителей.
Важно! Чаще всего в качестве логина и пароля используются значения Admin.
Вход в настройки соединения Wi-Fi и поиск SSID
Когда все необходимые данные конфиденциальности введены, произойдет вход в настройки маршрутизатора. Стоит зайти в параметры беспроводной сети. Для различных марок применяются всевозможные названия пунктов меню, поэтому рекомендуется искать название, связанное с беспроводными типами соединений.
Так же, как и настройки беспроводных сетей, в случае с SSID могут применяться всевозможные названия пунктов и строчек. Следует отыскать что-то вроде «Имя соединения», «Название точки доступа» и т. д. После этого напротив будет указано оригинальное название, например, просто «Zyxel», «Tp Link» или любое другое.
Внесение и сохранение нового имени подключения
На этом шаге следует придумать новое название для точки доступа. Можно изощряться как угодно и придумать что-то совсем оригинальное, чтобы выделиться в списке доступных соединений, который будет доступен любому пользователю, мониторившему доступные подключения в радиусе действия вай-фай.
Когда наименование придумано и введено в необходимую строку, обязательно следует сохранить все внесенные изменения, только тогда имя сможет измениться.
Важно! Без предварительного сохранения имя подключения останется прежним.
Для сохранения изменяемого названия внизу меню существует кнопка с соответствующим названием. После проведения всех действий следует провести проверку выполненных шагов. Для этого потребуется взять любой гаджет и зайти в поиск доступных сетей. В списке должна появиться точка доступа с недавно сохраненным именем.
Обновление параметров соединения
Примечательно, что после того как будет изменено наименование подключения, все подключенные девайсы потеряют соединение с этой сетью. Потребуется каждое по-отдельности заново подключить и ввести пароль.
Меняем название беспроводной сети роутера
Вы наверняка знаете, что реализация веб-интерфейса зависит от фирмы, выпустившей маршрутизатор. Иногда такая разница вызывает трудности у определенных пользователей, поскольку подобрать универсальную инструкцию почти невозможно. Вместо этого мы предлагаем ознакомиться с тремя разными и самыми популярными представлениями интернет-центров от D-Link, TP-Link и ASUS, а затем переходить к изменению названия беспроводной сети, учитывая наши рекомендации.
D-Link
Первым на очереди будет веб-интерфейс от D-Link. Это связано с тем, что производитель старался придерживаться общих стандартов и внес минимальное количество своих изменений в привычное многим строение меню настроек. Существует два варианта смены названия Wi-Fi в этом веб-центре. Первый заключается в запуске Мастера конфигурирования и выглядит так:
- После авторизации советуем сменить язык на русский, чтобы избежать дальнейшего непонимания названий пунктов меню.
- Затем через раздел «Начало» кликните по строке «Мастер настройки беспроводной сети».
- Выберите режим работы «Точка доступа» и переходите далее.
- Теперь задайте название для точки доступа. Этот параметр как раз и называется SSID.
- Осталось только выбрать режим безопасности, указав при необходимости пароль.
- По завершении настройки убедитесь, что SSID соответствует желаемому, а уже потом нажимайте на «Применить», чтобы сохранить изменения.
При использовании Мастера придется полностью пройти процесс конфигурирования, что не всегда устраивает юзера. В интернет-центре существует и отдельный раздел, где можно поменять только название сети, что мы и предлагаем сделать.
- Через левую панель переместитесь к пункту «Wi-Fi».
- Здесь в первой же категории измените SSID на необходимый и сохраните настройку.
- Если речь идет о клиентской точке доступа, то точно такое же редактирование происходит в меню «Клиент».
В случае, когда после применения изменений сеть все еще не сменила свое название, рекомендуется просто перезагрузить маршрутизатор для обновления параметров. Сделать это тоже можно через веб-интерфейс или нажатием по кнопке на корпусе.
TP-Link
Компания TP-Link — один из самых популярных производителей сетевого оборудования в мире. Их представление интернет-центра в последних версиях прошивки схоже с D-Link, однако некоторые пользователи все еще могут столкнуться с проблемами при поиске параметра для изменения. Первый вариант настройки названия Wi-Fi осуществляется через модуль конфигурирования.
- После входа в настройки на левой панели нажмите по надписи «Быстрая настройка».
- Начните эту процедуру, щелкнув на «Далее».
- О и переходите далее.
- Задайте параметры WAN в соответствии с предоставленными инструкциями от провайдера. Правильное выполнение этой настройки обязательно, в чем и заключается особенность данного варианта.
- Следующий шаг называется «Беспроводной режим». Здесь задайте имя сети и установите сопутствующие параметры в соответствии со своими потребностями.
- При отображении параметров настройки удостоверьтесь, что все они имеют нужные значения, и только потом сохраняйте изменения.
Недостаток этого метода — необходимость выполнять весь конфигурационный процесс, включая настройки WAN, что во многих случаях просто не нужно. Тогда следует перейти к расширенным параметрам, где и осуществляется смена названия Wi-Fi.
- Через левое меню откройте раздел «Беспроводной режим».
- Там поменяйте значение «Имя беспроводной сети» и сохраните изменения.
- Для гостевой сети действуют точно такие же настройки.
ASUS
Завершит наше сегодняшнее руководство представление веб-интерфейса маршрутизатора от ASUS. Оно самое необычное из всех, поэтому и попало в данную статью. Обладателям роутеров от данного производителя после авторизации в интернет-центре следует выполнить такие действия:
- По традиции начнем с быстрой настройки. Для этого в меню отведена специальная кнопка.
- После запуска модуля нажмите на «Создать новую сеть».
- Тип соединения должен определиться автоматически.
- При настройке беспроводной сети задайте ей новое произвольное имя и щелкните на «Применить».
В ручном режим изменения параметров данный процесс займет намного меньше времени, а все остальные настройки при этом мы трогать не будем.
- Вы можете прямо в категории «Карта сети» выбрать точку доступа и поменять ее название. Если это вам не подходит, через «Дополнительные настройки» переместитесь в «Беспроводная сеть».
- Найдите пункт, отвечающий за имя, и задайте его заново.
- После применения настроек проверьте текущее название Wi-Fi, чтобы убедиться в правильности конфигурирования.
Теперь вам осталось только осуществить настройку по смене названия Wi-Fi, выбрав наиболее подходящее руководство. Нет никаких ограничений на эту операцию, поэтому изменять имя можно сколько угодно раз.
Мы рады, что смогли помочь Вам в решении проблемы. Добавьте сайт Lumpics.ru в закладки и мы еще пригодимся вам. Отблагодарите автора, поделитесь статьей в социальных сетях.
Опишите, что у вас не получилось. Наши специалисты постараются ответить максимально быстро.
Изменение в различных моделях
Как определить название компьютера по ip в локальной сети
В том или ином случае настройки будут иначе.
TP-LINK
Один из наиболее популярных брендов. Смена наименования проводится так: открыть Wireless («Беспроводной»), после чего в строке Wireless Network Name ввести новое значение. Сохранить все изменения.
Asus
В настройках войти во вкладку «Беспроводная сеть», потом в строке SSID сменить значение. Нажать «Применить».
D-Link
Следует зайти в раздел «Сеть Wi-Fi» и выбрать «Основные настройки». Во всплывшем окне в пункте «Точки доступа» нажать на название текущей. Выполнить ввод значения в строку SSID и сохранить.
ZyXEL
В разделе Wireless найти поле Wireless Network Name и набрать новое название. Сохранить параметры кнопкой Save.
Tenda
Следует совершить следующую последовательность: Advanced — Wireless — Wireless Basic Settings — SSID. Результат сохранить.
Как изменить имя сети Wi-Fi
Чтобы изменить название SSID:
- Открывают панель управления роутером.
- Выбирают «Wireless» или «Беспроводной режим».
- В открывшейся строке «Wireless Network Name» заменяют старое название новым.
Схема настройки точки доступа
Новые настройки обязательно сохраняют, не покидая программу до завершения процесса сохранения. Чтобы сохранить, достаточно нажать «Save». Роутер обязательно перезагружают, заново подключив к нему все использующие сеть устройства.
Важно! Перед тем как изменить название вай-фай сети, обязательно записывают или запоминают новый пароль. Он должен состоять из английских букв и цифр, а также символов.
Если роутер принимает пароль, написанный русскими буквами, велика вероятность, что отображать имя сети он будет некорректно, например, используя иероглифы.
Изменение точки доступа
Как сменить название Wi-Fi сети (SSID) на роутере?
Каждая Wi-Fi сеть имеет название, так называемый SSID (Service Set Identifier) идентификатор сети. Этим беспроводная сеть и отличается от другой сети. Иногда, это название скрывают, что бы дополнительно защитить Wi-Fi сеть, или по каким-то другим причинам. Но как правило, народ при настройке роутеров просто оставляет стандартное название Wi-Fi сети.
Вы можете открыть на своем компьютере, или телефоне список доступных сетей, и скорее всего вы увидите, что большинство сетей имеют название типа «TP-LINK», «ASUS» и т. д. Они могут отличатся цифрами, или какими-то буквами. В принципе, без разницы как называется ваша сеть. Это ни на что не влияет. Но можно придумать оригинальное название для своей сети, и отличаться от соседей. Тем кто хочет сменить название своей Wi-Fi сети, эта статья обязательно пригодится.
Сейчас мы рассмотрим смену имени беспроводной сети (SSID) на роутерах разных производителей. Там все очень просто, SSID задается на странице с настройками беспроводной сети. Найти ее в настройках роутера совсем не сложно. Давайте рассмотрим более подробно на примере TP-LINK, Asus, D-Link, ZyXEL, Tenda и Netis.
После смены SSID нужно будет заново подключить все ваши устройства, которые раньше были подключены к Wi-Fi. Указав пароль от вашей сети.
Указывайте название сети английскими буквами. Можно использовать цифры и разные символы. Роутер скорее всего позволит задать имя русскими буквами, но на устройствах оно будет отображаться некорректно. Проверил на роутере Netis, на ноутбуке имя сети отображалось какими-то «иероглифами».
Как подключится к маршрутизатору
Для того, чтобы обеспечить подключение лэптопа, персонального компьютера либо другого устройства к интернету через «Wi-Fi», необходимо подсоединиться к маршрутизатору. Чтобы сделать это на ноутбуке, нужно:
- В нижней панели рабочей области найти значок «Сеть и интернет». Открываем его.
После выполнения этих действий используемое устройство успешно подключится к «Вай-Фай».
На заметку! Однако у некоторых пользователей после смены имени, пароля либо же настройки каких-либо параметров могут появиться различные проблемы с подключением к имеющейся сети.