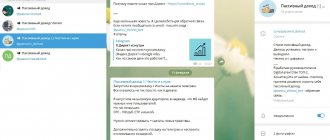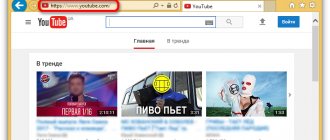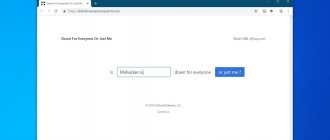В этой статье речь идет о том, как найти свободный канал WiFi на роутере и поменять его в настройках маршрутизатора. Также поговорим про то, какую ширину канала беспроводной сети выбрать в диапазоне частот 2.4 ГГц или 5 ГГц. С каждым годом с распространением беспроводных технологий загруженность сетей становится все выше, а значит тема смены канала и изменения его ширины становится все более актуальна. Поэтому далее я покажу, как проверить эфир со смартфона Android или iPhone с помощью программы-сканера. После чего провести анализ и найти лучший свободный канал WiFi, настроить и поменять его на различных частотах на роутерах TP-Link, Asus, D-Link, Zyxel Keenetic, Tenda, Netis, Upvel, Mercusys, Huawei и Apple.
Зачем нужно менять канал WiFi на роутере на частотах 2.4 ГГц или 5 ГГц?
Как вы знаете, сейчас в крупных и не очень городах беспроводной интернет имеется почти повсеместно. Но несмотря на то, что уже давно появился и потихоньку развивается диапазон частот на 5 ГГц, большинство устройств по-прежнему сидят на забитой «по самое не могу» частоте 2.4 ГГц (подробнее про отличие этих диапазонов можете почитать в другой моей публикации).
Количество одновременно работающих роутеров на частотах 2.4 ГГц и 5 ГГц неуклонно растет. И получается, что одновременно в одном диапазоне на разных каналах WiFi работает множество локальных сетей. Они друг другу мешают своими перекрещивающимися сигналами. Причем в 99% случаев маршрутизаторы настроены на выбор канала в автоматическом режиме и делают это не всегда адекватно. В результате сигналы смешиваются, создают помехи и мешают друг другу работать. Из-за этого падает скорость и качество интернета.
Но все не так уж плохо, поскольку wifi каналов в этом диапазоне несколько, а значит мы можем выбрать ту, которая более свободна, и настроить на нее свой роутер. В России и странах СНГ для использования доступно 13 каналов.
Именно поэтому я советую после первичной настройки маршрутизатора в обязательном порядке найти свободный канал WiFi и поменять его. Особенно если вы планируете работать на частоте 2.4 GHz.
Общая информация о каналах
Каналы Wi-Fi – это частоты, на которых функционируют точки доступа пользователей.
В настоящее время почти все роутеры осуществляют трансляцию беспроводной сети с использованием частоты 2,4 ГГц. Для аппаратов нового поколения рабочей является частота 5 ГГц, но число таких устройств на данный момент минимально.
Полосы частот осуществляют формирование специальных каналов:
- На частоте 2,4 GHz в Российской Федерации и Украине допустимо использование каналов только с 1 по 13: любая Wi-Fi сеть функционирует в этом диапазоне каналов. Это обязательно следует учитывать при настройке маршрутизатора, т.к. каждый пользователь выбирает государство использования своего роутера.
- В Соединённых Штатах допустимое использование числа каналов вообще 11. По этой причине бывают сложности во время подключения к беспроводной сети устройства, привезённого из США: оно не может видеть Вай-Фай, функционирующий на 12 и 13 каналах.
Как проверить на загруженность и найти лучший свободный канал WiFi?
Для того, чтобы у вас все работало стабильно и без помех, сначала надо проверить, какие каналы задействованы на точках доступа ваших соседей. Чтобы найти самый свободный канал wifi и выбрать лучший в вашей конкретной ситуации, будем использовать бесплатное приложение — сканер каналов wifi для смартфона, который называется Home WiFi Alert. Оно бесплатно доступно для пользователей Android, а вот для iPhone мне удалось найти только платные аналоги.
Устанавливаем его и запускаем, после чего заходим в раздел «Структура ТД» и выбираем здесь флажком диапазон 2.4 Ghz.
У многих будет такая же картина, как у меня — обнаружится множество параллельных сетей от разных точек доступа с различной силой приема. Рядом с их названием есть цифра — это как раз и есть канал, на котором они работают. Три на «10», три на «1», по одной на «6» и «7».
Как узнать свободный канал Wi-Fi
Каналы Wifi 5 ГГц — повышение скорости интернета с помощью правильного канала
Чтобы найти свободный канал и сменить его, нужно воспользоваться программными средствами. Самое известное из них – inSSIDer. Приложение бесплатное только для версии Home. Рекомендуется загрузить его с сайта, а потом запустить. Условие для работы программы – это наличие wi-fi-адаптера у рабочей станции. В ноутбуках он встроенный, а для ПК приобретается дополнительно.
- После запуска ПО перейти во вкладку Network. Там будут отражены все доступные подключения по wi-fi. Подсоединение, используемое клиентом, помечено звездочкой.
- В столбце Channel проставлены номера, применяемые каждым беспроводным устройством. Внимательно просмотреть их, выбрать редко встречающуюся цифру.
- Далее зайти в конфигурации роутера. В разделе «Беспроводная сеть» установить значение вручную на нужный канал.
Если в столбце Channel значения указаны как, например, 1+5, это означает, что пользователь одно из них поменял вручную, а второе выбрано автоматически сетевым устройством.
Отдельно стоит отметить, что маршрутизаторы никогда не используют три цифры: 1, 6, 11. Они всегда свободны.
Альтернатива вышеуказанной программе – утилита WifiInfoView, представляющая собой архив. После его распаковки следует запустить программу.
Принцип действия схож с InSSIDer. Только при этом WifiInfoView отображает подробную информацию о каждой беспроводной сети. После ее запуска она просканирует окружающее пространство, отобразит список доступных подключений с указанием расстояния до каждого из них. Таким образом, вполне реально найти наименее загруженную wi-fi-сеть для подключения к ней.
Какой канал wifi лучше выбрать для маршрутизатора?
Для наилучшего качества связи нужно перенастроить канал и выбирать ту частоту, которая на 5 единиц отличается от самых используемых. В нашем случае от первого и десятого (всего их, кстати, 12).
Следовательно, мне лучше всего подойдут каналы пятый и шестой, но поскольку «6» уже есть, выберем «5».
Также аналогичная программа есть и для ноутбука — Inssider. Устанавливаете ее, запускаете и она начнет сканирование эфира и определит параметры каждой из сетей в зоне доступа. Нас будет интересовать параметр «Channel»
Для удобства привожу подробный список непересекающихся каналов:
[1,6,11], [2,7], [3,8], [4,9], [5,10]
Заметили, я не указал 12 и 13? Дело в том, что если у вас будет роутер, произведенный в или для Штатов, то на нем будет только 11 каналов в соответствии с местным законодательством. После того, как вы подобрали подходящий самый свободный канал, можно переходить к настройкам на маршрутизаторе.
Как поменять канал на WiFi роутере TP-Link
Для того, чтобы изменить канал WiFi на роутере TP-Link, нужно авторизоваться в панели администратора по адресу https://192.168.0.1. О том, как узнать данные для авторизации, я рассказывал в другой статье. Обычно логин и пароль совпадают и по умолчанию выглядят как «admin».
Далее следует зайти в раздел настроек того беспроводного режима, для которого вы хотите изменить канал WiFi ТП-Линк. То есть 2.4 GHz или 5 GHz, если ваш роутер двухдиапазонный. В «Основных настройках» в админке TP-Link выбранной частоты ищем выпадающий список «Канал». Здесь выбираем нужный нам, на который необходимо перенастроить маршрутизатор. После чего нажимаем на кнопку «Сохранить».
В новой версии панели управления роутерами TP-Link меню изменения канала WiFi находится во вкладке «Дополнительные настройки». Здесь надо зайти в раздел «Беспроводная сеть» и выбрать пункт меню «Настройки беспроводного режима»
Asus
Изменение канала на маршрутизаторе
Приложения для контроля вай фай сетей и мониторинга трафика на Андроди
Теперь рассмотрим, как поменять канал домашнего роутера от разных производителей сетевых устройств. Основных несколько: TP-Link, D-Link, Asus, Zyxel и Huawei.
Для того чтобы поменять параметр, потребуется зайти через браузер в веб-интерфейс оборудования. На оборотной стороне маршрутизатора, как правило, указаны его IP-адрес и учетные данные — логин-пароль — для доступа. Если по какой-то причине их там нет, рекомендуется посетить официальный сайт и найти там данную модель. Инструкция на портале подробно расскажет, как зайти в панель администрирования роутера, поменять значение в поле Channel.
TP-Link
Чтобы поменять канал wi-fi на роутере tp-link, необходимо зайти через веб-интерфейс в раздел Wireless, или по-русски — «Беспроводная сеть»:
По умолчанию, значение в поле Channel — «Авто». При помощи вышеуказанной программы необходимо найти свободный на данный момент номер. После этого поменять статус «Авто» на найденное значение, нажать кнопку «Сохранить». Далее следует перезагрузить оборудование, чтобы изменения применились.
D-Link
Чтобы сменить канал на роутере от производителя D-Link, необходимо зайти в меню Wi-Fi — «Основные настройки». Внизу должен гореть зеленой подсветкой пункт «Расширенные настройки»:
Далее выбрать поле «Канал», поменять значение на основании программы InSSIDer. Нажать кнопку «Сохранить», чтобы запомнить изменение конфигурации. Потребуется перезагрузка устройства для перехода беспроводного модуля на новые настройки.
К сожалению, производитель D-Link использует несколько интерфейсов для своих сетевых устройств. Но для того чтобы поменять канал вручную, необходимо зайти в расширенные настройки беспроводной связи, там найти данный параметр.
Asus
Поменять канал «вайфай» на роутере от фирмы Asus довольно просто.
- Зайти в меню Advanced Settings — «Расширенные настройки», раздел Wireless, параметр Channel:
- По умолчанию, там значение Auto.
- Чтобы поменять вручную на цифру из встроенного списка, нажать стрелку справа и выбрать значение.
- Далее кликнуть на кнопку Apply — «Применить».
- Теперь оборудование требуется перезагрузить, для этого щелкнуть Reboot — «Перезагрузка».
Zyxel
Чтобы изменить канал wi-fi в настройках маршрутизаторов от Zyxel, надо сделать следующее. Зайти в меню «Сеть Wi-Fi», выбрать раздел «Соединения». Поле Channel имеет статус «Автовыбор». С целью поменять его нажать стрелку справа, выбрать цифровое значение, найденное через программу InSSIDer:
Далее нажать «Применить», а потом перезагрузить маршрутизатор, чтобы изменения применились.
Huawei
Чтобы поменять канал wi-fi на роутере от производителя Huawei, необходимо зайти в меню WLAN, выбрать слева раздел WLAN Advanced Configuration:
В поле Channel ввести значение, найденное при помощи специальной программы, чтобы поменять параметр на другой. Далее нажать Apply, перезагрузить сетевое устройство для сохранения изменений.
Как выбрать и поменять канал wifi на маршрутизаторе Asus?
Чтобы открыть панель конфигураций Asus, нужно набрать в браузере адрес https://192.168.1.1. Надеюсь, у вас не возникнет проблем со входом в его настройке. Если да, то обязательно прочитайте наше подробное руководство. В новой прошивке на роутерах Asus изменить канал беспроводного сигнала WiFi необходимо в разделе «Беспроводная сеть», вкладка «Общие».
Для сохранения жмем на кнопку «Применить»
Zyxel, Keenetic
Изменяем WiFi канал в роутере Zyxel Keenetic
Настройка выбора WiFi канала на маршрутизаторе Zyxel Keenetic находится в рубрике «Wi-Fi» (нижнее меню). Здесь во вкладке «Точка доступа 2.4 ГГц» на одной странице собраны все параметры беспроводного сигнала, в том числе и смена его канала.
Выбираем нужный и нажимаем на кнопку «Применить» для активации.
Для выбора канала беспроводной сети на новых маршрутизаторах Keenetic нужно перейти в рубрику «Домашняя сеть» и кликнуть на ссылку «Дополнительные настройки»
И в списке «Канал» выбираем необходимое значение
И сохраняемся без перезагрузки.
D-Link
Смена канала WiFi на роутере D-Link
Выбор канала WiFi на роутерах фирмы D-Link происходит в разделе меню «Wi-Fi — Основные настройки». Попасть в раздел настроек можно по тому же адресу, что и на TP-Link.
После переключения параметров частоты канала для вступления их в действие необходимо нажать сначала на кнопку «Применить». А затем на красную кнопку восклицательного знака, чтобы перейти на еще одну страницу. На ней окончательно сохраняются все конфигурации.
Mercusys
Изменяем канал беспроводного сигнала в маршрутизаторе Netis
Роутер Netis также по умолчанию самостоятельно выбирает, какой канал WiFi более предпочтителен для работы в данный момент. Но делает он это не всегда адекватно, поэтому существует также и ручная настройка. Для того, чтобы изменить его на Netis, идем в администраторскую панель и кликаем по кнопке «Advanced», чтобы попасть в расширенные настройки.
Здесь заходим в меню в раздел «Беспроводной режим 2.4G» и открываем ссылку «Настройки WiFi». Среди множества пунктов, которые мы обязательно рассмотрим отдельно в другой раз, находим два — «Область» и «Канал». В первом из них выставим «EU», так как в США («US») некоторые каналы запрещены.
А во втором — как раз сам нужный канал.
После этого нажатием на кнопку «Сохранить» применяем изменения.
Tenda
Как найти свободный канал
Во избежание рассмотренных выше ситуаций необходимо знать, как выбрать свободный канал WiFi. Во многих роутерах по умолчанию установлен автоматический выбор channel. Маршрутизатор в момент подключения сам определяет наименее загруженную подчастоту и соединяется к ней. Но такой способ не всегда работает. Для большей надежности лучше самому проверить каналы Вай Фай и найти оптимальный вариант.
Для ПК на Виндовс выделяется две популярные программы. Рассмотрим их подробнее:
- inSSIDer — популярная программа, которая доступна для ПК или смартфонов на Андроид. Скачать ее можно в Интернете, если вбить в поиск название. Перед сканированием сети запустите WiFi на оборудовании, войдите в программу, а там перейдите в раздел Networks. В нем вы увидите доступные подключения и собственную сеть. Обратите внимание на раздел Channel и приведенные в нем сведения. Теперь остается выбрать, какой канал WiFi лучше использовать. К примеру, если тестирование показало наличие свободного канала, его и можно выбрать. Не удивляйтесь, если во время проверки система покажет использование сразу двух подчастот. Это связано с тем, что роутер настроен на ширину канала в 40 МГц. Если установить отметку в 20 МГц, таких пересечений не будет.
- WiFi Info View — еще одна программа для выбора канала WiFi роутера. Ее преимущество в небольшом весе и отсутствии необходимости установки. Здесь отображается меньше данных, чем в рассмотренной выше программе, но их достаточно для получения сведений о занятых подчастотах. Перед тем как выбрать канал на WiFi роутере, войдите в раздел Channel и посмотрите степень загрузки.
Для телефонов на Андроид можно использовать еще одну программу, доступную для скачивания в Play Market. Ее название WiFi Analizer.
Как поменять wi-fi канал в Tenda?
Теперь посмотрим, как произвести смену канала в настройках на роутере Tenda. Для этого для начала авторизуемся в админке — она расположена по веб-адресу https://192.168.0.1.
Переходим в раздел «Настройки WiFi» находим пункт «Канал и полоса пропускания»
Из выпадающего списка «Канал WiFi» выбираем один из 13
И сохраняем настройки. После перезагрузки роутер Tenda начнет работать на выбранном канале WiFi. Если ситуация со стабильностью и скоростью сети не улучшилась, попробуйте повторить операцию, поменяв канал Wi-Fi на другой.
Huawei
Что такое канал на Wi-Fi-роутере
Перед тем, как поменять канал Wi-Fi на роутере, лучше разобрать: что это такое. Каналы — своеобразные радиусы, на которых маршрутизаторы транслируют беспроводное соединение. При этом у устройств заложена определенная частота: 2,4 Ггц или 5 Ггц. Она также зависит от выбранного пути.
В настройках по умолчанию установлен автоматический поиск свободного слота для трансляции. Но из-за того, что пользователи покупают одни и те же роутеры или пользуются общим провайдером, обслуживающим их многоквартирный дом, чаще всего связь переводят на 1 или 3 слот.
Чтобы точно быть уверенным, какой слот выбрало оборудование для трансляции, можно воспользоваться специализированными программами: inSSIDer или WifiInfoView. Это приложения, которые демонстрируют всю информацию о приборе для передачи беспроводного соединения.
inSSIDer
Программа inSSIDer демонстрирует всю основную информацию о беспроводном соединении, показывая, как именно настроена сеть, как соседнии Wi-Fi-подключения влияют на пользовательское соединение, и дает рекомендации по улучшению скорости и безопасности Wi-Fi-роутера.
Чтобы просмотреть, какой канал использует оборудование, следует:
- Открыть сайт inSSIDer, расположенный по адресу https://www.metageek.com/products/inssider/.
- Установить программу на персональный компьютер.
- Запустить inSSIDer.
- В открывшемся окне перейти во вкладку «NETWORKS».
- В списке присоединений найти интересующий маршрутизатор.
В окне программы будет приведена вся информация подключения. Значение канала нужно смотреть в столбике «CHANNEL».
WifiInfoView
WifiInfoView — программа, схожая с предыдущей, но функционал меньше, чем у inSSIDer.
Чтобы просмотреть путь трансляции при помощи WifiInfoView, следует:
- Перейти на сайт для скачивания программы по адресу https://wifiinfoview.ru/.
- Установить WifiInfoView на персональный компьютер.
- Запустить программное обеспечение.
- В списке присоединений найти интересующие оборудование.
- Просмотреть, какой канал использует устройство в столбце «Channel» («Канал»).
Интересная особенность WifiInfoView: программное обеспечение демонстрирует информацию не только о подключенном Wi-Fi сигнале, но и обо всех соединениях, к которым можно подключиться. Так пользователь может узнать: какой путь свободен, и переподключить маршрутизатор туда.
Смена беспроводного канала на Apple Airport
Переходим к настройкам роутера Apple Airport. Как ни удивительно, но на нем тоже есть возможность задать свой канал Wireless. Почему я так говорю? Потому что я уже давно привык, что все гаджеты Apple являются некими «вещами в себе» и доступ к их функционалу весьма ограничен. Но даже в этом случае разработчики из Куппертино не рискнули задать роутеру полную автоматизацию и оставили нам возможность кое-что сконфигурировать самим.
Итак, запускаем программу Airport Utility, «Manual Setup»
Находим вкладку «Wireless». Здесь в пункте «Radio Channel Selection» меняем «Automatic» на «Manual». Отобразится информация о текущих каналах WiFi. Нас интересует 2.4 GHz — сейчас рабочий канал «1». Чтобы его сменить, жмем на кнопку «Edit»
Меняем в разделе 2.4 GHz на другой и жмем «ОК».
После чего сохраняем настройки и перезагружаем роутер кнопкой «Update» в правом нижнем углу. Если качество связи не улучшится, то проделываем все то же самое и меняем канал wifi на Apple Airport еще раз, пока не найдется оптимальный.
Меняем Wireless каналы на роутере Apple через iPhone
Сменить каналы на сетях 2.4. и 5 ГГц на маршрутизаторе Apple AirPoert можно также и в том случае, если компьютера под рукой нет — с помощью iPhone. Для этого заходим в приложение Airport
кликаем по изображению роутера
вводим пароль
и жмем на кнопку «Изменить»
Затем открываем пункт «Дополнительно» и входим в «Настройки Wi-Fi»
Здесь заходим в «Радиоканал»
Деактивируем переключатели «Автоматический канал» и вручную выбираем тот, который нам нужен.
После чего сохраняем все изменения, нажав на кнопку «Готово» в правом верхнем углу.
Upvel
Смена канала — это просто
Все, что нужно, для того чтобы изменить канал роутера, это зайти в веб-интерфейс его настроек, открыть страницу основных настроек Wi-Fi и обратить внимание на пункт «Канал» (Channel), после чего установить нужное значение и не забыть сохранить настройки. Отмечу, что при смене настроек беспроводной сети, если вы подключены по Wi-Fi, подключение на короткое время разорвется.
Очень подробно о входе в веб-интерфейс различных беспроводных маршрутизаторов вы можете прочитать в статье Как зайти в настройки роутера.
Изменение канала беспроводной сети на других роутерах
В данный момент смена wifi канала актуальна только для 2.4 ГГц. Те, кто используют 5 ГГц, пока могут вздохнуть спокойно — этой частотой мало кто пользуется и она не слишком сильно нагружена.
Прилагаю также изображения настроек для изменения wifi канала на некоторых моделях иных производителях:
Каналы роутера Asus на примере модели RT-N10U B.1
Каналы роутера TP Link на примере модели TL-MR3020
Каналы роутера Netgear на модели WNDR4700
Настройка каналов на D Link на примере DIR-825
Настройка каналов на модели D Link DIR-300NRU B.6
Настройка каналов на Trendnet TEW-639GR
При замене маршрутизатора или провайдера также нужно следить за тем, чтобы не сбился выбор беспроводного канала. Иначе потом будете думать, что виновник проблем новый оператор или устройство, а на самом деле все дело в несохраненных настройках сети.