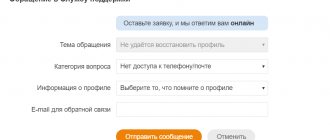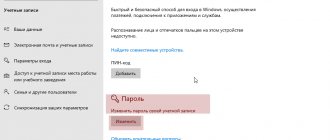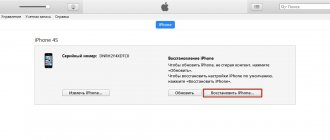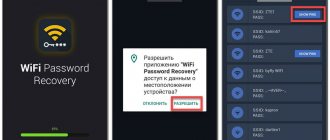Безопасность – один из важнейших аспектов, который необходимо учитывать при работе с компьютером и просмотре веб-страниц. Но не стоит забывать, что злоумышленники могут получить доступ к используемой системе не только по средствам загрузки вредоносного кода. При должном умении хакер может взломать и подключиться к сети Wi-FI, которая используется устройством. Поэтому важно знать как установить пароль wifi роутер, чтобы обезопасить себя от возможной кражи личных данных.
Некоторые модели роутеров поставляются производителем без заранее заданного пароля или же с очень простой символьной комбинацией, в духе «password» или «123456789». Соответственно, получить доступ к таким сетям не составит абсолютно никакого труда. Роутер и маршрутизаторы не оснащены системой блокирования при большом количестве ошибочных попыток ввести пароль, как это сделано на большом количестве сайтов по технологии “Captcha”. Поэтому так или иначе взломщики быстро получат доступ к слабозащищенному подключению.
Необходимость пароля для Wi-Fi
Небрежное отношение к собственной безопасности на просторах Интернета способно привести к потере важной информации, средств из виртуальных кошельков и онлайн-сервисов для дополнительного заработка, а также заражению компьютера вирусами. Проведение финансовых транзакций при незащищенном пароле является опасным для пользователя.
Пользование Wi-Fi третьими лицами (например, соседями) неизбежно приведет к тому, что скорость работы и возможность скачивания контента может сильно пострадать даже при безлимитном интернете.
Подобная беспечность также может привести к вопросам со стороны правоохранительных органов, если будет доказано, что через конкретную беспроводную сеть проводилась незаконная деятельность или распространялась относящаяся к караемой Уголовным Кодексом ответственности информация (порнография, терроризм, государственная измена).
Открытая беспроводная сеть без пароля помогает недоброжелателям получить доступ к компьютеру, личным аккаунтам, почте и паролям важных документов. Через незапароленную беспроводную сеть мошенники способны подсунуть шпионские программы или полностью контролировать трафик, что может привести к атаке на различные домашние устройства (особенно роутер).
Установка пароля на Wi-Fi займет не более 10 минут, а на восстановление потерянной информации (или репутации) могут уйти месяцы и годы.
Установка пароля на Wi-Fi
После того как вы вошли в интерфейс роутера, найдите пункт «Настройки безопасности» в разделе «Расширенные настройки». В настройках других моделей маршрутизаторов меню будет выглядеть по-другому, но аналогичные пункты можно легко найти по ключевым словам wi-fi и безопасность.
На странице «Настройки безопасности» нужно установить значение следующих пунктов:
- Сетевая аутентификация
- Ключ шифрования PSK
- WPA-шифрование
В поле «Сетевая аутентификация» нужно выбрать по какой технологии аутентификации будет происходить защита вашей wi-fi сети. WPA2 в настоящее время является наиболее безопасным методом аутентификации для беспроводной сети. Поэтому рекомендуется выбирать именно этот пункт для надежной защиты вашего wifi.
Далее нужно заполнить поле «Ключ шифрования PSK». Это и будет ваш пароль на WiFi, который вы будете вводить при подключении к беспроводной сети.
Нельзя относиться к выбору пароля халатно. Пароль должен быть достаточно сложным, состоять из букв в разных регистрах и цифр. Желательно, чтобы это был какой-то бессмысленный набор, а не конкретные слова. Такую комбинацию сложнее взломать, а вам не обязательно его запоминать. Запишите его куда-нибудь и используйте при подключении новых устройств к беспроводной сети.
Следующим этапом будет настройка шифрования WPA. Для этого в поле «WPA-шифрование» нужно выбрать алгоритм шифрования. Рекомендуется выбирать AES, т.к. он является одним из наиболее надежных.
После ввода всех параметров нажмите кнопку «Изменить» для сохранения настроек. После изменения параметров большинство маршрутизаторов требуют перезагрузки. Поэтому, скорее всего, произойдет отключение от сети и вам придется вводить пароль заново.
Сертификат безопасности
Защита Wi-Fi паролем осуществляется благодаря электронному сертификату. Этот документ:
- предусматривает шифрование при онлайн-регистрации на любом языке;
- подтверждает подлинность поставщика услуг по логотипу и названию компании, предоставляющей услуги;
- работает с любыми техническими моделями, включая мобильные приложения телефонов и другие устройства (планшеты, ноутбуки).
Благодаря сертификату:
- осуществляется защита данных пользователя;
- упрощается связь между пользователем и поставщиком услуг;
- быстрее проводится настройка сети;
- облегчается процесс регистрации, а также смены пароля Wi-Fi;
- закрепляется уникальный логотип и подтвержденное сетевое имя;
- устраняется риск перехвата личных логинов или финансовой информации.
Сертификат Wi-Fi (Secure) применяется на всех Passpoint устройствах, позволяющих проверять его на сервере OSU с помощью автоматического шифрования.
Сертификационный документ всегда показывает поставщика услуг, логотип которого проверен и одобрен. Корневой сертификат (например, DigiCert) предоставляет информацию о подлинности сертификата Wi-Fi и устанавливается автоматически или вручную. Во втором варианте всегда нужно следовать приложенной к роутеру инструкции.
Смена паролей в обновленном интерфейсе
Обновленная web-оболочка в голубом цвете появилась у линейки маршрутизаторов ТП-Линк “Archer”. Кроме того, производитель добавил в список языков русский, что упрощает процесс отладки прибора. Дальше рассмотрим, как настроить пароль на роутере TP Link свежей ревизии. Сейчас не всегда легко найти игровую азартную платформу. Игроки стали более внимательными и отдают предпочтение только топовым заведениям с нарощенной репутацией и хорошими отзывами от опытных гемблеров. Рекомендация наших специалистов – Супер Слотс казино – здесь и игровые автоматы, и рулетка, и баккара. Круглосуточный доступ на официальный сайт казино Супер Слотс. В ходе настройки присутствуют определенные различия:
- в браузере нужно писать другой адрес. Теперь это 192.168.0.1. либо хостнейм tplinkwifi;
- традиционный пароль не поменялся, остались привычные admin/admin;
- информация о распорядителе находится в “Дополнительных настройках” в верхней части окна. Перейдите в эту главу;
- в поле “Управление учетной записью” запишите в соответствующих строчках прежний кейген и тот, который хотите установить;
- нажмите “Сохранить”.
Чтобы задать другой код для Wi-Fi-сети:
- Активируйте раздел “Беспроводной режим”, перейдите во вкладку “Базовая настройка”.
- В графе “Пароль” запишите желаемый набор символов.
- Кликните “Сохранить”.
- Отправьте роутер на перезагрузку кнопкой “Reboot” вверху в правом углу.
Как видите, поменять защитный ключ несложно. Надежный шифр убережет линию от нежелательного подсоединения и стороннего вмешательства.
Кулешов Вячеслав
Имею опыт работы в ИТ сфере более 10 лет. Занимаюсь проектированием и настройкой пуско-наладочных работ. Так же имеется большой опыт в построении сетей, системном администрировании и работе с системами СКУД и видеонаблюдения. Работаю специалистом в .
Тип шифрования
Для роутера – устройства, раздающего Вай-Фай – существует несколько типов сетевого шифрования:
- WPA;
- WEP;
- WPA2.
Маршрутизатор задуман как небольшой сервер, который имеет собственную административную запись. WPA2 используют на практике чаще всего, так как он обеспечивает максимальную защиту в сравнении с другими типами шифрования, считающимися устаревшими (особенно WEP, который легко взломать).
Чтобы выбрать тип шифрования, нужно проделать следующие шаги:
- В браузере ввести IP-адрес маршрутизатора (см. информацию на самом устройстве на наклейке снизу).
- Ввести логин и пароль (по умолчанию – admin).
- В появившемся меню выбрать Wireless, затем Wireless Settings. В открывшемся окне внести изображенные на скрине изменения, после чего нажать Save.
- Выбрать в меню Wireless, затем Wireless Security. Внести изменения, как на скрине, и нажать Save.
- Выбрать в меню Systems Tools и нажмите кнопку Reboot для перезагрузки роутера. Изменения вступят в силу.
Настройки безопасности сети вносятся одновременно с наладкой роутера.
Как изменить пароль wifi роутера tp link и установить его
- LiveJournal
- Blogger
Меню настроек переведено на русский язык
- Самая первая вкладка этого меню позволяет сменить логин, это позволит отличать свою сеть от всех соседских. Те, кому нужно сменить канал или принцип действия тоже найдут свои функции на этой странице.
- Чтобы поменять пароль на роутере TP Link надо открыть меню защиты соединения. Таким образом, пользователь может поставить желаемый пин-код.
- Настройка защиты сети позволяет выбрать сразу несколько мер безопасности, среди которых лучше установить WPA-Personal, этот способ самый надежный.
- Дальше будет доступной строка «Пароль PSK», где задается необходимый пин-код (как минимум 8 символов, не кириллических). Потом все изменения сохраняются, и установка кодового слова завершена.
- LiveJournal
- Blogger
При настройке беспроводного режима следует задать логин и пароль
Когда пользователь поменял конфигурации беспроводной связи, то при сохранении связь с маршрутизатором разорвется, с виду это будет напоминать зависшую веб-страницу или же ошибку в работе браузера. Решить такую проблему можно перезапуском подключения уже с новыми конфигурациями. Если удалось поменять пароль на WiFi, то возможно, что новые настройки не совпадают с требованиями сети.
Как создать пароль?
Используя конфиденциальные учетные данные, полученные при регистрации сети, пользователь придумывает уникальный пароль. Такая необходимость безопасности обеспечивается только через придумывание своего уникального шифра. Сделать это надо после пройденной авторизации в личном кабинете с помощью буквенно-числового абонентского идентификатора. Пароль надежно закрывает доступ к сети пользователя для сторонних лиц.
Пароль работает только для одного компьютера. Благодаря маршрутизатору все остальные устройства в доме (планшеты, телефоны, ноутбук) получат доступ к сети через подключение к Wi-Fi и указание уникального шифра с основного компьютера.
В руководстве к любой модели маршрутизатора всегда указано, как выбрать пароль. Здесь самое главное – не использовать дату своего рождения, телефонный номер и домашний адрес. Шифр должен быть уникальным, состоять из цифр, букв и произвольных символов.
Для роутера лучше всего использовать шифр в соответствии с общепринятым стандартом EEE 802.11i. Часто система предлагает необходимое количество знаков (6, 8, 10), которое должно состоять из заглавных и маленьких букв, цифр, точек, черточек, любых дополнений. Можно использовать легко запоминающийся метод генерации случайных символов. Чтобы не забыть пароль, лучше его записать в личном ежедневнике или придумать такую комбинацию, которая не забудется при любых обстоятельствах.
Уведомления об авторизации приходят на указанный электронный адрес. Пароль будет знать только система и абонент. При необходимом запросе она способна сообщить буквенно-числовой идентификатор пользователю. В нем не должны повторяться одинаковые цифры и буквы.
Изменение парольных данных проводится только по запросу абонента и подачей заявления с указанным в договоре адресом личной электронной почты.
Создаем надежный пароль
Прежде чем взяться за смену пароля от вайфай (роутер ТП Линк), следует придумать сложную комбинацию.
- Не используйте всем известные и простые сочетания вида: qwerty1234, 11111111, 1234567890, 88888888, parolwifi и прочее.
- Используйте цифры и буквы, большие и маленькие. Пример хорошего пароля: 180jk009FijwiG1410q.
- Если не получается создать надежный вариант самому – воспользуйтесь онлайн-генераторами паролей (https://passwordsgenerator.net).
Пользуйтесь такими сгенерированными кодами не только для защиты Wi-Fi, любые аккаунты Интернет-сервисов также следует хорошо защищать.
Как поставить пароль на роутере?
Чтобы поставить пароль, нужно внимательно ознакомиться с инструкцией к роутеру. Если она утеряна, то прочитать информацию можно в интернете на официальном сайте производителя. Использовать при установке лучше компьютер, а не телефон.
Установка, обновление и смена пароля доступны для всех маршрутизаторов, однако процесс сброса проходит с небольшими различиями. Периодический сброс данных необходим, если у пользователя есть подозрение, что к его сети подключились сторонние устройства.
D-Link
Чтобы поставить пароль на роутерах марки D-Link, потребуется выполнить следующие пошаговые действия (для всех моделей они одинаковые):
- Открыть браузер и ввести IP-адрес роутера (192.168.1.1).
- Зайти в личный кабинет.
- Осуществить сброс всех настроек роутера (перезагрузка). Он осуществляется при нажатии кнопки Reset на устройстве.
- При запросе системой логина и пароля установить новые параметры в расширенных настройках Вай-Фай в разделе безопасности, контроле доступа и основных настройках. По завершении внесения изменений нажать «Применить» и «Сохранить».
TP-Link
Установить пароль можно. Следую пошаговой инструкции:
- Открыть браузер и ввести IP-адрес роутера (192.168.0.1). Зайти в аккаунт.
- Перейти к разделу «Быстрая настройка».
- Выбрать режим.
- Ничего не изменяя в настройках модема, перейти к следующему шагу.
- В разделе «Беспроводной режим» установить новый пароль.
- Перезагрузить роутер для вступления изменений в силу.
ZyXel Keenetic
Пароль на этом роутере можно задать следующим образом:
- В браузере ввести IP-адрес роутера и войдите в личный кабинет.
- В меню «Система» выбрать «Пароль» и внести изменения. Они вступят в силу после перезагрузки маршрутизатора.
ZTE
Чтобы задать пароль для роутеров этой марки, нужно выполнить такие действия:
- В браузере ввести адрес роутера и войти в личный кабинет.
- Выбрать Network, затем WLAN, затем Security. Задать новый пароль. Перезагрузить роутер для вступления изменений в силу.
Asus
Чтобы изменить пароль Вай-Фай на маршрутизаторах этой фирмы, нужно:
- Открыть браузер, ввести в поисковую строку адрес https://192.168.1.1, ввести имя и пароль пользователя.
- Выбрать вкладку «Беспроводная сеть», затем «Общие» и внести изменения, как показано на скрине.
Пароль сменить не получится, если у абонента нет доступа к локальному аккаунту настроек в роутере. Все параметры беспроводной сети задаются в меню расширенных настроек.
Вход в настройки роутера
Для установки ключа безопасности вай-фай понадобится открыть панель управления маршрутизатора. Чтобы сделать это, нужно:
- Узнать IP-адрес роутера. Как правило, его можно найти на наклейке на корпусе устройства.
Если на роутере не указан IP, а у владельца не осталось документации и коробки, следует попробовать один из стандартных вариантов:
- 192.168.1.1;
- 192.168.0.1;
- 192.168.2.1;
- 192.168.123.254.
- Запустить браузер, ввести IP роутера в адресную строку и нажать Enter.
- Если меню настроек защищено паролем, указать данные для авторизации и кликнуть «Вход». Логин и код безопасности можно найти на корпусе маршрутизатора.
На заметку: если вам нужно подключить Wi-Fi на компьютере, узнайте, как настроить беспроводное соединение.
Установка пароля в Windows
Безопасность домашней беспроводной сети необходимо поддерживать также и с помощью парольной защиты программного обеспечения. Пароль для Windows защитит систему от взломов и пользования другими людьми, которые захотят изменить настройки. Windows будет запрашивать пароль не только при каждом включении, но и в перерывах в работе (спящий режим), а также при смене учетной записи.
Чтобы поставить пароль, нужно:
- Зайти в отдел «Пуск» компьютера.
- Перейти в «Параметры».
- Выбрать «Учетные записи» — «Параметры входа».
- Нажав кнопку «Добавить», под пунктом с указанием придуманного пароля заполнить поля и нажать «Готово». При необходимости воспользоваться подсказками системы.
Такой алгоритм подойдет для компьютеров с разными системами Windows: 10, 8.1, 8, 7. Чтобы не потерять пароль от компьютера при необходимости переустановки, на флешку можно сбросить всю необходимую информацию с помощью используемого установщика программы. Флешку лучше спрятать в месте, известном только пользователю.
При заново установленной системе нужно будет:
- Авторизоваться.
- После перезагрузки компьютера, как только он начал запускаться, нужно нажать клавишу перехода в настройки BIOS. Для этого в зависимости от производителя компьютера используют клавиши F12, F8, F9 или F2. На экране при загрузке обязательно высветится нужная клавиша.
- Из меню BIOS перейти в пункт BIOS Setting Password, нажать Enter.
- В появившемся окне ввести пароль, нажать Enter.
- В следующем окне потребуется подтвердить пароль и нажать Enter.
- В появившемся окне с надписью Password installed нажать Enter.
Установить пароль на Windows можно также с помощью командной строки в учетной записи. Для этого нужно:
- Запустить команду «Выполнить», нажав комбинацию клавиш Win+R. В появившейся строке ввести cmd, нажать ok.
- Прописать net user и нажать кнопку Enter. Появятся имена всех пользователей компьютера.
- Ввести net user ИМЯ ПОЛЬЗОВАТЕЛЯ * и выполнить команду.
- Ввести данные для защиты паролем и нажать Enter.
Если у вас уже стоял пароль на ПК, то при его удалении система Windows никогда не будет запрашивать его, пока не будет поставлен новый код.
Смена защиты в старом интерфейсе
Начнем с перемены ключей в типовом сокете маршрутизатора “TL-WR845N”. Описывать подключение к стационарному компьютеру или ноутбуку сейчас не будем. Этому посвящены отдельные обзоры на нашем сайте. Скажем только, что все манипуляции с регулировкой можно сделать через телефон или планшет. В магазинах приложений “Google Play” и “App Store” вы также найдете программу “TP-Link Tether” для управления прибором с Android-смартфона или iPhone. В описании утилиты представлен каталог совместимых моделей роутеров. Сначала расскажем, как установить пароль на вай фай роутер TP Link для входа в “админку”.
- Первым делом требуется войти в центр управления. Для этого:
- запустите любой браузер, которым предпочитаете пользоваться;
- в поле URL пропишите IP маршрутизатора. Как правило, подходит шаблонный адрес 192.168.1.1. Иногда используется имя хоста https://tplinklogin.net. Но рекомендуем все же уточнить “айпишник” в руководстве юзера, на этикетке снизу или посетить веб-сайт компании;
- появится запрос логина и кода. “По умолчанию” это admin/admin (соблюдайте регистр и раскладку клавиатуры). Если эти данные были исправлены, то вводите те сведения, которые задали самостоятельно.
Нюанс: если забыли или потеряли новые логин и пароль, то произведите откат клавишей “Reset”. По-другому вы не попадете на страницу параметров.
- Открылась администраторская панель. Пройдите следующие этапы:
- из меню слева выберите раздел “System Tools”;
- в полях “Old User Name” и “Old Password”внесите заводской кейген;
- напишите обновленную защитную комбинацию ниже в чекбоксах с пометкой “New”;
- еще раз укажите пассворд в поле “Confirm New Password”;
- кликните “Save”, чтобы закрепить конфигурацию.
- В этом же разделе кликните команду “Reboot”, чтобы перезагрузить устройство.
Для повторного входа примените новые показания.
Защита роутера от изменения настроек посторонними людьми
Для осуществления защиты маршрутизатора от взломов и несанкционированных доступов к Wi-Fi собственник сети должен знать и уметь применять:
- IP-адрес устройства;
- логин и пароль для доступа к настройкам;
- способ изменения пароля в виде надежной замены;
- включение шифрования (WPA2 – самый надежный);
- периодическое обновление прошивки роутера;
- использование VPN-сервиса через клиентскую гаджет-программу (помогает предотвращать кражу личных данных);
- возможность блокировки удаленного доступа к роутеру
- отключение функции WPS.
Также для защиты необходимо включить фильтрацию по уникальным идентификаторам (MAC-адресам). Каждое устройство с сетевой картой имеет такой адрес. Можно в настройках разрешить либо запретить подключение устройств с определенным адресом. Если адрес устройства в установленном списке отсутствует, то подключения к сети не произойдет.
Многие специалисты рекомендуют также уменьшить радиус сигнала Вай-Фая, чтобы он распространялся только на помещение. Это обезопасит от помех, а также от возможности «соседских» подключений. Можно в настройках сделать сеть Wi-Fi невидимым – скрыть SSID (без специального программного обеспечения его обнаружить будет нельзя).
Если маршрутизатор имеет средство защиты от сетевых атак (файрвол), то его рекомендуется включить и настроить по имеющейся инструкции. Если нет соответствующих навыков по настройке роутера, лучше вызвать специалиста компании-провайдера.
Осуществлять защиту беспроводной сети Wi-Fi крайне необходимо. Чтобы обезопасить свой серфинг в Интернете, нужно ответственно подойти к вопросу создания пароля и правильно его установить.
Предыдущая запись Почему пропадает вай фай? Методы решения проблемы
Следующая запись Создание точки доступа Wi-Fi на ноутбуке с ОС Windows 8
Как установить пароль на вай фай?
В меню маршрутизатора обязательно будет раздел который называется «беспроводные сети» или «Wi-Fi». Нужно зайти туда, придумать пароль и ввести его в соответствующее поле. Чем сложнее пароль, тем лучше.
Обязательно выберите рекомендуемое значение в поле «Защита сети». Это шифрование, чем выше его уровень, тем лучше. Для большей безопасности можно скрыть название вашей сети Wi-Fi от остальных устройств. Обязательно есть настройка, которая позволяет это сделать (Скрывать SSID»)
Если Ваш роутер снабжен кнопкой (на корпусе), по которой можно подключиться к Wi-Fi не зная пароль, ее так же можно отключить убрав галочку «Разрешить WPS». Таким образом физически мы так же закрыли доступ к своей беспроводной сети от посторонних.
Автор публикации
не в сети 5 дней