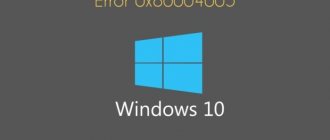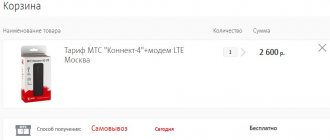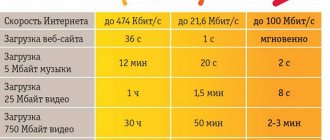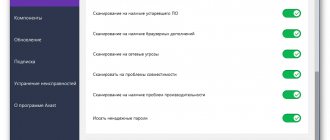Цель и особенности подключения
Прежде чем приступать к процедуре подключения, необходимо определить, какой результат вы хотите получить. Большинство пользователей хотят использовать внешний жесткий диск для хранения данных в закрытой домашней сети. Что он дает? Благодаря маршрутизатору все данные, которые находятся на диске, будут доступны на каждом устройстве, подключенном к маршрутизатору.
В большинстве современных маршрутизаторов на задней панели соединения вы можете найти стандартный порт USB 2.0 или 3.0. Этот цифровой индикатор определяет скорость передачи данных между подключенными гаджетами. В некоторых моделях производители сразу создают два порта.
Устройства, которые могут быть подключены к маршрутизатору:
- Внешний жесткий диск;
- Любой медиаплеер с данными и USB-кабелем;
- Модем. Благодаря использованию 3G, можно подключить маршрутизатор к Интернету без специального кабеля;
- Принтер. Подключив принтер к маршрутизатору, вы можете создать удаленный сервер и отправить документы с разных устройств через беспроводное соединение. Такая технология организации часто можно найти в офисах;
- Флешка;
- FTP-сервер. Для хранения больших данных в сети. Протокол FTP позволяет передавать большие файлы без потери качества. При работе со стандартными серверами флэш-дисков могут возникнуть ошибки при попытке воспроизвести файл.
Рисунок 1 — панель порта маршрутизатора
Вариант с подключением жесткого диска позволяет не только создавать общедоступное хранилище с файлами. Вы также можете настроить медиа-сервер DLNA. Эта технология позволяет воспроизводить не только файлы самого накопителя, но и все другие устройства в доме. Например, телевизор сможет открыть фотографии, хранящиеся на компьютере, и телефон запустит трек с смартфона другого пользователя сети. Аналогичным образом вы можете настроить iTunes Server.
Если вам необходимо получить доступ к файлам из Интернета, вы можете использовать функцию AiDisk, чтобы исправить этот процесс.
Перейдем к конкретным инструкциям по настройке взаимодействия вашего маршрутизатора и внешнего жесткого диска.
Настройка сетевого доступа к флешке через роутер
В чем отличия между сетями 3G и 4G: особенности, преимущества и недостатки
Когда используются заводские параметры маршрутизатора, настройка не производится. Основная проблема возникает со старыми моделями, у которых применяется панель управления. В таком случае происходит перевод в сетевое окружение.
Сеть не отображается, поэтому производится настройка. В ОС Windows 7, 8, 10 процедура аналогична. Через проводник выбирается сеть, необходимо отыскать сетевое обнаружение. Далее открывается общий доступ к файлам и нажимается кнопка Ок. Важно отыскать домашний маршрутизатор и согласиться с условиями использования накопителя.
Создайте соединение с маршрутизатором Asus
Asus создал очень простую систему настройки для домашнего сервера данных. Его суть заключается в первоначальном подключении гаджетов. Затем пользователь должен настроить их в меню на ПК или на смартфоне. Вы можете получить доступ к параметрам программы маршрутизатора через любой браузер на компьютере, подключенном к маршрутизатору.
Сначала отключите маршрутизатор от сети. Теперь подключите к нему внешний накопитель с помощью USB-micro USB-адаптера. Должна быть получена следующая конструкция:
Рисунок 2 — пример подключения привода к маршрутизатору
Если маршрутизатор имеет два доступных порта, выберите тот, который обеспечивает более высокую скорость передачи (версия 3.0). Простое соединение между двумя устройствами недостаточно, так как передача информации в домашней сети по-прежнему недоступна. Соответственно, другие устройства еще не могут распознавать файлы.
Чтобы настроить отображение файлов из сети на компьютере, перейдите в окно «Этот компьютер». В левой части панели «Отображение предметов» найдите вкладку «Сеть» и перейдите в это окно. Это показывает все доступные протоколы сетевого хранения и передачи, которые вы можете использовать.
Щелкните правой кнопкой мыши на пустой области окна и нажмите «Обновить» во всплывающем меню. Таким образом, значок диска, подключенного к маршрутизатору, будет отображаться в окне.
Подключение к Huawei
Большинство маршрутизаторов от Huawei оснащены оптическим терминалом GPON, в который встроен USB-разъем. Подключите жесткий диск к маршрутизатору через этот порт и перейдите на веб-интерфейс маршрутизатора с помощью браузера на ПК. Следуй инструкциям:
- Чтобы получить доступ к интерфейсу программы, используйте адрес 192.168.100.1. Логин и пароль — root и admin соответственно;
- После успешного входа в интерфейс обратите внимание на вкладки, расположенные в верхней части окна. Нажмите «Сетевое приложение»;
- Теперь список доступных окон появляется в левой части страницы. Нам нужно открыть «USB-приложение»;
- В поле содержимого вкладки отметьте поле, указанное на рисунке. Он активирует сервер. На той же странице заполните поля «имя пользователя», «пароль». Рядом с строкой «USB-устройство» откройте раскрывающийся список и выберите имя жесткого диска, к которому будут подключаться другие пользователи сети;
- Подтвердите изменения, нажав кнопку «Применить».
Рисунок 11 — Настройка маршрутизатора Huawei
Теперь данные жесткого диска доступны для всех устройств, подключенных к маршрутизатору Huawei.
Подключение маршрутизатора Sagemcom от Ростелекома
Маршрутизаторы Sagemcom от Ростелекома подключены к внешнему жесткому диску следующим образом:
- Подключите привод и маршрутизатор;
- Перейдите к интерфейсу маршрутизатора через браузер. Адрес 192.168.1.1, имя пользователя — admin, а пароль — admin;
- В разделе «Мультимедиа» откройте вкладку сервера хранения. После этого в правой части окна отображается таблица, показывающая данные подключенного диска. Помните значение столбца «Название тома»;
- Перейдите в окно «Сервер хранения» и укажите имя диска и его производителя;
- Активируйте поле «Включить сервер»;
- Сохраните настройки.
После регистрации диска мы рекомендуем выйти из веб-интерфейса и снова включить его, чтобы проверить, сохранена ли созданная учетная запись. В маршрутизаторах от Sagemcom пользователи часто сталкиваются с проблемой сохранения настроек. При необходимости создайте профиль привода еще раз.
Рисунок 12 — Конфигурация маршрутизатора Sagemcom от Ростелекома
Руководство для маршрутизатора MikroTik
Маршрутизаторы MikroTik имеют одну функцию: они не могут быть подключены к накопителю, который уже заполнен данными. Устройство должно быть отформатировано, а затем подключено к маршрутизатору.
Настройка общего доступа к файлам осуществляется с помощью программы Samba. Вам не нужно использовать веб-интерфейс. Как правило, утилита может быть установлена на ПК через диск, который входит в конфигурацию маршрутизатора. Также вы можете скачать программу с официального сайта производителя.
После подключения накопителя к маршрутизатору перейдите в Samba и снова отформатируйте устройство. Откройте главное меню программы и перейдите в окно Systems-Stores. Выберите жесткий диск из списка и нажмите «Формат диска».
Рисунок 13 — Подготовка внешнего жесткого диска для подключения к MikroTik
После того, как в столбце «Состояние» появится значение «Готов», вы можете начать дальнейшие настройки:
- В приложении Samba откройте вкладку «IP-SMB» и проверьте поле Enabled;
- В этом же окне укажите любое имя рабочей группы сети и имя маршрутизатора;
- О, вы разрешаете доступ к файлам на неавторизованные устройства. Нет необходимости подтверждать эту строку;
- На графике интерфейса установите значение «Все». Таким образом, вы можете просматривать содержимое жесткого диска с любого устройства, независимо от его ОС и типа интерфейса.
В качестве альтернативы нажмите кнопку «Применить» и «Акции», чтобы применить настройки и активировать функцию совместного использования данных в сети.
Рисунок 14 — Настройка маршрутизатора MikroTik
Избранные видео:
Настройка FTP-сервера на маршрутизаторе Tp-Link. Настройка маршрутизатора на канале inrouter
Как правильно подключить маршрутизатор TP-Link и настроить его В настоящее время неограниченный высокоскоростной Интернет уже не новинка. И даже более того, если мы говорим о беспроводном соединении, которое применимо даже для персонального компьютера, не говоря уже о ноутбуках, планшетах или смартфонах. Теперь большинство мобильных устройств имеют…
Многие пользователи спрашивают у нас, как подключить жесткий диск к роутеру.
Эта процедура не займет у вас много времени, однако, особенности подключения для каждой модели маршрутизатора могут отличаться.
Рассмотрим детальные руководства для соединения HDD с вашим домашним роутером.
Воспроизведение медиафайлов на смартфоне и планшете
Когда удалось подсоединить сетевой роутер, время подумать над отображением медиафайлов через смартфоны, планшеты. На выбор предлагается множество плееров, они в обязательном порядке должны поддерживать Стандарт UPnP. В качестве альтернативы можно рассмотреть технологию DLNA, которая используется на устройствах с системой Android.
Популярные приложения:
- PlugPlayer.
- UPnPlay.
Для платформы iOS, отменным является проигрыватель PlugPlayer. Начиная с 2010 года доступна версия 3.5.3. Программа считается подходящей для отображения музыки, видео. Обеспечивается полный контроль, разрешается перелистывать треки, ставить их на паузу. В нижней области экрана показывается уровень громкости, а сверху текущее время.
Важно! На дисплее видны плейлисты, текущий исполнитель. Можно переходить к списку либо выбирать настройки.
Для Android остается востребованным плеер UPnPlay, который отличается простым интерфейсом. С его помощью можно даже смотреть фильмы либо листать фотографии. Принимаются устройства с системы Android 2.2 или более свежие модели. Начиная с января 2020 года доступна версия 0.97.
Цель и особенности подключения
Прежде чем приступать к процедуре соединения, следует определиться с тем, какой результат вы хотите получить.
Большинство юзеров желают использовать внешний жесткий диск для хранения данных в закрытой домашней сети.
Что это дает? Благодаря роутеру все данные, которые находятся на накопителе, будут доступны в каждом подключенном к роутеру устройстве.
В большинстве современных маршрутизаторах на задней панели подключения можно найти стандартный USB порт технологий 2.0 или 3.0.
От этого цифрового показателя зависит скорость передачи данных между подключенными гаджетами. В некоторые модели производители встраивают сразу два порта.
Устройства, которые можно подключить к роутеру:
- Внешний жесткий диск;
- Любой медиаплеер с данными и шнуром USB;
- Модем. Благодаря использованию 3G можно соединить роутер с интернетом без специального кабеля;
- Принтер. Подключив к роутеру принтер, вы сможете создать удаленный сервер и отправлять на печать документы с разных устройств по беспроводному соединению. Такую технологию организации можно часто встретить в офисах;
- Флешку;
- FTP сервер. Для хранения больших данных в сети. Протокол FTP позволяет передавать большие файлы без потери качества. При работе со стандартными серверами flash-накопителей могут встречаться ошибки в попытке воспроизведения файла.
Рис. 1 — панель портов роутера
Вариант с подключением жесткого диска позволяет не только создать общедоступное хранилище с файлами. Вы также сможете настроить DLNA медиасервер.
Эта технология позволяет воспроизводить не только файлы самого накопителя, но и всех других устройств в доме.
К примеру, телевизор будет способен открыть фотографии, сохраненные на компьютере, а телефон запустит трек со смартфона другого пользователя сети.
Аналогичным образом можно настроить iTunes Server.
Если понадобится получать доступ к файлам из интернета, для налаживания этого процесса можно использовать функцию AiDisk.
Перейдем к конкретным инструкциям по настройке взаимодействия вашего роутера и внешнего жесткого диска.
Создаем связь с роутером Asus
Компания Asus создала очень простую систему настройки для домашнего сервера данных. Её суть заключается в первоначальном подключении гаджетов.
Потом пользователь должен настроить их в меню на ПК или со смартфона.
Получить доступ к программным опциям роутера можно через любой браузер на компьютере, который подключен к маршрутизатору.
Для начала отключите роутер от сети. Теперь подсоедините к нему внешний накопитель, используя переходник USB-micro USB. Должна получиться следующая конструкция:
Рис. 2 – пример подключения накопителя к роутеру
Если на маршрутизаторе есть два доступных порта, выбирайте тот, что обеспечивает бОльшую скорость передачи (версии 3.0).
Простого соединения двух устройств недостаточно, так как передача информации в домашней сети все еще недоступна. Соответственно, другие устройства пока не могут распознать никакие файлы.
Чтобы настроить показ файлов из сети на компьютере, зайдите в окно «Этот компьютер». Слева на панели отображения элементов найдите вкладку «Сеть» и перейдите в это окно.
Здесь отображаются все доступные сетевые хранилища и протоколы передачи, которые вы можете использовать.
Кликните правой клавишей мыши на пустой области окна и во всплывающем меню нажмите на «Обновить».
Таким образом, в окне отобразится иконка подключенного к роутеру накопителя.
Рис. 3 – окно «Сеть» на компьютере
Теперь просто кликните на появившуюся иконку, чтобы перейти в папку с файлами внешнего накопителя.
Если на компьютере отключен общий доступ, для просмотра содержимого необходимо будет ввести логин и пароль от настроек роутера. Как правило, значения этих полей одинаковое.
Это слово admin.
После получения доступа к содержимому папки вы сможете создавать в ней новые файлы, редактировать или просматривать существующий контент.
Для управления роутером с телевизора достаточно просто зайти в настройки соединения с интернетом. В окне появиться вкладка USB.
Нажав на неё, вы сможете узнать о количестве свободного места на диске или посмотреть его содержимое.
Рис. 4 – просмотр данных внешнего диска на телевизоре
Для получения доступа к файлам с телефона или планшета необходимо скачать приложение «ES Проводник».
Оно точно отобразит нужную папку и позволит быстро открывать файлы или создавать новые документы на HDD:
- Подключите смартфон к роутеру и запустите программу проводника;
- Теперь в верхней части экрана выберите окно LAN, как показано на рисунке ниже;
- Дождитесь загрузки содержимого. Иногда это может занять несколько минут. После появления папки внешнего жесткого диска кликните на её иконку;
- При необходимости, введите данные для получения доступа (логин – admin, пароль — admin);
- После подтверждения ввода на телефоне отобразятся все файлы сети.
Рис. 5 – подключение к файлам внешнего HDD со смартфона
Для мобильных устройств от Apple процедура подключения такая же, только использовать нужно стандартный файловый проводник.
Как Подключить Внешний Жесткий Диск К Роутеру
Содержание
Как подключить винчестер к маршрутизатору? подробные инструкции
Наверное пользователи спрашивают нас, как подключить винчестер к маршрутизатору.
Эта процедура займет не много времени, однако функции подключения для каждой модели маршрутизатора отличаются.
Рассмотрим подробные руководства по подключению винчестера к домашнему маршрутизатору.
Цель и особенности подключения
Прежде чем приступать к процедуре подключения, необходимо определить, какой результат вы хотите получить. Большинство пользователей хотят использовать внешний жесткий диск для хранения данных в закрытой домашней сети. Что он дает? Благодаря маршрутизатору все данные, которые находятся на диске, будут доступны на каждом устройстве, подключенном к маршрутизатору.
В большинстве современных маршрутизаторов на задней панели соединения вы можете найти стандартный порт USB 2.0 или 3.0. Этот цифровой индикатор определяет скорость передачи данных между подключенными гаджетами. В некоторых моделях производители сразу создают два порта.
Устройства, которые могут быть подключены к маршрутизатору:
- Внешний жесткий диск;
- Любой медиаплеер с данными и USB-кабелем;
- Модем. Благодаря использованию 3G, можно подключить маршрутизатор к Интернету без специального кабеля;
- Принтер. Подключив принтер к маршрутизатору, вы можете создать удаленный сервер и отправить документы с разных устройств через беспроводное соединение. Такая технология организации часто можно найти в офисах;
- Флешка;
- FTP-сервер. Для хранения больших данных в сети. Протокол FTP позволяет передавать большие файлы без потери качества. При работе со стандартными серверами флэш-дисков могут возникнуть ошибки при попытке воспроизвести файл.
Рисунок 1. панель порта маршрутизатора
Вариант с подключением жесткого диска позволяет не только создавать общедоступное хранилище с файлами. Вы также можете настроить медиа-сервер DLNA. Эта технология позволяет воспроизводить не только файлы самого накопителя, но и все другие устройства в доме. Например, телевизор сможет открыть фотографии, хранящиеся на компьютере, и телефон запустит трек с смартфона другого пользователя сети. Аналогичным образом вы можете настроить iTunes Server.
Если вам необходимо получить доступ к файлам из Интернета, вы можете использовать функцию AiDisk, чтобы исправить этот процесс.
Перейдем к конкретным инструкциям по настройке взаимодействия вашего маршрутизатора и внешнего жесткого диска.
Создайте соединение с маршрутизатором Asus
Asus создал очень простую систему настройки для домашнего сервера данных. Его суть заключается в первоначальном подключении гаджетов. Затем пользователь должен настроить их в меню на ПК или на смартфоне. Вы можете получить доступ к параметрам программы маршрутизатора через любой браузер на компьютере, подключенном к маршрутизатору.
Сначала отключите маршрутизатор от сети. Теперь подключите к нему внешний накопитель с помощью USB-micro USB-адаптера. Должна быть получена следующая конструкция:
READ Как Подключить Роутер К Сети Интернет
Рисунок 2. пример подключения привода к маршрутизатору
Если маршрутизатор имеет два доступных порта, выберите тот, который обеспечивает более высокую скорость передачи (версия 3.0). Простое соединение между двумя устройствами недостаточно, так как передача информации в домашней сети по-прежнему недоступна. Соответственно, другие устройства еще не могут распознавать файлы.
Чтобы настроить отображение файлов из сети на компьютере, перейдите в окно «Этот компьютер». В левой части панели «Отображение предметов» найдите вкладку «Сеть» и перейдите в это окно. Это показывает все доступные протоколы сетевого хранения и передачи, которые вы можете использовать.
Щелкните правой кнопкой мыши на пустой области окна и нажмите «Обновить» во всплывающем меню. Таким образом, значок диска, подключенного к маршрутизатору, будет отображаться в окне.
Рисунок 3. окно «Сеть» на компьютере
Теперь просто нажмите значок, чтобы перейти в папку с файлами внешних дисков. Если вы отключили общий доступ на своем компьютере, вам нужно будет ввести свой логин и пароль из настроек маршрутизатора, чтобы просмотреть содержимое. Как правило, значения этих полей одинаковы. Это слово. admin.
После доступа к содержимому папки вы можете создавать в нем новые файлы, редактировать или просматривать существующий контент.
Чтобы управлять маршрутизатором с телевизора, просто введите настройки подключения к Интернету. В окне появится вкладка USB. Нажав на нее, вы можете узнать о количестве свободного места на диске или увидеть его содержимое.
Рисунок 4. просмотр данных внешнего диска на телевизоре
Чтобы получить доступ к файлам со своего телефона или планшета, вам необходимо загрузить приложение «ES Explorer». Он точно отобразит нужную папку и позволит вам быстро открывать файлы или создавать новые документы на жестком диске:
- Подключите смартфон к маршрутизатору и запустите программу Explorer;
- Теперь, в верхней части экрана, выберите окно LAN, как показано на рисунке ниже;
- Дождитесь загрузки содержимого. Иногда это может занять несколько минут. После появления папки внешнего жесткого диска щелкните по ее значку;
- При необходимости введите данные для получения доступа (login. admin, password. admin);
- После подтверждения ввода все сетевые файлы будут отображаться на телефоне.
Как создать домашнюю медиа-сеть. Маршрутизатор Archer C59 HDD Seagate усилитель-приемник сигнала WIFI
Решение проблемы обмена файлами, видео и фотографиями. Подключен обзор и проверка скорости.
Как подключить диск к маршрутизатору
как подключить внешние жесткие
USB
диск
в
маршрутизатор
, в виде
соединять
на диск через
маршрутизатор
,
подключить
флеш накопитель.
Рисунок 5. подключение внешних файлов жесткого диска от смартфона
Для мобильных устройств от Apple процедура подключения такая же, только вам нужно использовать стандартный файловый проводник.
Руководство для TP-Link
Совместное использование файлов через сеть маршрутизатора TP-Link создается следующим образом:
- Подключите жесткий диск или флэш-накопитель к маршрутизатору и перезагрузите оба устройства, чтобы не было ошибки программного обеспечения в их взаимодействии;
- Откройте любой браузер на своем компьютере и введите идентификатор сети 192.168.1.1 или 192.168.0.1 в адресную строку. Будет работать только один из вышеуказанных адресов;
- Введите логин и пароль для доступа во всплывающем окне (admin, admin). Нажмите «Ввод»;
- Выберите вкладку «Совместное использование сети»;
- Нажмите «Служба общего доступа»;
READ Как Настроить Универсальный Пульт К Телевизору Lg
Рисунок 6. Окно настройки маршрутизатора TP-Link
- В правой части окна щелкните поле «Редактировать», которое показано на рисунке ниже. Это позволит изменить настройки сетевого обмена;
Рисунок 7. редактирование доступа к сети
- В открывшемся окне укажите новое имя жесткого диска, подключенного к сети. Обязательно поставьте галочку в поле «Поделиться этим томом», чтобы другие устройства могли видеть папку диска;
Рисунок 8. создание нового хранилища
Доступ к информации о хранении с смартфона, планшета, компьютера, ноутбука или телевизора можно выполнить точно так, как описано в инструкциях для маршрутизатора Asus.
Теперь вернитесь на вкладку «Общий доступ к сети» и откройте подпункт «Учетные записи пользователей». Подумайте о имени пользователя и пароле. Эти данные вы будете вводить на всех устройствах для доступа к папке диска. Если поля остаются пустыми, каждый, кто подключается к сети, сможет просматривать и редактировать файлы, что является небезопасным.
Рисунок 9. ограничение доступа для просмотра данных привода
Остается только активировать функцию совместного доступа. Для этого вернитесь в окно «Совместное использование» и нажмите кнопку «Пуск».
Рисунок 10. запуск функции «Совместное использование сети»
Подключение к Huawei
Большинство маршрутизаторов от Huawei оснащены оптическим терминалом GPON, в который встроен USB-разъем. Подключите жесткий диск к маршрутизатору через этот порт и перейдите на веб-интерфейс маршрутизатора с помощью браузера на ПК. Следуй инструкциям:
- Чтобы получить доступ к интерфейсу программы, используйте адрес 192.168.100.1. Логин и пароль. root и admin соответственно;
- После успешного входа в интерфейс обратите внимание на вкладки, расположенные в верхней части окна. Нажмите «Сетевое приложение»;
- Теперь список доступных окон появляется в левой части страницы. Нам нужно открыть «USB-приложение»;
- В поле содержимого вкладки отметьте поле, указанное на рисунке. Он активирует сервер. На той же странице заполните поля «имя пользователя», «пароль». Рядом с строкой «USB-устройство» откройте раскрывающийся список и выберите имя жесткого диска, к которому будут подключаться другие пользователи сети;
- Подтвердите изменения, нажав кнопку «Применить».
Рисунок 11. Настройка маршрутизатора Huawei
Теперь данные жесткого диска доступны для всех устройств, подключенных к маршрутизатору Huawei.
Подключение маршрутизатора Sagemcom от Ростелекома
Маршрутизаторы Sagemcom от Ростелекома подключены к внешнему жесткому диску следующим образом:
- Подключите привод и маршрутизатор;
- Перейдите к интерфейсу маршрутизатора через браузер. Адрес 192.168.1.1, имя пользователя. admin, а пароль. admin;
- В разделе «Мультимедиа» откройте вкладку сервера хранения. После этого в правой части окна отображается таблица, показывающая данные подключенного диска. Помните значение столбца «Название тома»;
- Перейдите в окно «Сервер хранения» и укажите имя диска и его производителя;
- Активируйте поле «Включить сервер»;
- Сохраните настройки.
READ Как Настроить Роутер Zyxel Keenetic Omni 2
После регистрации диска мы рекомендуем выйти из веб-интерфейса и снова включить его, чтобы проверить, сохранена ли созданная учетная запись. В маршрутизаторах от Sagemcom пользователи часто сталкиваются с проблемой сохранения настроек. При необходимости создайте профиль привода еще раз.
Рисунок 12. Конфигурация маршрутизатора Sagemcom от Ростелекома
Руководство для маршрутизатора MikroTik
Маршрутизаторы MikroTik имеют одну функцию: они не могут быть подключены к накопителю, который уже заполнен данными. Устройство должно быть отформатировано, а затем подключено к маршрутизатору.
Настройка общего доступа к файлам осуществляется с помощью программы Samba. Вам не нужно использовать веб-интерфейс. Как правило, утилита может быть установлена на ПК через диск, который входит в конфигурацию маршрутизатора. Также вы можете скачать программу с официального сайта производителя.
После подключения накопителя к маршрутизатору перейдите в Samba и снова отформатируйте устройство. Откройте главное меню программы и перейдите в окно Systems-Stores. Выберите жесткий диск из списка и нажмите «Формат диска».
Рисунок 13. Подготовка внешнего жесткого диска для подключения к MikroTik
После того, как в столбце «Состояние» появится значение «Готов», вы можете начать дальнейшие настройки:
- В приложении Samba откройте вкладку «IP-SMB» и проверьте поле Enabled;
- В этом же окне укажите любое имя рабочей группы сети и имя маршрутизатора;
- О, вы разрешаете доступ к файлам на неавторизованные устройства. Нет необходимости подтверждать эту строку;
- На графике интерфейса установите значение «Все». Таким образом, вы можете просматривать содержимое жесткого диска с любого устройства, независимо от его ОС и типа интерфейса.
В качестве альтернативы нажмите кнопку «Применить» и «Акции», чтобы применить настройки и активировать функцию совместного использования данных в сети.
Рисунок 14. Настройка маршрутизатора MikroTik
Избранные видео:
Настройка FTP-сервера на маршрутизаторе Tp-Link. Настройка маршрутизатора на канале inrouter
Вам интересно, что делать с портом usb на маршрутизаторе TL Tp-Link? Подключите его к вашему жесткому диску или к обычным USB-накопителям. И тогда эта форма поможет вам подключиться и настроить FTP-сервер на маршрутизаторе TL-Link TL. Для чего это? Для доступа к одному файлу с разных компьютеров.
Как сделать сетевое хранилище (ftp) с внешнего жесткого диска и маршрутизатора?
Что делать с портом usb на маршрутизаторе TL Tp-Link? Подключите его к вашему жесткому диску или к обычным USB-накопителям. Это видео поможет вам подключить и настроить FTP-сервер на маршрутизаторе.
Инструкция для TP-Link
Совместный доступ к файлам через сеть маршрутизатора TP-Link создается следующим образом:
- Подключите жесткий диск или флешку к роутеру и перезагрузите оба устройства, чтобы не возникло программной ошибки их взаимодействия;
- Откройте любой браузер на компьютере и введите в адресную строку идентификатор сети 192.168.1.1 или 192.168.0.1. Подойдет только один из указанных адресов;
- Введите логин и пароль доступа во всплывающем окне (admin, admin). Нажмите Ввод;
- Выберите вкладку «Network Sharing»;
- Кликните на «Sharing Service»;
Рис. 6 – окно настроек роутера TP-Link
- В правой части окна нажмите на поле Edit, которое указано на рисунке ниже. Это позволит внести изменения в параметры общего доступа сети;
Рис. 7 – редактирование доступа к сети
- В открывшемся окне задайте новое имя для жесткого диска, который подключён к сети. Обязательно отметьте галочкой поле «share this volume», чтобы другие устройства могли видеть папку накопителя;
Рис. 8 – создание нового хранилища
Получить доступ к информации хранилища со смартфона, планшета, компьютера, ноутбука или телевизора можно точно так же, как это было описано в инструкции для роутера Asus.
Теперь снова перейдите во вкладку «Network Sharing» и откройте подпункт «User Accounts». Придумайте имя пользователя и пароль.
Эти данные вы будете вводить на всех устройствах, чтобы получить доступ к папке накопителя.
Если поля останутся пустыми, любой, кто подключится к сети, сможет просматривать и редактировать файлы, что небезопасно.
Рис. 9 – ограничение доступа для просмотра данных накопителя
Осталось только активировать функцию общего доступа. Для этого вернитесь в окно «Sharing Device» и нажмите на клавишу Start.
Рис. 10 – запуск функции «Network Sharing»
Настройка NAS на роутерах других производителей
D-Link: соединение с мобильным телефоном
Запутанный веб-интерфейс нашего тестового маршрутизатора D-Link DIR-868L усложняет настройку функций сетевого накопителя (NAS) даже несмотря на то, что тонкостей здесь не так много. Роутер без проблем разрешает создать сетевой диск, однако без возможности добавления пользователей и изменения полномочий.
Основное внимание в D-Link DIR-868L уделяется тому, чтобы сделать пользовательские данные доступными через Интернет. Для этого в веб-интерфейсе роутера предусмотрена опция «Shareport Web Access». Она не требует установки дополнительных утилит на компьютер и позволяет сразу получить доступ к информации, хранящейся на сетевом накопителе, из веб-браузера.
Фотографии, музыку и другие медиаданные очень удобно сохранять на сетевом диске с помощью специальных приложений SharePort для смартфонов и планшетов на базе операционных систем iOS, Android и Windows Phone. А для удаленного доступа через Интернет компания D-Link предлагает пользователям бесплатный сервис mydlink.
Netgear: простой доступ
Протестированный нами двухдиапазонный роутер Netgear R7000 Nighthawk с микропрограммным обеспечением Netgear Genie сразу предоставляет беспарольный доступ ко всем внешним устройствам, подключенным через порт USB. Для этого нужно лишь ввести IP-адрес в Проводнике Windows, например 192.168.1.1. Дополнительные опции вы найдете в меню веб-интерфейса ReadyShar».
Через расширенные настройки в веб-интерфейсе роутера можно также активировать функции медиасервера и FTP-подключения. Чтобы получить доступ к данным на сетевом диске, находясь вне дома, потребуется воспользоваться услугами бесплатного DNS-сервера (см. шаг 7 нашего руководства). А для управления роутером и для доступа к файлам NAS со смартфона и планшета у Netgear имеются приложения Genie и ReadyShare.
Как подключить SATA HDD/SSD диск к USB порту компьютера/ноутбука.
Время от времени бывает так, что ноутбук либо компьютер не врубается, а информация с его диска нужна для работы. Ну либо у вас есть старенькый винчестер, лежащий «без дела» и который совершенно хорошо было бы сделать переносным наружном диском.
Подключение к Huawei
Большинство роутеров от Huawei оснащены оптическим GPON-терминалом, в который встроен разъем USB.
Подключите жесткий диск к роутеру через этот порт и зайдите в веб-интерфейс маршрутизатора с помощью браузера на ПК. Следуйте инструкции:
- Для доступа к программному интерфейсу используется адрес 192.168.100.1. Логин и пароль — root и admin соответственно;
- После успешного входа в интерфейс обратите внимание на вкладки, которые расположены вверху окна. Кликните на «Network Application»;
- Теперь в левой части страницы появится список доступных окон. Нам нужно открыть «USB Application»;
- В поле содержимого вкладки поставьте галочку напротив указанного на рисунке поля. Она активирует работу сервера. На этой же странице заполните поля «username» (имя пользователя), «password» (пароль). Возле строки «USB Device» откройте выпадающий список и выберите имя жесткого диска, к которому будут подключаться другие пользователи сети;
- Подтвердите изменения, нажав на клавишу Apply.
Рис. 11 – настройка роутера Huawei
Теперь данные жёсткого диска доступны всем устройствам, которые подключены к маршрутизатору Huawei.
Подключение роутера Sagemcom от Ростелекома
Роутеры Sagemcom от Ростелекома подключаются к внешнему жесткому диску следующим образом:
- Соедините накопитель и маршрутизатор;
- Зайдите в интерфейс роутера через браузер. Адрес — 192.168.1.1, имя пользователя – admin и пароль — admin;
- В разделе «Мультимедиа» откройте вкладку сервера хранения информации. После этого в правой части окна появится таблица с отображением данных подключенного накопителя. Запомните значение графы «Имя тома»;
- Перейдите в окно «Сервер хранения информации» и задайте имя накопителя и его производителя;
- Активируйте поле «Включить сервер»;
- Сохраните настройки.
В роутерах от Sagemcom пользователи часто сталкиваются с проблемой сохранения настроек. При необходимости, создайте профиль накопителя еще раз.
Рис. 12 – конфигурация роутера Sagemcom от Ростелекома
Руководство для маршрутизатора MikroTik
Роутеры от MikroTik имеют одну особенность: к ним нельзя подключить накопитель, который уже наполнен данными.
Устройство необходимо обязательно отформатировать и только потом подключать к маршрутизатору.
Настройка общего доступа к файлам осуществляется с помощью программы Samba. Веб-интерфейс использовать не нужно.
Как правило, утилиту можно установить на ПК через диск, который входит в комплектацию роутера. Также вы можете загрузить программу с официального сайта производителя.
После подключения накопителя к роутеру следует зайти в Samba и отформатировать устройство еще раз. Откройте главное меню программы и перейдите в окно Systems-Stores.
Выберите жесткий диск из списка и нажмите на «Format Drive».
Рис. 13 – подготовка внешнего жесткого диска для соединения с MikroTik
После появления в графе Статус значения «Ready» можно начинать дальнейшие настройки:
- В приложении Samba откройте вкладку «IP – SMB» и поставьте галочку напротив поля Enabled;
- В этом же окне задайте любое имя для рабочей группы сети и наименование роутера;
- Поставив галочку напротив «Allow Guest», вы разрешаете доступ к файлам неавторизованным устройствам. Необязательно подтверждать эту строку;
- В графе интерфейсов поставьте значение All. Таким образом, вы сможете просматривать содержимое жёсткого диска с любого устройства, независимо от его ОС и типа интерфейса.
Поочередно нажмите на клавишу Apply и Shares, чтобы применить настройки и активировать функцию общего доступа к данным в сети.
Рис. 14 – настройка роутера MikroTik
Тематические видеоролики:
Настройка FTP-сервера на роутере Tp-Link. Настройка роутера на канале inrouter
Задаетесь вопросом что же делать с usb-портом на роутере Tp-Link TL? Подключите к нему жесткий диск, либо обычную usb флешку. А далее данное виде поможет Вам подключить и настроить FTP-сервера на роутере TP-Link TL. Для чего это нужно? Для того чтобы иметь доступ к одним файлам с разных компьютеров.
Организовать домашнее хранилище файлов можно разными способами. Самый простой и затратный — держать файлы на компьютере, однако нет ничего сложного в том, чтобы раздавать данные по Wi-Fi прямо с жёсткого диска. В некоторых случаях такое хранилище может быть даже переносным. Как это сделать?
Выбор диска
Когда роутер куплен и настроен, то остается найти жесткий диск. Можно пойти несколькими путями:
- Взять HDD от старого ноутбука и вставить его в док-станцию.
- Купить новый ноутбучный или десктопный жесткий диск также для док-станции.
- Приобрести HDD с подключением по USB, наподобие WD MyPassport.
Первый способ плох тем, что берется бывшая в употреблении запчасть с неизвестным остатком ресурса и, скорее всего, малой скоростью работы. Но это максимально бюджетный вариант, если есть ненужный лэптоп. Последний, таким образом, даже можно проапгрейдить, купив на замену SSD. Во втором случае скорости новых дисков станут выше, а десктопный вариант означает еще и терабайтные объемы. Но при сопряжении роутера с док-станцией способны возникнуть различные проблемы несовместимости: не всегда прошивка «опознает» док и вставленное в него устройство. Поэтому оптимально прибегнуть к последнему варианту и подключать к маршрутизатору USB-диск. У них нюансов совместимости не возникает.
Винчестеры с Wi-Fi
Некоторые компании, например Seagate, выпускают портативные жёсткие диски с поддержкой Wi-Fi. Они стоят немногим дороже обычных и поддерживают одновременную раздачу файлов сразу на несколько устройств. Допустим, вы можете работать на компьютере с документами, хранящимися на этом диске, на планшете смотреть видео, а на смартфоне слушать музыку. Обычно в такие винчестеры установлен аккумулятор, благодаря которому раздачу файлов можно осуществлять даже в пути без подключения к розетке. Доступ к данным осуществляется по FTP или через специальное приложение. Диски, подключенные к Wi-Fi, видят устройства на всех современных операционных системах, как десктопных, так и мобильных.
Воспроизведение медиафайлов на телевизоре
Подключение SSD к WiFi роутеру не выглядит таким сложным. Однако далее необходимо разобраться с видеофайлами на телевизионном устройстве. Чтобы накопитель отображал музыку, фильмы, фото, стоит воспользоваться функцией сетевого воспроизведения. На стартовом экране имеется соответствующий значок.
Поддержка стандарта UPnP является преимуществом для винчестера. Если возникают проблемы, вероятнее всего, одно из устройств не поддерживает формат медиафайла. К примеру, могут не отображаться некоторые фото, видео.
Внешние боксы
В том случае, если у вас уже есть винчестер и вы хотите сделать его беспроводным, можно обойтись покупкой специального корпуса с адаптером SATA и модулем Wi-Fi. Такие корпусы выпускаются для дисков 2,5″ и 3,5″, а некоторые из них оснащены встроенными аккумуляторами. Малоизвестные производители, как правило, не заморачиваются с разработкой специального софта для доступа к файлам, но предусматривают поддержку нескольких общепринятых сетевых технологий, например, NAS и FTP. В Китае такие боксы стоят относительно дёшево — от 30 долларов и выше в зависимости от характеристик. Объём диска может быть любым, а в том случае, если вы не хотите пользоваться Wi-Fi (например, из-за ограничения скорости), диск можно подключить к компьютеру напрямую USB-кабелем.
Как и в случае с брендовыми беспроводными винчестерами, раздавать файлы с накопителей, установленных в боксы с модулями Wi-Fi, можно на компьютеры с Windows, macOS и Linux, а также на мобильные устройства с Android, iOS и Windows 10 Mobile.
В предыдущей статье я описал основные настройки ротутера Asus RT-N14U, а именно- Обновление прошивки, настройка Интернет и Wi-Fi
. В этой статье я опишу как использовать роутер Asus RT-N14U в качестве файлового сервера, FTP сервера, сервера загрузок и медиа сервера. Как вы понимаете, что бы пользоваться всеми этими функциями, необходимо подключить к Asus RT-N14U, внешний USB жесткий диск или USB флешку. Беспроводной роутер работает с большинством USB жестких дисков/ флэш- дисков (размером до 2 Тб) и поддерживает чтение и запись для FAT16, FAT32, EXT2, EXT3 и NTFS. Но на практике NTFS лучше не использовать, поскольку некоторые функции становятся не доступными, например на флешке с NTFS мне так и не удалось настроить медиа сервер, после того как я отформатировал флешку в формат FAT32 все успешно заработало. Так что рекомендую отформатировать USB устройство в FAT32, как это сделать описано в статье
Как отформатировать USB флешку, внешний жесткий диск
. Но следует помнить что при форматировании в FAT32 максимальный размер одного файла не может быть более 4 Гб.
Подключаем USB диск/ флешку к роутеру, заходим на веб интерфейс. Из всех вкладок нас интересует»USB приложение
«, выбираем его.
Настройка Файл/ Медиа-сервер на Asus RT-N14U.
В меню «USB- Приложение
» выбираем «
Файл/ медиа-сервер
«.
В первой вкладке «Сетевое окружение
» вы можете настроить просмотр содержимого флешки/ жесткого диска подключенного к роутеру в локальной сети. Как можно заметить настроек тут не много, есть возможность указать требование пароля при подключении в локальной сети (рекомендую выбрать Разрешить общий доступ без учетной записи, для более удобного использования сетевого ресурса), можете также указать права на папки, для этого в меню выверите флешку, перейдите в необходимую директорию и укажите права на нее (изменение (R/W), чтение (R) или никаких (N)). Что бы зайти на файловый сервер, на компьютере/ ноутбуке нажмите
«Пуск»- «Выполнить»
введите
\\192.168.1.1
или подключите файловый сервер
сетевым диском
. Для того, что просматривать файлы с планшета/ телефона Андроид или Iphone/ Ipad необходимо установить программу ASUS Aicloud.
Общий ресурс в FTP
— эта вкладка посвящена FTP настройкам, т.е. вы можете использовать роутер в качестве FTP сервера. FTP (File Transfer Protocol — протокол передачи файлов) — стандартный протокол, предназначенный для передачи файлов по TCP-сетям (например, Интернет). Иными словами ваши данные на USB флешке/ жестком диске будут доступны из сети Интернет. Для использования FTP необходимо иметь белый IP адрес (уникальный IP адрес в сети Интернет, предоставляющийся в аренду провайдером) или динамический IP (в таком случае необходимо использовать сервис DDNS или ему подобный).
Вы можете выключить/ включить FTP, задать требование вводить пароль (рекомендую не Разрешать общий доступ без учетной записи, иначе любой пользователь в сети Интернет сможет видеть и изменять ваши файлы), можете указать права на папку.
В вкладке «Другие настройки
» вы можете изменить количество одновременных подключений, имя устройства (под этим именем Флешка/ жесткий диск подключенный к роутеру доступен в локальной сети), рабочую группу (необходимо указать рабочую группу, которую вы используете в локальной сети, по умолчанию используется WORKGROUP) и набор символов в FTP (рекомендую оставить по умолчанию).
Настройки Downloud Master на Asus RT-N14U.
Данная модель поддерживает автоматическую загрузку файлов по FTP/HTTP/Torrent с помощью утилиты Download Master. Она устанавливается прямо из веб- интерфейса роутера на выбранный раздел подключенного внешнего жесткого диска или флешки, занимая на нем примерно 50 Мбайт. Для того что бы ее установить зайдите на веб интерфейс роутера и выберите «USB приложение
«- Downloud Master
Install
.
Процесс установки занимает несколько минут, после чего нажимаете «Запустить Downloud Master сейчас
«.
Откроется новое окно в браузере с IP адресом роутера и портом 8081 (192.168.1.1:8081).
Зайдите в «Общие настройки
» и посмотрите куда (полный путь) будут сохраняться файлы, при желании этот путь можно изменить.
Далее снова перейдите на вкладку «Задача
» и нажав на кнопку «
Добавить
» укажите файл или путь URL для загрузки. В данном примере я скачиваю с торрента, поэтому нажимаю «
Обзор
» и указываю путь к файлу торрента.
Таким образом можно без использования компьютера/ ноутбука скачивать файлы с Интернета.
Подготовка накопителя
Большинство «чайников» работает на Windows, а потому для них выбор файловой системы очевиден – NTFS. Такой жесткий диск лучше подключать к роутерам Асус и Zyxel Keenetic, которые используют специальные NTFS-драйверы, что гарантирует высокую скорость. Остальные маршрутизаторы не могут похвастаться нормальными скоростями чтения и записи. Для Apple нужна файловая система HFS+.
Так как большинство маршрутизаторов работают на базе Linux, проблем с совместимостью при форматировании винчестера в Ext4 не будет. Однако, его подключение к ПК с Windows будет невозможным без создания на диске новой файловой системы с потерей данных.
Для людей, планирующих использовать свой старый накопитель, есть нехорошая новость. Им придётся удалить все разделы и отформатировать накопитель, ведь роутеры, как правило, не распознают более одного раздела.