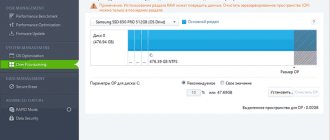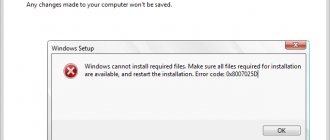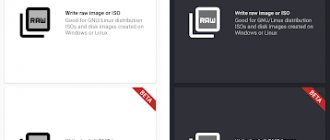Windows
Автор Мила Козак
Дата
Авг 23, 2016
2 335
Поделиться
Компьютерной системе Windows ХР уже исполнилось 15 лет, но свою актуальность она не потеряла до сих пор. Чаще всего ее используют владельцы нетбуков и слабых компьютеров. Эта простая ОС совсем нетребовательна к мощности «железа» и позволяет без «тормозов» использовать основные компьютерные функции. Поскольку система старая, а большинство нетбуков и ноутбуков не комплектуются CD/DVD-приводом, то возникает вопрос: можно ли установить Windows XP с флешки? Конечно можно, а как именно это сделать читайте дальше.
- LiveJournal
- Blogger
Windows xp Professional
- Подготовка к установке windows xp с флешки
- Создание загрузочного usb-накопителя для установки windows xp на компьютер, ноутбук, нетбук
- Поэтапная установка Windows ХР на компьютер с флешки
- Ошибка при установке windows xp
- Синий экран при установке windows xp
Исходные данные
Для установки Windows XP на нетбук сначала следует подготовиться. Нужны будут:
- Флэшка объемом от 1 до 2 Гб.
- CD-диск или образ с операционной системой Windows XP.
- Настольный компьютер или лэптоп.
- Дистрибутив для создания загрузочной флэшки.
Если используется образ ОС, его необходимо распаковать и сохранить целиком все файлы в отдельной папке.
Создание загрузочного тома при помощи UltraISO
Читай также: Загрузочная флешка Линукс (Linux): 5 инструкций по созданию
В качестве него будем использовать флеш-накопитель с объемом памяти свыше 1 ГБ.
Прежде чем скачивать образ с операционной системой, нужно сперва узнать ее разрядность.
Делается это очень просто: если у вас менее 4 Гигабайт оперативной памяти, необходимо выбирать 32-битную версию, компьютеры с объемом ОЗУ больше указанного требуют разрядность вдвое выше.
Важно: Для записи на флешку нам понадобится образ в формате .ISO и программа-инсталлятор, проще всего будет воспользоваться утилитой UltraISO. Накопитель предварительно очищаем от всех данный и форматируем его в файловой системе NTFS.
Затем запускаем рассматриваемый софт, его начальное меню выглядит следующим образом.
Интерфейс UltraISO
Далее выполняем следующую последовательность:
1Переходим в пункт «Самозагрузка» и выбираем пункт «Записать образ жесткого диска»;
2Теперь выбираем метод записи. В нашем случае это USB-HDD;
3Нажимаем кнопку Записать.
Меню настройки процесса записи
Теперь вам останется только подождать 5-7 минут в зависимости от производительности компьютера.
В конце этого этапа в случае благоприятного исхода вы получите на экране отчет об успешном выполнении операции.
back to menu ↑
Форматируем флэшку
Для разных задач и устройств используются флэш-накопители с определённой файловой системой. Один и тот же накопитель будет читаться на компьютере, но, например, DVD-проигрыватель его может уже не увидеть. Одним словом, для наших задач нужна определенная файловая разметка USB флешки. И сделать нужную разметку накопителя можно разными способами. Рассмотрим один из них.
Средствами Windows
Тут все просто. Для этого следует выполнить некоторую последовательность действий:
- Монтируется флэшка в USB вход.
- После того как она определилась системой, зайти в «Мой компьютер».
- Выбрать правой кнопкой мышки нужное устройство, то есть это будет флэшка, и из выпадающего меню нажать на строчку «Форматировать…».
- В окне «Форматирование» есть пункт «Файловая система». Надо выбрать NTFS. Всё. Осталось нажать на кнопку Начать.
Программа отработает и переформатирует USB-устройство в нужную разметку.
Теперь, чтобы установить Windows XP на нетбук с флэшки, ее требуется сделать загрузочной. Для этого есть несколько способов.
Создаем загрузочную флешку с WinToFlash
Novicorp WinToFlash — дает возможность создать загрузочный USB-диск с такими версиями ОС, как XP, 2003, Vista, 2008, 7. С его помощью с флешки на нетбук, ноутбук или настольный компьютер можно установить Windows. Возможности программы расширены за счет:
- переноса WinPE;
- уничтожение данных накопителя full или quick;
- создание загрузочного диска из-под DOS;
- создание флэш-диска Live CD/DVD.
Кроме того:
- есть возможность выбора русскоязычного интерфейса;
- два режима: режим мастера, с помощью которого создаются флешки Windows XP, и расширенный;
- поддержка программы на русскоязычном сайте;
- ortable-версия позволяет работать на разных машинах;
- вес программы всего 10 Мб;
- совершенно бесплатна.
Итак, приступим к созданию загрузочной флешки:
- Запускаем программу и отвечаем утвердительно на все всплывающие сообщения, пока не появится рабочее окно. В режиме мастера оно будет выглядеть так, как представлено ниже.
Или в расширенном режиме будет иметь следующий вид, изображенный на рисунке.
- Подключаем флэш-накопитель объемом от 1 Гб.
- Выбранный образ ОС ХР программой WinRaR распаковывается в отдельную папку.
- Теперь, если щелкнуть по большой кнопке с зеленой галочкой в главном окне в рабочем режиме, то перейдем в мастер подготовки. Нажимаем Далее ›.
- В следующем окне указывается путь к папке с распакованным образом ОС и путь к установочному накопителю.
- После нажатия кнопки Далее ›, принимаем лицензию Microsoft и соглашаемся с форматированием. Хотя на официальном сайте программы утверждается, что WinToFlash не будет выдавать сообщение о формате, если флэшка пустая. В нашем случае, подтверждаем.
- Мастер сам подготовит накопитель к следующему этапу.
- Теперь наступает заключительный этап создания загрузочной флэшки с Windows XP SP3.
Когда работа мастера WinToFlash закончится, можно выйти из программы. Загрузочный Flash-накопитель готов и следующий этап — установка Windows XP на нетбук.
Подготовка флешки или карты памяти с дистрибутивом Windows ХР
В отличие от установки Windows 7 и Windows Vista с USB-флешки, подготовка флешки или карты памяти для установки Windows XP несколько сложней. Это связано с различием в загрузчике Windows XP и загрузчике Windows 7 и Windows Vista.
Для подготовки флешки нам понадобятся:
- Набор необходимых утилит для модификации дистрибутива Windows XP для установки с USB-флешки или с карты памяти. Скачать его можно по данным ссылкам: / ;
- Диск или .iso-образ с дистрибутивом Windows XP;
- Флешка или карта памяти объемом больше 1 гигабайта.
Важное замечание: чтобы избежать многих проблем с установкой и работой Windows XP, настоятельно рекомендую использовать чистые и нетронутые сборки Windows XP. Найти такие в Интернете можно без проблем по запросу Windows XP SP3 MSDN. Прямых ссылок на образы я давать не буду так как это немного нарушает закон. Со сборками типа Loner, Zver, Black, Game и прочими появление проблем с установкой, с драйверами и работой практически гарантированно. Данной рекомендацией я просто хочу сэкономить вам время и нервы.
Копируем скачанный пакет утилит на диск D:\, запускаем и нажимаем Extract для извлечения всех файлов в указанную папку. В итоге появится папка D:\Flash\ с подпапками 7-zip, bootsect, hp_format_tool, nlite, sata, usb_prep8 и windows98.
Теперь копируем файлы с диска с Windows XP в папку D:\WinXP\.
Если у вас .iso-образ с Windows XP, то можно его распаковать в указанную выше папку с помощью утилиты 7-Zip. Она размещена в папке D:\Flash\7-zip\. Запускаем данную утилиту, открываем ею ваш образ с Windows XP выделяем все файлы и в меню выбираем Копировать в…:
Указываем папку D:\WinXP\ и нажимаем ОК:
В итоге папка D:\WinXP\ должна иметь примерно такое содержимое:
Если у вас нетбук или ноутбук на чипсетах от Intel, то вам необходимо интегрировать драйвера SATA или переключить в BIOS режим работы винчестера на IDE Mode (название может меняться в зависимости от BIOS). Если этого не сделать, то при установке Windows XP установщик просто не найдет жестких дисков. Подробней об этом вы можете прочитать в данных статьях: Установка Windows XP с интеграцией драйверов SATA и Технология NCQ. Стоит ли включать AHCI?.
Рассмотрим теперь как же интегрировать драйвера SATA в дистрибутив Windows XP. Для этого нам понадобится программа nLite (она размещена в папке D:\Flash\nlite\). Для ее работы необходим пакет Microsoft .NET Framework 2 ( / ).
Устанавливаем и запускаем nLite:
Нажимаем Далее, а потом на кнопку Обзор:
Указываем папку D:\WinXP. Если все сделано правильно, то nLite отобразит информацию о дистрибутиве Windows XP:
Нажимаем Далее:
Переходим к следующему окну. Поскольку нам нужно только интегрировать драйвера в дистрибутив, то отмечаем только пункт Драйвера:
Нажимаем Далее, а потом на кнопочку Добавить:
В меню выбираем Папка драйверов:
Указываем папку D:\Flash\sata. Там размещены SATA-драйвера для чипсетов Intel:
Если у вас 64-битная версия ХР, то выбираем соответствующий пункт. Нажимаем ОК:
А теперь самое интересное. Выбираем нужные драйвера для вашего южного моста. Для нетбуков на базе процессоров Atom это обычно ICH7-M. Если вы не знаете что выбрать, то выделяйте все:
Нажимаем ОК и Далее:
Важное замечание: аналогично можно интегрировать и другие драйвера на ноутбук или нетбук.
Для запуска процесса интеграции нажимаем Да:
Через некоторое время интеграция будет завершена:
Вот и все. Нажимаем Готово для выхода из nLite:
Теперь можно переходить непосредственно к созданию флешки или карты памяти с Windows XP.
Вставляем флешку или карту памяти в ноутбук и копируем с нее всю информацию. Дело в том, что она в дальнейшем будет отформатирована и вся информация на ней будет удалена.
Переходим в папку D:\Flash\usb_prep8\ и запускаем от имени Администратора файл usb_prep8.cmd:
Должно открыться такое окно:
Важное замечание: это окно ни в коем случае не закрывать до окончания процесса создания флешки или карты памяти с Windows XP.
Потом откроется окно утилиты PeToUSB:
Для флешек или карт памяти объемом 4 Гб и меньше
В верхнем окошке выбираете вашу флешку. Для начала форматирования нажимаем Start. Откроется окошко с предупреждением:
Нажимаем Да. Появится еще одно предупреждение, где говориться, что флешка будет форматироваться и все данные с нее будут удалены:
Поскольку все данные с флешки были скопированы, нажимаем Да. Должен начаться процесс форматирования:
Когда форматирование завершится, утилита выдаст такое сообщение:
Закрываем утилиту PeToUSB:
Для флешек или карт памяти объемом больше 4 Гб
Сначала закрываем утилиту PeToUSB:
Потом устанавливаем и запускаем утилиту HP USB Disk Storage Format Tool. Она размещена в папке D:\Flash\hp_format_tool\
В верхнем окне выбираете вашу флешку, а в нижнем указываете путь D:\Flash\windows98\:
Нажимаем Start для запуска форматирования. Подтверждаем форматирование:
Вот и все. Флешка отформатирована:
Продолжаем подготовку флешки или карты памяти
Теперь запускаем Командную строку Windows:
Вводим там команду D:\Flash\bootsect\BootSect.exe /nt52 g:. Вместо буквы g стоит поставить букву вашей флешки или карты памяти в системе:
Нажимаем Enter. Если все сделано правильно, то будет выдано такое сообщение:
Это окно можете закрывать.
Переходим к окну, которое мы запускали вначале процесса подготовки флешки. Вводим туда цифру 1:
Нажимаем Enter и указываем путь к файлам Windows XP. В нашем случае это D:\WinXP:
Нажимаем ОК и переходим вновь к окну. Вводим цифру 3:
Нажимаем Enter и указываем букву диска, где размещена ваша флешка или карта памяти. Нажимаем Enter и вводим цифру 4:
Нажимаем Enter для старта процесса. Дальше следует ввести Y и нажать Enter:
Нажимаем любую клавишу:
Для запуска процесса копирования нажимаем Да:
Чуть ждем:
Нажимаем Да:
Отключаем виртуальный диск:
Нажимаем Да, а потом несколько раз любую клавишу:
Вот и все. Флешка с Windows XP готова. Можно переходить к следующему этапу. Если у вас что-то не получается, то можете попробовать создать флешку с помощью утилиты WinToFlash по данному руководству: Установка Windows XP с флешки с помощью WinToFlash.
Программа UltraISO
Среди тех российских пользователей, кто устанавливал другую ОС, пользуется успехом программа UltraISO.
Из того, что умеет делать эта программа, можно отметить:
- Возможность корректировки CD/DVD-образа, например, извлечь из него файл или папку целиком.
- Добавить или удалить папку или файл.
- Создать ISO-образ любого документа.
- Оптимизирует файлы для экономии места на диске.
- Поддерживает большое количество типов образов.
- Создает свой виртуальный привод и многое другое.
Кроме того, программа поддерживает русский язык и совместима с такими популярными эмуляторами, как Daemon-Tools и Alcohol 120.
Итак, для работы нам нужен образ Виндоуз ХР формата ISO и флэш-накопитель.
Проверьте содержимое флэшки или все данные с нее будут стерты.
Приступим к созданию загрузочной флешки, для этого выполним последовательность действий:
- Запускаем UltraISO.
- Из верхней панели нажимаем на «Файл». Из выпадающего списка выбираем «Открыть…».
И показываем путь к папке, где сохранен файл образа нужной операционной системы.
- Теперь из верхнего меню нужен пункт «Самозагрузка». Щелкаем мышкой по строчке «Записать образ Жесткого диска…».
- Открывается рабочее окно программы Write Disk Image. В строчке «Disk Drive» выбираем тот накопитель, который будет в дальнейшем использоваться. Файл образа выбирать не надо, так как он уже отмечен во втором окне «Файл образа». По умолчанию программа создает флэшку из меню «USB-HDD+». Лучше ничего не менять, а оставить как есть. Так больше вероятности того, что загрузочный накопитель будет распознан BIOS большинства компьютеров и нетбуков в том числе. Кроме того, встречаются весьма специфические BIOS. Поэтому режим USB-HDD, скорее всего, для них не подойдет. Форматировать в нужную файловую систему тоже не надо. Ultraiso все сделает автоматически. Осталось нажать кнопку Записать.
- Если Вы забыли, то программа UltraISO предупредит о том, что флэшка будет отформатирована. Поэтому надо заранее позаботится о том, чтобы важная информация с нее была сохранена. А в данном случае следует согласиться с подсказкой.
Начнется процесс создания загрузочного диска для любого компьютера, ноутбука и нетбука.
Выставляем первую загрузку в BIOS с USB
Установка Windows XP с флешки такая же, как и с установочного CD/DVD-диска, но предварительно необходимо в BIOS выставить для неё приоритет загрузки ОС. Для этого обязательно нужен сигнал с USB-накопителя. Если он не подключен заранее, то в вариантах загрузки ОС его видно не будет.
Теперь займемся выставлением приоритета загрузки:
- У разных моделей нетбуков процесс входа отличается друг от друга. Но, как только включается устройство, на первых секундах на дисплее видна подсказка о том, какие клавиши отвечают за вход в БИОС.
- Перед тем, как установить Windows XP с флешки, нужно в БИОС выбрать «Advanced BIOS Features».
- Найти строчку в меню, где есть надпись с «Boot…» и нажать на клавишу ENTER.
- Все операционные системы начинают загрузку с установочного компакт-диска. Если система его не обнаружила, вторым в строке исполняемого задания будет загрузка с HDD-диска. Необходимо, пользуясь клавишами со стрелками и клавишей ENTER, выставить первым в строчке USB-устройство.
- Теперь осталось выйти из БИОС, нажав клавишу Esc и сохранить настройки.
После перезагрузки нетбук начнет загружать ОС с созданной флэшки Windows XP.
Процесс установки
Справившись с предыдущим пунктом можно приступать непосредственно к самой загрузке.
Для этого накопитель вставляется в один из свободных USB-портов и запускается компьютер.
После POST тестирования на экране появится следующая надпись:
Меню подтверждения загрузки с флешки
Увидев такое сообщение, нажмите любую кнопку на клавиатуре и ждите дальнейших запросов инсталлятора.
Если образ рабочий, а настройки сделаны корректно, на дисплее отобразится следующее изображение:
Начальный этап инсталляции
Спустя пару минут, вам нужно будет выбрать системную директорию и тип загрузки: восстановление прежней версии либо внедрение новой ОС с удалением предыдущего экземпляра.
Вот как отображается информация о внутреннем хранилище во время установки Windows XP:
Меню настройки жесткого диска
После разбиения раздела на части, как правило, их делают две, винчестер форматируется. Затем хранилище очищается.
После этого его можно выбирать в качестве системного устройства.
Выбрав основную директорию, вы начинаете главный этап загрузки, который проходит в несколько шагов:
- Сбор сведений
- Динамическое обновление
- Подготовка к установке
- Загрузка
- Завершение
Рассмотрим окно инсталлятора:
Распаковка компонентов Windows XP
back to menu ↑
Ошибки при установке Windows XP с флешки
Но не всегда первый запуск установочной флэшки проходит удачно, и ОС не устанавливается. Можно перечислить основные причины сброса установки Windows XP:
- Конфликт оборудования при несовместимости устройств ноутбука.
- Сам носитель информации поврежден.
- Нет подходящих драйверов для этого оборудования.
- Проблемы с активатором.
- Неправильно подобранная программа для создания загрузочного накопителя.
- Часто сбой программы установки Windows XP c флешки происходит потому, что она отформатирована неправильно.
- Конфликт оборудования при попытке использования входа USB 3.0, в то время как программой установки такие расширения портов не поддерживаются просто потому, что нет таких драйверов. И не факт, если порт USB поддерживает оба режима, то установщик сможет это понять.
Теперь рассмотрим, можно ли установить Windows XP без дополнительных настроек БИОСа, какие ошибки могут возникнуть при установке, а также способы их решения.
Не всегда после создания загрузочного накопителя удается с него установить ОС. Например, возможна такая ситуация, когда авторизация загрузочного устройства прошла успешно, и идет процесс загрузки драйверов, но появляется текст на синем экране.
Тут может помочь небольшая перенастройка BIOS. В нем нужно найти пункт «
Sata Mode» («Sata Operation») и поменять приоритет. Вместо «ATA» ставим приоритет на «AHCI». Сохраняем изменения и перезагружаем.
Если снова не устанавливается, то необходимо опять вернуться в БИОС и в разделе «IDE configuration» переключиться в режим IDE. Такая проблема может возникнуть при установке системы с устаревших флэшек, для которых система не может подобрать соответствующие драйвера. Если такого пункта не видно, то, скорее всего, установлена другая версия BIOS. В этом случае находим вкладку «Advanced». Переходим по строчке «OnChip SATA Type», где меняем приоритет с «IDE AHCI» на «Native IDE».
Есть другой вариант. На вкладке «Advanced» находим строчку «IDE Configuration» и в разделе «SATA Operation Mode» меняем с «Enhanced» на «Compatible».
Может случиться и так, что уже на этапе установки с жесткого диска компьютер внезапно перезагружается. Поможет обратная настройка в БИОСе на «IDE mode». Перезагружаем.
Другая ситуация. При установке нетбук может сообщить: не могу установить, нужен файл asms. Чтобы решить эту проблему и установить Windows, в первом сообщении при загрузке из окна выбирается вторая строчка.
А в окне выбора — «
First part…». После того как файлы перепишутся на жесткий диск, и нетбук перезагрузится — всё то же самое, но выбираем «Second part…».
Может быть, что при загрузке с флэш-накопителя появляется предупреждение. Чтобы система установилась, решить проблему поможет создание загрузочного Flash-диска другой программой. Например, можно загрузить и установить WinSetupFromUsb.
Если система не устанавливается, поводом может быть конфликт оборудования. Система ноутбука сама выведет на экран код ошибки.
Может случиться и так, что программа установки выдает сообщение: код ошибки 0x80070017. Причина сбоя:
- поврежден вход USB;
- нечитаемая флэшка (код ошибки0x80070570);
- неправильно составленный дистрибутив.