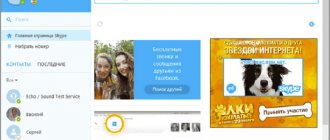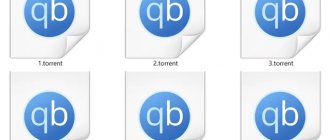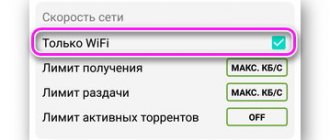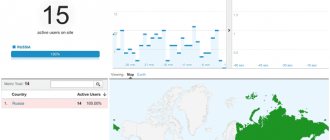Although modern mobile and stationary computer models are very similar in terms of the components used, there are a number of features that allow even a simple description to indicate exactly what we are talking about.
For example, a component such as a touchpad is inherent only in portable solutions, while stationary ones use a mouse-type manipulator.
Physically, the touchpad is a small one built into the laptop body in front of the block of alphanumeric keys. To make the cursor move in programs, just drag your finger across it. Accordingly, a simple point touch is regarded by the system in the same way as a mouse click. This is quite a convenient solution, since there is no need to carry a mouse with you to control it. However, sometimes laptop owners are perplexed as to why the touchpad does not work. It's hard to believe, but even this seemingly reliable device can malfunction. So why doesn't the touchpad work?
Adjusting settings
Since there are a number of possible reasons why the touchpad does not work, to determine it you need to independently perform simple diagnostics. First of all, you need to determine exactly how the failure manifests itself: the sensor does not react in any way to finger touches, or the cursor moves unstably, as if it is “stuck.”
In both the first and second cases, you must first install the appropriate driver on the system. This control program can be found on the disk that comes with the laptop, or downloaded from the manufacturer’s website. The type of touchpad is specified in the specifications for the computer. So, if Asus, then you should find a description of the desired model on the website, where the type of touch panel is precisely indicated. After this (if the cursor moves unsteadily), you need to go to the “Mouse” item and change the sensitivity by moving the slider.
Disabling using standard means
However, much more often, users are faced with the fact that the touchpad does not work partially, but completely. Surprisingly, the main reason for this lies in the actions of the person himself, and not in damage to the components. The fact is that laptop manufacturers provide the ability to disable the touchpad by pressing a certain combination of buttons. The peculiarity is that a disabled panel cannot be activated in this way by simply reinstalling the operating system. The computer simply “remembers” the state, and to restore functionality, you must press the appropriate combination of buttons again. That is, if the touchpad does not work, you need to press the Fn keys and one of the system F keys (1-12). Usually the image of the touch panel is applied to the desired one. Note that there are models of laptop computers that automatically block the sensor when a USB mouse is connected.
System BIOS
The testing and configuration program for any computer allows you to make adjustments to the operation of many components. Therefore, if the touchpad does not work, then you need to make sure that its operation is not prohibited in the BIOS. To do this, immediately after turning on the laptop, you need to press F2 (depending on the manufacturer), select the Advanced section and set the status to Enabled opposite the Internal Pointing Device line.
Hardware problems
Since the touchpad is connected to the motherboard via a cable, sometimes the latter is removed from the connector, causing failures. It is necessary to disassemble the laptop and check the condition of the cable. Also, due to high internal temperatures, a situation may arise where the touchpad controller itself is damaged. In this case, you must contact the service center.
Any equipment is subject to breakdowns during operation. And mechanical parts, especially those used to the maximum, are the weakest link and the first candidate for breakdown.
Most ordinary laptop owners do not use a keyboard as regularly as a mouse or touchpad.
Therefore, breakdowns of the latter are the most common occurrence.
The problem of a non-working touchpad can occur even in the most popular laptop manufacturers: Acer, Asus, Lenovo and Dell.
If the laptop does not react at all when you press the touchpad or its buttons
– don’t rush to take it to the service center, maybe everything is not so bad.
The fact is that:
- Almost all laptop models can disable the touchpad after pressing a special key combination (it could be pressed accidentally);
- Some laptop models have an option in the touchpad driver settings that disables the touchpad automatically if any pointer (mouse, trackpad, etc.) is connected to one of the USB ports or you type on the keyboard (so as not to accidentally move the pointer to another place);
- Sometimes standard drivers may not fit the touchpad (often certain options, such as side scrolling, gestures, etc., do not work, but a complete set of software with a touchpad button driver may not install or not fit your hardware, although still highly depends on the installed operating system and its settings);
- The pointer (touchpad) could be disabled in the BIOS, like any other PC peripheral.
The touchpad buttons do not work, how to turn them on
What can be done to fix these problems:
- Find the key combination that turns off the touchpad on your keyboard and press it. On most laptops, this is accomplished by a combination of two Fn buttons (in the lower left corner of the keyboard) and a touchpad icon (the touchpad disable button is usually located on the function keys at the top on “F1” - “F12”). The action icons for the Fn key are the same color. First press Fn, and then the button with the desired action.
- Make sure that a third-party (external) “mouse” is not currently connected to the PC (this can be not only a wired connection method, but also wireless - via a USB adapter or other communication channels available on the laptop: Bluetooth/Wi-Fi).
- Open Device Manager and make sure all devices are healthy and functional. There are no disabled devices or devices without installed drivers (they are designated as unidentified, have a specific icon and are placed in a separate group). If there are any, try using System Update (relevant for Windows 7 and higher) or try to find drivers through Device Manager (via the corresponding menu item). Downloading the latest driver versions is available only with active access to the Internet.
- If the laptop came with a disk with drivers, you can try to install them from it. Famous manufacturers offer to download all the necessary drivers from the official website (you need to know the device model, OS version and its bit depth).
- You can check if the touchpad is disabled in the BIOS. To do this, you need to enter its settings (before the OS loads, you press the appropriate key combination; it may differ for different device models and manufacturers). In the sections you need to find the correct settings item. In most cases, the universal solution will be to reset to default settings (default settings).
Complex solutions if the left or right button on the touchpad does not work
If all the above methods did not help. You know for sure that the touchpad buttons have stopped working
without any compelling reasons (no one gained access to the laptop without your supervision, new devices, including mice, were not connected, etc.), then only “heavy artillery” remains.
You need to disassemble the laptop and fix the problem yourself or take your laptop to a service center.
If a service or workshop is not for you, then we continue further.
The most common causes of breakdowns may be the following:
- Ingress of water, tea, coffee and other accidentally spilled liquids;
- Disconnecting the touchpad cable (due to mechanical impact - fall, impact, etc.);
- Premature wear of buttons (due to regular loads or long-term normal use).
In all cases, you will need to disassemble the laptop. Remember that tampering with the inside of the device will void the manufacturer's warranty.
The technology for disassembling the device greatly depends on the manufacturer and model of the laptop.
Recently, manufacturers are becoming less and less concerned about maintainability and ease of access to individual components of laptop PCs. And therefore, to access the touchpad unit, you may have to disassemble the entire laptop. Although in some cases you only need to remove the keyboard (it is secured with special latches) or just the bottom cover of the case.
- First of all, you should make sure that the touchpad cable is connected securely, has not jumped out, the contacts have not been erased, the clip is securely fixed, and there are no breaks in the cable itself.
- Secondly, it is worth paying attention to the presence of mechanical particles or liquids in the buttons and contacts of the touchpad buttons.
If, after wiping with alcohol, drying and proper assembly, the touchpad still does not work, the only option is to completely replace it.
A working unit can be removed from a donor (for example, from a similar broken laptop) or purchased from a specialized online store.
VIDEO INSTRUCTION
Useful touchpad control programs
If you own an Android smartphone, then the latter can easily replace not only the TouchPad, but also provide you with ample opportunities to remotely control your laptop.
Applications such as Remote Droid, Wi-Fi Mouse Remote, Mouse Kit and others can turn your smartphone into a computer mouse, touchpad, keyboard or even a media player control panel.
For iPhone and Windows-based smartphones, you can look for analogues.
The connection method (via the Internet, Wi-Fi, Bluetooth, etc.) depends on the capabilities of the installed program and the smartphone itself (it is worth highlighting such possible problems as lack of support for a multi-point sensor, lack of Bluetooth or outdated versions of communication models, etc. ).
The simplest solution is to buy a mouse. After all, any Touch Pad can be easily replaced with a mouse. Many laptop owners do exactly this immediately after purchasing a laptop - purchase a comfortable and fast mouse.
But if you don’t have a mouse at hand, or a smartphone, and the touchpad has stopped working, its functions can be replaced with a digital input block on the keyboard:
- Firstly, you can only use the keyboard to move between active windows, menu items, etc. Thus, the “Windows” button opens the “Start” menu, “Tab” switches active buttons/elements, “Ctrl” and “Shift” allow you to select the required elements, the spacebar marks ticks/checkboxes, etc. There are other Windows hotkeys.
- Secondly, in the Ease of Access Center (relevant for Windows 10, 8, 8.1), you can configure direct control of the mouse pointer (section “Make it easier to use the mouse”, block “Enable pointer control from the keyboard”. Depending on the additional settings of this parameter, the pointer will move by pressing the arrows in the digital input block (to the right of the main laptop keyboard or can be combined with the main keys, works after pressing "Fn"). The click is triggered by pressing the central button (the number "5" in the block on the right, not to be confused with next to the numbers at the top) Pressing the right button will be answered by the “menu” key (to the right of the space after “Alt”).
TouchPad (English: touch with a pad), a registered trademark of Synaptics, is a pointing device with which the cursor is controlled and various commands are given to a portable personal computer, laptop, and its varieties, ultrabook and subnotebook.
The invention of the touchpad, a variation of it, belongs to George Gerfeid. This was 28 years ago, but the device was appreciated only 7 years later. Then Apple licensed the touchpad and installed it on the PowerBook.
Our article is for those who are faced with the problem of incorrect operation of touchpads on any portable PC - laptop, subnotebook, ultrabook. We will try to consider each case separately and propose a way to solve the problem.
Many users who purchase a laptop immediately buy a mouse, since they are more accustomed to working with this device. The touchpad that is built into the computer is not convenient if the user spends a lot of time on the Internet or types large amounts of text. Switching between tabs, copying text, saving graphic elements and much more is easier and faster using a computer mouse. And when you work with documents or type large text, there is always a chance that a careless touch on the touchpad will erase your work.
There are laptop models where the touchpad is automatically disabled, but you can only turn it on with your hands.
A computer mouse is good, but at least once in your life it happens that you don’t have it at hand or it’s faulty. In this case, you have to use the touchpad. You swipe the touchpad and it doesn't work. What could have happened and how can I fix it?
Setting up the touchpad
In addition to the fact that this part can be turned on or off, the touchpad can be configured so that it is most convenient for you to use it at work or at leisure. Let's figure out how you can change its settings.
So, to change the touchpad operation parameters, you should follow these steps:
- Go through Start to Control Panel.
- Select Device Manager and Mouse section.
- Open the line with the name of the touchpad, select properties and in the window that appears, under the name of the equipment, click on parameters.
What settings might be useful for you? Please pay attention to the following parameters:
- You can enable or disable scrolling, activate the ChiralMotion function, which allows you to scroll through pages not only from top to bottom, but also in a circular motion - this is convenient if you are scrolling a long document or site.
- Modern laptop models support multi-touch, which allows you to work with the touchpad with not one, but several touches, which expands its functionality - you can also activate this tool here, in the device settings.
- One of the most important tools is sensitivity, which can be adjusted based on criteria such as random touches and finger typing. For example, if you constantly touch the touchpad when typing and it reacts, you should lower the scale in the Palm Touch Control parameter. If you want the touchpad to be less or more responsive to finger input, select Touch sensitivity.
- In some cases, if you still constantly touch the touchpad when typing, you can activate its locking when using the keyboard - this way you will be sure that the cursor will remain in its place and will not scroll the page while you are entering text or press individual buttons.
- Additionally, the speed of cursor movement, the area of pressure on different parts of the touchpad, and the scrolling speed can be adjusted.
As you can see, the touchpad, although different from the mouse familiar to desktop computer users, can be well suited to your needs. Now you know how to enable the touchpad using several methods and configure its settings.
Enable/disable the touchpad on the keyboard
Touchpad not working?
Turn it on! This is the elementary and most common problem. The touchpad on laptops is activated by a keyboard shortcut. The first is the Fn modifier key and one of the functional ones is added to it - F1-F12. These function keys differ in different brands of laptops. Below you will see some screenshots: Find your brand of laptop that comes with a unique key combination. Acer: Fn + F7
Asus: Fn + F9 Dell: Fn + F6 Fujitsu: Fn + F4 Gigabyte: Fn + F1 Lenovo: Fn + F6 Hewlett-Packard (HP)
Hewlett-Packard (HP) and other brands do not use the standard modifier key and function key layout, but allow the inclusion of a touchpad on the touchpad. You will notice it in the upper left corner. If the touchpad is disabled, the indicator does not light up, and vice versa.
Double-click the button to disable/enable the touchpad (touchpad).
Enable touchpad in mouse properties
In many cases, the device manager does not work to enable TouchPath on a laptop. If your TouchPad still does not work on a laptop in Windows 10, then go to the mouse properties.
- Type mouse in the windows search bar and go to Mouse Settings.
- Click Advanced mouse settings, in the window that opens, go to Device Settings Touchpad tab , or as in the picture.
- Find your Touchpad and click "enable".
Enabling/disabling the touchpad in BIOS
The touchpad may turn off in .
This problem, although not so common, also occurs. BIOS settings will solve the problem. Before booting the laptop, press a specific key to bring up the “basic input/output system.” These keys differ for each BIOS manufacturer. This could be Del or one of the function keys F1-F12.
Hold down a specific key when its name appears. In order to do so, you need to accurately grasp the moment when you need to press this key.
On the Advanced tab there is "Built-in pointing devices". This is where we will enable our touchpad. See if the pointing device is turned on. Switch from "Disabled" to "Enabled".
Important information! If you have made the necessary settings, do not exit the BIOS until you save. Otherwise, you will not solve the problem, and the touchpad will remain disabled. Everything you do in the “basic input/output system” must be deliberate and calibrated. So that it doesn’t happen that you connect the touchpad, and create another problem with your inept actions.
How to enable touchpad on a laptop for Windows, Linux and Mac
The touchpad on a computer often interferes with work: an awkward wave of the hand, and the cursor moves to the other end of the screen. Control of this feature varies not only depending on the model (for example, it works differently on Lenovo and Dell), but also on the operating system.
On Windows, go to “Control Panel”, then sub-item “Mouse” - “Device Settings”. The touchpad may have been disabled in settings by mistake.
On Linux, go to System Settings, then Mouse and Touchpad. The settings window will open, where you will immediately find the “On/Off” jumper - move it and the touchpad will work.
To enable Trackpad on a MAC, you need to go to system settings, then “Accessibility”, “Mouse & Trackpad”. In the window that opens, we will see the “Disable trackpad” checkbox, which must be removed for the touch mouse to work.
In any system, the touchpad settings are always located in the “Control Panel”.
Touchpad hardware failure
If the software methods did not help revive the touchpad, the problem lies with it.
For example, the touchpad may be damaged or poorly connected to the motherboard (the cable comes off). It will not be difficult for experienced users to disassemble the computer and check their guesses. Maybe it's all about the connector? In this case, everything is very easy to fix if you understand it.
For inexperienced users who have never dealt with disassembling/assembling computers, we recommend contacting a service workshop or calling a professional to your home. Otherwise, if you mess up, a simple repair will no longer be possible.
In the modern world, a laptop is an indispensable portable device; thanks to its relative convenience and functionality, this type of computer becomes even more in demand in cases where it does not require any additional equipment at all. For example, in order not to buy a separate mouse and not carry it everywhere, each laptop has a special touch panel built into it, which the user uses to control the laptop or netbook with his finger. It was not in vain that I made a short introduction, because sometimes the user simply does not know what it is called. In this article, we will talk about what to do if the touchpad on a laptop does not work. The topic is very common on the Internet and undoubtedly relevant. I will tell you about the most basic defects that can prevent the panel from working. The conversation will concern both hardware and software.
If you can't turn on your laptop's touchpad
If you have carefully tried all the options, but no results are visible, the problem is in the touchpad itself. Look for cracks or dents. The panel operates on the principle of a touch screen. Even minor scratches can disrupt operation.
It’s better to take it to a service center and find out what’s wrong. Replacement is not the easiest option, since it is very difficult to do it yourself, without special tools. If you can open the cover of the device, do it and see if everything is in order. Clean parts and blow air out of hard-to-reach parts.
Windows setup
First of all, decide what you understand in your situation by the phrase “the touchpad is broken.” Perhaps you just mean its unstable operation: small lags, cursor deviations, variable responses to finger movements. And sometimes the touchpad may become unstable because your hands are wet or greasy after eating. But if you touched the touchpad with greasy hands, be sure to take a clean napkin and wipe the touchpad itself with it. Variable operation may also be due to incorrect settings in Windows. Go to “Start” - “Control Panel”. In the “View” item, at the top right, set the value to “Small icons” and select “Mouse” from the list presented.
Here you can change the pointer speed in the “Pointer Options” tab. If your settings specify too low a speed, then there will be difficulties when moving the pointer.
Don't forget to save after making changes. By the way, if the problem is related to certain gestures not working (for example, moving two fingers apart from each other - zooming), you just need to download the drivers from the official website of the laptop manufacturer. To do this, go to the website, look for your laptop model and download drivers.
The touchpad on a laptop does not work: how to revive the cursor?
The touchpad on a laptop does not work, what should I do and where should I go?
First of all, you need to understand what a touchpad is and what the problem might be.
A touchpad (from the English touchpad - touch pad) is a device for controlling the cursor in laptops, netbooks, and ultrabooks.
The device was invented in 1988 by George Gerfeide, but gained popularity only 6 years later, after licensing and installation on PowerBook laptops from Apple.
Possible problems with the cursor control panel and solutions to them will be discussed below.
Most laptop owners prefer to use a mouse rather than a built-in touchpad for comfortable work.
The need to disable the touchpad may arise if you have a stationary computer mouse, or if you plan to type large amounts of text.
The fact is that when typing, there are often cases when you can accidentally touch the touchpad with your shirt cuff for hours, causing the cursor to move across the text.
In some laptop models, the process of disabling the touchpad is automated, but you have to enable it manually.
Most laptop users have probably at least once encountered a situation where they don’t have a computer mouse at hand and the only option is to use the touchpad, which also refuses to work.
Below we provide a list of the most common touchpad problems and how to solve them.
How to enable the touchpad
The following situation is associated with the complete lack of response of the touchpad to any actions. Most likely, it turned out to be disabled for you. There are several ways to activate it. In the case when your laptop has a special button for turning on the touchpad, you don’t even need to think too much. Click it and everything will work.
Try also using the system combination with the Fn key and one of F1 through F12. Important! In order not to accidentally disable any important function by pressing the F1-F12 keys, it is best to pay attention to these keys and the images that are printed on them. Find where the finger or square with a cross is drawn.
On some laptops, when you disable and enable the touchpad, you can see an image on the desktop, from which you can understand what you have just done. Disabled or enabled the touchpad.
If you have a computer mouse connected in parallel via USB, try disconnecting it, as some laptops have an automatic function to turn off the panel when the mouse is connected. There is also a method to enable the touchpad through the BIOS. To do this, go there (when you turn on the computer, press F2, or F8, Esc, or Delete), go to the “Advanced” and “Internal Pointing Device” tab, set it to Enabled. After that, do not forget to save the changes you made to the BIOS.
This method is suitable for those users who install Windows on a laptop, but the touchpad does not work. Of course, you can use a mouse, but if you don’t have one, these settings will help you finish the job you started - install Windows or any other system. If the question of why the touchpad on a laptop does not work still remains unanswered, then most likely the problem is related to some mechanical damage. Here, the best solution would be to take your precious device to a service center, because it is strictly not recommended for users without experience to even open the laptop.
Something else you should know is how to check whether the system can even see your touchpad or not. So, let's find out: go to “Start” - “Control Panel” - “Device Manager”. We are looking for the “Mice and other pointing devices” tab. Disconnect all computer mice from the laptop. The name of the touchpad should be displayed there.
If you didn’t see anything, or the “Mice and other pointing devices” subsection is completely absent, then the problem with the drivers that you should have installed at the very beginning of the article or, as I said earlier, is related to the hardware. You will have to disassemble the laptop, and this is best done by specialists in this field.
Second - install the driver
In order to find a touchpad driver on the official Asus website, you first need to determine the model of your laptop. How to do it correctly is written here.
This will be relevant if your laptop simply does not have a CD-ROM and/or a driver disk.
The Asus touchpad driver is called “ATK” and/or “Pointing Device” and/or “Touchpad Driver”. If there are several drivers with the names indicated above, install them all and reboot the laptop.
On the installation disk it looks like this:
Touchpad driver for Asus on the driver disk
And on the manufacturer’s website it’s like this:
Touchpad driver for Asus on the official website
Run the driver installation file and follow the instructions of the installation wizard by clicking “Next” at the bottom of the window. Once the installation is complete, don’t forget to restart your laptop.
As soon as the laptop is rebooted, we check the functionality of the touchpad. Also try activating it again using the first method using the Fn+F9 key combination.
Enable the mouse cursor using settings
If your mouse cursor disappears, that is, you move it, but nothing happens on the monitor screen, the system settings may have gone wrong. Some keyboards even have a function to turn the cursor on and off. You must hold down the Fn
and a key responsible for the mouse cursor.
If this doesn't help, let's see what's wrong with the mouse settings. Open the search and enter the word “Mouse”
. The corresponding result should appear, on which we click. But the question is, how to open this search field if there is no cursor? It’s simple, press the Win+Q key combination and enter the phrase, then use the arrows to move to it and press Enter.
Go to the “Pointer Options”
and in the “Visibility” field, check the box
“Display mouse trail”
. We move through the items using the Tab key or arrows, and check the box with a spacebar.
Updating or rolling back the touchpad driver
Try updating or rolling back the touchpad driver. Go to the same device manager as described above. Find the device Touchpad, usually it is called the same as the brand of laptop (Dell TouchPad, Lenovo TouchPad, Synaptics, HP TouchPad, Acer TouchPad, Asus TouchPad.) Right-click on your driver and select properties. Next, click Update to see if there are any useful updates for your touchpad.
Many people have reported on the Microsoft forums that the Touchpad stopped working after updating Windows 10, for this you need to select rollback the driver. If your Rollback button is not highlighted, it means you do not have a previous version of the driver.
What to do if the cursor twitches
There may be several explanations for this, which are related to Windows not working correctly:
- Weak computer configuration;
- Virus programs;
- Overheating of PC components, for example, video card;
- Mouse malfunction;
- Damage to system files.
First, you should make sure that the system is really damaged. Launch the command line as administrator and enter the command:
sfc /scannow
If the files are truly damaged, they will be restored. When executing this command, you can fail, then this method comes to the rescue:
On the command line enter the command:
DISM.exe /Online /Cleanup-image /Restorehealth
This function restores the original system image. It is somewhat comparable to the previous command, but it downloads files from the Update Center. Therefore, you must have the Internet turned on.
Restoring cursor functionality using the registry
We go into the registry using the Win + R keys and entering the regedit
into the window that appears. The registry can help us if you have downloaded third-party cursors for Windows.
Now we make a backup copy of the registry just in case. To do this, click “File-Export”
.
In the System section we look for the EnableCursorSuppression
. We change its value to the number 0. After which we must restart the computer. By the way, if this parameter does not exist, create it. This will be a DWORD value.
More solutions if the Windows 10 mouse cursor disappears or it twitches:
- Disconnect and reconnect the mouse. Try a different port;
- To restart a computer;
- By running the command on the command line - sfc /scannow, you may receive a message that some files have lost their integrity and could not be restored, then look at the log at the path C:\Windows\Logs\CBS\CBS.log
. Look at what points the error occurred, perhaps this is the problem that the mouse cursor has disappeared.