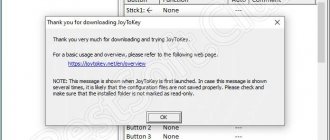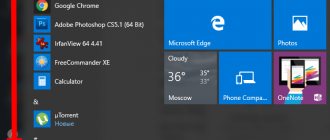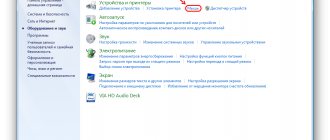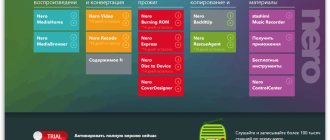Сколько бы ни старались придумать и создать более удобный манипулятор, чем мышь, но так ничего и не удалось сделать. Но при этом для новичков может вызывать серьёзную проблему настройка мыши, ведь просто подключить её к своему ПК иногда может быть недостаточно.
Управление мышью заключается в двух кнопках и в самом колёсике, и всё это помогает управлять страницами, пользоваться браузером и делать привычные задания на ПК или ноутбуке, ведь использование тачпада не всегда является удобным.
Используя специальные программы, всегда можно настроить и подключить более широкий функционал своей мыши:
- всё сделать автоматически, для этого используются макросы;
- управлять всей системой, прибегая к набору жестов;
- пользоваться этими кнопками для того, чтобы добавить важные действия.
Рассмотрим самые лучшие программы для настройки манипулятора мыши.
X-Mouse Button Control
X-Mouse Button Control – это простая и очень удобная программа, которая используется для корректировки действий самого манипулятора. Она с русским интерфейсом, совершенно бесплатная, к тому же с ней можно работать в ОС Windows. Запустив её, нужно открыть окно с функциями. Затем в разделе «Слой 1» настроить мышь так, как это потребуется. К примеру, это может быть «двойной клик» для ЛКМ.
Раздел «Скроллинг» поможет с настройкой работы колёсика: изменить направление прокрутки, запустить постраничную прокрутку.
В разделе «Опции» можно отключить прокрутку окна под курсором, задать скорость движения манипулятора, отключить вертикальное или горизонтальное прокручивание, поднять скорость указателя.
Настраиваем игровую мышку на компьютере: универсальный способ
Всем привет! Геймеры знают, что прямота рук – важный, но не единственный фактор, влияющий на успешность в киберспортивных дисциплинах. Глюкавые или некорректно настроенные девайсы не дадут рукам любой прямоты проявить свой потенциал, как бы не старался игрок.
p, blockquote 1,0,0,0,0 —>
Из этого поста вы узнаете, как настроить игровую мышь под себя. Это универсальная инструкция, применительно к большинству популярных на текущий момент игр – для Варфейс, для WOT, CS GO, PUBG, Dota, World of Warcraft и прочих.
Mouse Clicker
Mouse Clicker – это отличное приложение, с помощью которого можно настроить любую мышь в системе Windows. Интерфейс программы на английском языке. Можно приобрести премиум версию за 5$, чтобы пользоваться всеми возможностями программы. А для этого нужно получить версию с лицензией. Пробная версия позволит сделать всего 10 кликов в программе.
Можно подключить настройку, чтобы задача, повторялась с одинаковым промежутком времени. Эти настройки помогут избегать повторяющихся действий и тем самым экономить время.
К этой утилите прибегают с целью изменить управление мыши:
- прокрутка;
- клики;
- перемещение файлов, ярлыков и т. д.
При запуске этой программы доступными будут такие разделы:
- «Click Count» – можно управлять числом кликов мыши, до 10;
- «Click Options» – настройка кликов (устанавливается интервал между каждым кликом мыши).
Как настроить кнопки с помощью ПО
В комплекте с многими мышками поставляется фирменное ПО, которое после установки на ПК позволяет выполнять более точную настройку, регулировать подсветку и т.д. Также можно написать макросы под все кнопки, если это необходимо. Каждую такую утилиту рассматривать не будем, просто дам несколько рекомендаций.
Для шутеров, если вы используете оптическую мышь, не следует задавать слишком высокое значение DPI – 800‑1000 единиц вполне достаточно, чтобы иметь возможность быстро поворачивать камеру, но при этом и точно выставлять прицел.
Это же справедливо, если вы играете в танки, War Thunder, Crossout или аналогичную «пострелушку с покатушками». По сути, эти игры – не что иное, как гоночные шутеры. Такие же настройки подойдут под игру в жанре шутер от третьего лица – например, GTA, Saint Row или Мафия.
Для игр в жанре MOBA, RTS и изометрических РПГ / хак-н-слешеров рекомендую установить значение ДПС повыше, особенно если у вас на компьютере монитор с большим разрешением.
Это увеличит скорость движения курсора, а в таких играх часто бывает нужно быстро переместить указатель из одного угла экрана в другой. Все остальные параметры под игру настраиваются уже с помощью самого игрового клиента.
Automatic Mouse and Keyboard
Automatic Mouse and Keyboard – отличная утилита, которая справляется с настройками не только манипулятора, но также и клавиатуры. Интерфейс программы полностью на английском языке.
После приобретения лицензированной версии, которая стоит 34$, можно получить полный доступ к программе. В пробной же версии есть ограничения, они составляют 5 повторений или 3 минуты работы в режиме автоматизации.
Одним из лучших способов настройки является запись действий мыши. И для этого нужно использовать кнопкой «Record» на панели инструментов.
Чтобы запустить автоматизацию, нужно выбрать режим воспроизведения и указать нужную скорость, а также задержку между шагами. Также следует определиться с числом повторений или временным промежутком. С этой программой можно легко увеличить или уменьшить чувствительность мыши, что позволит работать с курсором на удобной скорости.
Основные отличительные характеристики:
- возможность автоматического ввода нужных слов;
- имитация множества повторяющихся действий;
- управление курсором с лупой;
- планирование обычных повторяющихся действий;
- отличный интерфейс.
Как правильно настроить кнопки в игре
Эти настройки следует выполнять уже в игровом клиенте, так как настройки могут отличаться даже у похожих игр одного жанра.
Для мышек с большим количеством дополнительных кнопок, если вы не используете скрипты, в шутерах на дополнительные кнопки рекомендую забиндить самые эффективные виды вооружения, в РПГ или МОБА – наиболее часто используемые навыки.
Если у вас игровая мышь с небольшим количеством кнопок (имею в виду 6), а дополнительных на боковой кромке всего две, их тоже можно эффективно использовать.
В этом случае в РПГ рекомендую на ту кнопку, которая к вам ближе или которую удобнее нащупать, забиндить банки на HP, а на вторую зелья маны (ярости, «дурки», или что там использует ваш персонаж для активации навыков).
В шутерах эти кнопки можно использовать для активации аптечек, в танковых/самолетных/корабельных симуляторах ремонтный набор (если такая механика предусмотрена игрой).
И не забывайте, что под колесиком спрятана еще одна кнопка, которую также можно использовать в играх для активации чего-либо. По этому поводу единственная моя рекомендация – используйте ее так, как вам наиболее удобно.
Также для вас могут оказаться полезными статьи о стоимости компьютерных мышек под разные задачи и об основных параметрах и характеристиках компьютерных мышек. Буду признателен всем, кто поделится этим постом в социальных сетях. До завтра!
gMote
gMote – простое приложение, с его помощью можно управлять настройками мыши для работы в операционной системе Windows. С помощью этого приложения можно настроить не только работу мыши, но также «чувствительность».
Для того чтобы начать работу с приложением, его нужно запустить. Затем активировать функцию «Active», а потом выбрать «Create gesture».
Далее указать жест «Recording», а потом сделать нужное движение.
Потом нужно сохранить созданный жест, нажав кнопку «Save set».
WizMouse
WizMouse – отличное приложения, которое помогает прокручивать окна в системе, для этого удобно использовать колёсико.
Выбирая эту программу, стоит обратить внимание на то, что она работает на ОС Windows.
WizMouse даёт полный доступ к системе бесплатно для всех пользователей, но, к сожалению, нет русской версии, а только английская.
Раздел «Опции» даёт такие возможности:
- включение или выключение программы;
- запуск утилиты вместе с операционной системой;
- отображать и скрывать по необходимости софт;
- автоматический запуск идёт от имени админа;
- подключение колёсика манипулятора в программах, где такая функция не предусмотрена.
Настройка мыши для игр — прокачиваем недорогую мышь
Что отличает дорогую компьютерную мышь от «простенькой» за 700 рублей? Дизайн, качество сборки
, может
быть более высокий
уровень
DPI
? Может быть. но если с технической точки зрения мыши ничем друг от друга не отличаются, только у той, что с
AliExpress
еще светящийся корпус, беспроводной режим работы, сборка вроде тоже не плохая ( отзывы 90% положительные ) и DPI в значении 4800 точек на дюйм, а у фирменной от
*@gi_ech
— кабель, DPI 3200 и вообще она вся такая неказистая.
За что я должен переплачивать 2-3 тысячи рублей?
Я думаю, что каждый приверженец «фирменного» оборудования напишет в комментариях какой я » нищеброд
» и приведет неоспоримые аргументы в пользу более дорогой покупки. Делитесь своим мнение — я читаю все комментарии*
Но я как и многие другие, ничего плохого не вижу в том, чтобы на чем-то сэкономить. Конкретно в моем случае я смотрю только на технические характеристики
мыши, ее эргономику, чтобы мне было комфортно длительное время за ней работать и удобство в играх — чтобы я мог использовать все дополнительные клавиши по своему усмотрению (даже сейчас в самых недорогих мышках имеются боковые кнопки вперед / назад и всевозможные настраиваемые переключатели). Наверное самое главное отличие у
noname
мышек (
которое меня беспокоит
) — это отсутствие фирменного софта с помощью которого можно настраивать макросы и различные другие действия, которые облегчат не только работу, но и прибавят прыти в играх. Сейчас твое техническое оснащение — этот минимум 50% успеха в сетевой битве. Также что теперь давай все это настроим