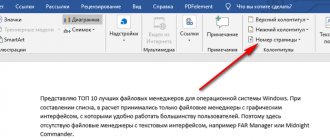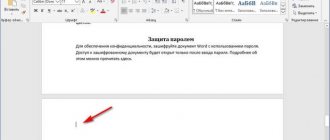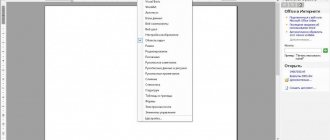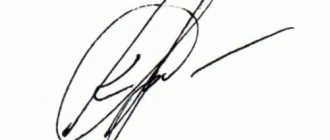Некоторых пользователей интересует вопрос, как включить линейку в Word для выполнения измерений. В приложении Microsoft Word присутствует инструмент «Линейка», с помощью которого можно измерить отдельные элементы документа для форматирования, выравнивания, определения нужных границ, расстояний между абзацами, полями, колонками, отступами и т. п.
Текстовый редактор Microsoft Word — популярная программа для работы с документами, входящая в состав офисного пакета Microsoft Office. Программа Ворд служит для создания, просмотра и редактирования текстовых документов, сохраненных в форматы «.DOCX» и «.DOC».
В процессе работы в MS Word, у пользователей возникает необходимость привести документ к определенному внешнему виду оформления. Измерительные линейки в программе Word расположены вверху и слева от рабочей области (текстового поля). Вверху находится горизонтальная линейка, а слева располагается вертикальная линейка.
Обратите внимание на то, что вертикальная линейка отображается в документе Word только в режиме «Разметка страницы». Горизонтальная измерительная линейка отображается в большинстве режимов представления документа.
На линейке отображается шкала в различных единицах измерения: сантиметрах, миллиметрах, дюймах, пунктах и пиках.
При настройках по умолчанию, после открытия документа в Word, линейка не отображается в окне программы, начиная с версии Word 2007 (в программе Word 2003 измерительная линейка отображается по умолчанию).
Далеко не все пользователи профессионально работают с текстовым редактором MS Word, и знают все тонкости его работы. Поэтому пользователям приходится искать в интернете информацию, в нашем случае, как включить линейку в Ворде. О других полезных советах для работы в программе Word читайте в этой статье на моем сайте.
В этой статье мы рассмотрим, как включить линейку в документе Word, в разных версиях программы: Word 2020, Word 2013, Word 2010, Word 2007.
Как включить линейку в Ворде 2020
В текстовом редакторе Microsoft Word 2020 измерительная линейка включается из меню приложения.
В программе Word 2020 выполните следующие настройки:
- Откройте документ Word, перейдите во вкладку «Вид».
- В группе «Показать» поставьте флажок напротив пункта «Линейка».
После этого, обе линейки (горизонтальная и вертикальная) будут отображаться по краям документа Ворд.
В том случае, если вертикальная линейка не отображается в окне Ворд 2020, значит, она отключена в настройках программы.
Для изменения настроек показа вертикальной линейки в MS Word 2016 выполните настройки:
- Войдите в меню «Файл», выберите «Параметры».
- В открывшемся окне «Параметры Word» откройте вкладку «Дополнительно».
- В разделе настроек «Экран» поставьте галку напротив пункта «Показывать вертикальную линейку в режиме разметка», а затем нажмите на кнопку «ОК».
Соответственно, если, наоборот, у пользователя нет необходимости в отображении вертикальной линейки в открытом документе Word, снимите флажок напротив данного пункта настроек программы.
Настройка позиции табуляции
Табуляция – это отступ, на который перемещается курсор, когда вы нажимаете клавишу «Tab»
. По умолчанию при открытии нового документа линейка не имеет меток табуляции. Поэтому каждый раз, когда вы нажимаете клавишу
«Tab»
, курсор пердвигается вперед на предустановленное стандартное значение шага отступа в 1,25 см. Но вы можете настроить любой свой собственный интервал табуляции. Настройка табуляции позволит вам лучше контролировать и выстраивать текст, улучшить читаемость и формат документа.
В Word существует достаточное количество предустановленных вариантов табуляции, чтобы упростить вам процесс создания документа. Если вы посмотрите на левый край вашего документа, чуть выше вертикальной линейки, вы увидите кнопку «Инструмент выбора позиций»
.
Нажимая эту кнопку, вы можете выбрать любые позиции табуляции, представленные в Word. Доступные позиции табуляции:
- По левому краю
: при установке данного маркера текст будет двигаться вправо от метки позиции табуляции; - По центру
: при наборе текст центрируется относительно выбранной метки табуляции; - По правому краю
: текст будет двигаться влево от метки позиции табуляции. - По разделителю
: данная позиция выполняет выравнивание чисел по их целой и дробной частям. Выбранный маркер остается на одном месте независимо от количества имеющихся цифр. - С чертой
: выбранная позиция не создает фактической табуляции. Она позволяет вставлять в текст, в отмеченном месте, вертикальную линию не изменяя размера и формата текста. - Отступы
: позволяет задавать отступы в выбранном тексте. Выберите нужный абзац и установите маркер позиции табуляции на белом активном поле линейки, чтобы поставить там отступ. Данная позиция работает аналогично функции отступов, описанных в предыдущем разделе.
Небольшой совет: если вы переключаетесь между вкладками и не помните, что обозначает каждый символ, отодвиньте курсор от кнопки, а затем верните назад, чтобы активировать подсказку, описывающую эту вкладку.
Чтобы вставить маркер, просто используйте кнопку «Инструмент выбора позиций»
, чтобы выбрать нужный тип табуляции. Каждый раз, нажимая кнопку, вы будете менять вид табуляции. Теперь наведите курсор мыши на белую часть горизонтальной линейки (на нижнюю ее линию), и поставьте маркер в нужном месте. Появится символ, указывающий тип табуляции, которую вы разместили. Установленный маркер табуляции показывает, куда будет передвигаться текст, если вы нажмете кнопку
«Tab»
на клавиатуре.
Рассмотрим пример. В этом абзаце «Общий левый отступ»
находится на расстоянии 1 сантиметр от левого края, а маркер
«Отступ первой строки»
– еще на 1 сантиметр дальше. Я установил маркер табуляции
«По левому краю»
на отметку в три сантиметра. Размещаем курсор перед словом
«Microsoft»
. После нажатия на клавиатуре кнопки
«Tab»
, текст переместился к отметке табуляции, настроенной вручную.
При необходимости вы можете использовать сразу несколько маркеров табуляции. Выберите требуемые маркеры и установите их на линейке в нужном месте.
Чтобы убрать маркер позиции табуляции, просто перетащите его с тела линейки и отпустите кнопку мыши. Маркер табуляции исчезнет.
Если вы предпочитаете вручную настраивать свои позиции табуляции (для более точного указания места положения), дважды щелкните любой маркер, чтобы открыть окно «Табуляция»
.
Линейка является лишь одним из немногих инструментов Word, которая обладает гораздо большей функциональностью, чем принято считать. Она обеспечивает быстрый способ управления полями, задает различные отступы для абзацев и помогает форматировать текст с помощью табуляторов. Почему Word не включает линейку по умолчанию, не понятно. Но, по крайней мере, теперь вы знаете, как включать ее и использовать.
В данной статье рассказывается о том, как работать с документом в различных режимах отображения документа. Освещены вопросы работы в каждом из них, а также вопрос использования области навигации.
Как включить линейку в Ворде 2013
Для запуска отображения линейки в Microsoft Word 2013 потребуется войти в меню программы.
В окне Ворд 2013 произведите следующие действия:
- В окне программы Word 2013 войдите в меню «Вид».
- Перейдите в группу «Показ», поставьте галку напротив пункта «Линейка».
Для включения показа вертикальной линейки в MS Word 2013 из настроек приложения, в том случае, если этот параметр отключен в настройках, проделайте следующее:
- Из меню «Файл» нажмите на опцию «Параметры».
- В окне «Параметры Word» войдите во вкладку «Дополнительно».
- Прокрутите колесо прокрутки до раздела «Экран», поставьте флажок в пункте «Показывать вертикальную линейку в режиме разметки», нажмите на кнопку «ОК».
Если вертикальная линейка не нужна, снимите галочку напротив «Показывать вертикальную линейку в режиме разметки» в окне «Параметры Word».
Параметры страницы
Основными функциями разметки страницы являются пункты, определяющие параметры страницы. К таковым относятся: поля, ориентация, размер, колонки, разрывы, номера строк и расстановка переносов. В «Ворде» 2007 и 2010 года эти параметры находятся в одном месте, тоже во вкладке «Разметка страницы».
Рассмотрим то, как работать в «Ворде» 2003 года с этими параметрами, и где их искать. Например, основные параметры страницы (поля, ориентация, размер, колонки) можно найти во вкладке «Файл», если нажать на пункт «Параметры страницы».
При нажатии на этот пункт появится окно «Параметры страницы», в первой вкладке («Поля») которого можно выбрать поля, ориентацию. Можно применить внесенные изменения ко всему документу или до конца документа.
Размер можно изменить в этом же окне. Только нужно открыть вкладку «Размер бумаги».
«Колонки» находятся во вкладке «Формат». Там можно их настроить.
«Разрыв» располагается во вкладке «Вставка». Этот пункт позволяет вставить разрывы страниц в документ.
«Расстановку переносов» можно найти, открыв вкладку «Сервис». Далее в пункте «Язык» нужно выбрать меню «Расстановка переносов».
Также стоит о 2003 нет возможности выставления номеров строк. Рассмотрим подробнее то, как работать в «Ворде» с некоторыми из этих пунктов.
Как включить линейку в Ворде 2010
Программа Microsoft Word 2010 имеет два способа включения показа измерительной линейки в открытом документе Ворд.
1 способ для включения линейки в MS Word 2010:
- После открытия документа Word, войдите в меню «Вид».
- В меню «Вид», в группе «Показать» поставьте галку напротив пункта «Линейка».
2 способ включения показа линейки в Ворд 2010:
В окне открытого документа Word, в правой части окна программы нажмите на кнопку «Линейка», расположенную над вертикальной полосой прокрутки.
В том случае, если вертикальной линейки в окне Word 2010 нет, войдите в настройки приложения:
- Войдите в меню «Файл», нажмите на «Параметры».
- В окне «Параметры Word» войдите во вкладку «Дополнительно».
- В разделе «Экран» активируйте параметр «Показывать вертикальную линейку в режиме разметки», а потом нажмите на кнопку «ОК».
Для отключения вертикальной измерительной линейки снимите флажок в параметре «Показывать вертикальную линейку в режиме разметки».
Как действует линейка в Word 2020, 2013, 2010, 2007, 2003?
Линейка выступает незаменимым средством для работы с любым текстом. Все операции, на которые она способна, можно большей частью разрешить и при помощи меню «Абзац», но такие вещи, как установку позиции табуляции или отступа гораздо проще разрешить при помощи перетаскивания соответствующих ползунков на линейке. Позиции всех маркеров показаны на рисунке, расположенном ниже.
Линейка, размещенная в верхней области страницы, разделяется на два сектора: белый – отвечает за область текста документа, и серый – отвечает за поля страницы.
Иногда не все маркеры отображаются на экране, поэтому к этому нужно быть готовым. В таком случае используйте те маркеры, которые имеются в наличии.
Четыре основных маркера, обозначающие отступы, предоставляют возможность задания отступов для абзаца. Чтобы установить отступ, просто перетащите маркер в определенную позицию. Чтобы лучше понимать, какую функцию маркер выполняет и что делает, поэкспериментируйте с их перетаскиванием и посмотрите на результат.
Маркер правого отступа задает интервал между всем текстом абзаца и правым полем.
Маркер левого отступа определяет дистанцию между краем текста абзаца и левым полем.
Если для абзаца задан отступ красной строки, он будет перемещаться синхронно с маркером левого отступа, а отступ красной строки будет оставаться в неизменном положении относительно текста абзаца.
Маркер отступа красной строки задает параметр отступа лишь для первой строчки. При помощи данного маркера вы сможете определить выступ. Чтобы реализовать это на практике, переместите маркер отступа красной строки слева от маркера левого отступа. После этого начало каждого параграфа, который так отформатирован, будет происходить слева от основного текста абзаца.
Аналогичное действие можно выполнить при помощи маркера выступа. Чтобы осуществить его, перетяните маркер справа от отступа красной строки.
Если вы поместите маркер выступа над маркером левого отступа, выступ красной строки будет удален.
Также, воспользовавшись линейкой, вы сможете конфигурировать позиции табуляции. Что это такое? Нажав на кнопку «Tab», вы тем самым переместите курсор в соответствующую позицию. Новое местоположение курсора и будет отмечено маркером табуляции. Вы можете также вручную перетащить этот ползунок, чтобы определить новое местоположение для начала абзаца.