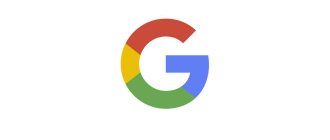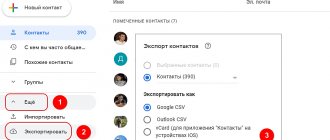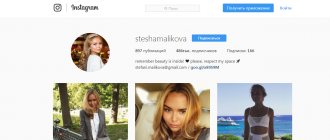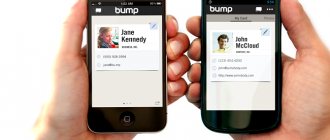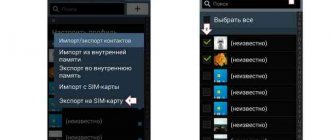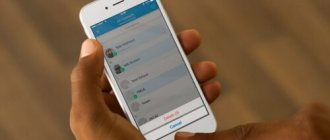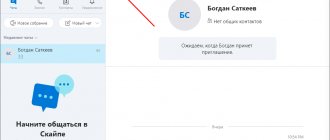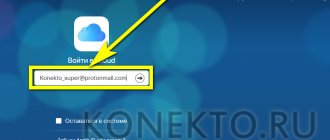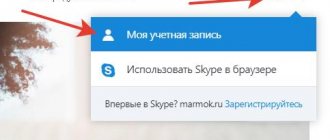Здравствуйте, друзья! Эту статью хочу посвятить контактам, которые хранятся в аккаунте Гугл у каждого пользователя. Многие слышали, что они есть, но как ими пользоваться, где их искать, и как настроить так, чтобы после внезапной поломки вашего смартфона все их получилось восстановить – знают единицы.
Расскажу, как про них узнала я. Мой телефон прекрасно работал и менять я его не планировала, но в один прекрасный день он просто выключился и все, вообще никакой реакции, на какие бы кнопки я не нажимала. Разумеется, отнесла в ремонт и побежала покупать себе новый смартфон. Из-за контактов расстроилась – как теперь их все собирать заново? Там много было нужных людей, друзей, знакомых. В общем зашла в свой Google аккаунт (чтобы Плей Маркетом пользоваться) и о чудо, почти все мои контакты в телефонной книге восстановились!
Вот давайте, чтобы и у вас все было так же прекрасно, будем разбираться, что такое контакты в Гугл аккаунте, где они находятся, как их можно посмотреть, как сохранить контакты телефона в Гугл аккаунте, выполнить автоматическую синхронизацию, восстановить нужные записи или удалить. Сначала все делать будем с помощью компьютера, а потом и с телефона на Андроид.
Как посмотреть список
Если возникает вопрос: где они находятся, тогда откройте браузер на компьютере и перейдите на страницу Google поиска. В правом верхнем углу потребуется зайти в свой профиль. Если вход выполнен, тогда нажмите на аватарку и убедитесь, что нужный вам профиль находится в самом верху (это если как в примере, подключено сразу несколько аккаунтов).
Потом нажимайте на кнопку с девятью квадратиками, в конце списка выбирайте «Ещё» и жмите на пункт «Контакты».
На следующей странице откроется доступный список контактов. Слева будет главное меню, его можно скрыть, нажав на три горизонтальные полоски вверху. Посредине для каждой записи показана следующая информация: имя, адрес электронной почты, номер телефона, должность. Вверху списка находятся важные для вас контакты, которые были помечены звездочкой. Дальше они идут по алфавиту.
На вкладке «Похожие контакты» будут показаны те, для которых указано одинаковое имя, или номер, здесь их можно объединить в один.
Если открыть вкладку «Другие контакты», то увидите список пользователей, которым вы когда-то отправляли письма.
Просмотр контактов в Гугл-аккаунте
Абсолютное большинство сервисов Google являются кроссплатформенными, то есть доступными для использования на различных операционных системах — как настольных, так и мобильных. В числе таковых и «Контакты», открыть которые можно как через браузер на компьютере, так и на мобильном устройстве. Рассмотрим оба варианта.
Вариант 1: Браузер на ПК
Как мы уже сказали выше, «Контакты» — это один из множества сервисов Гугл, и на компьютере открыть его для просмотра можно так же просто, как и любой веб-сайт.
Примечание: Прежде чем приступить к выполнению нижеизложенной инструкции, авторизуйтесь в своей учетной записи Google. Сделать это поможет следующая статья.
Подробнее: Как войти в свой Google-аккаунт на ПК
- Перейдите на стартовую страницу Google в своем браузере или откройте любой другой веб-сервис этой компании, кроме YouTube (например, поиск). Нажмите по кнопке «Приложения Google», расположенной слева от фото вашего профиля и выполненной в виде квадрата из девяти точек.
Найдите в открывшемся списке «Контакты» и кликните по этому значку левой кнопкой мышки (ЛКМ) для перехода на интересующую нас страницу. Попасть на нее можно и по прямой ссылке, представленной ниже.
Перейти на страницу Google Контактов
- Собственно первое, что вы увидите перед собой, это и будет список контактов, сохраненных в вашем аккаунте Гугл. В первой вкладке бокового меню отображаются исключительно те записи, которые сохранены в адресной книге вашего телефона.
Сведения о них поделены на несколько категорий: имя, электронная почта, номер телефона, должность и компания, группы. Не обязательно, чтобы все они были заполнены, а порядок этих столбцов можно изменить через меню, вызываемое кликом на три вертикальных точки справа.
Каждый контакт можно добавить в избранное (звездочка), изменить (карандаш); распечатать, экспортировать, скрыть или удалить (меню в виде трех точек). Для выделения нескольких записей нужно установить галочку в чекбокс, который появляется справа от имени пользователя (после наведения указателя курсора).
- Следующая вкладка бокового меню – «С кем вы часто общаетесь», и ее название говорит само за себя. В данном разделе представлены не только контакты из адресной книги телефона, но и те, с которыми вы переписывались по электронной почте Gmail.
- Во вкладке «Похожие контакты» будут показаны повторяющиеся записи, если таковые, конечно, найдутся.
- В разделе «Группы» можно «Создать группу» с контактами, для чего достаточно нажать на одноименный пункт, дать ей название, «Сохранить», а затем добавить пользователей.
- Если развернуть выпадающий список «Еще», вы увидите несколько дополнительных разделов. Первый из них – «Другие контакты».
В нем будет представлен перечень пользователей (и компаний), с которыми вы общались по электронной почте (в том числе и тех, кто писал вам, но не получил ответа), а также те, с кем вы работали над документами из виртуального офисного пакета Google.
Информация о них будет поделена на столбцы точно так же, как и записи адресной книги из первой вкладки. Работа с ними и редактирование осуществляются по тому же алгоритму – наводите указатель курсора на необходимый контакт, выбираете нужное действие и выполняете его. Разница лишь в том, что эти записи нельзя изменить, зато отсюда их можно сохранить в основной раздел «Контакты», что подразумевает в том числе и возможность редактирования базовой информации.
- Для добавления «Нового контакта» нажмите по соответствующей кнопке над списком вкладок, укажите в появившемся окне необходимые сведения, после чего «Сохраните» их.
Как добавить новую запись
Чтобы добавить новый контакт, нажмите справа внизу на круглую розовую кнопку «Создать».
Дальше заполните все необходимые сведения о пользователе. Чтобы посмотреть все доступные поля для заполнения, нажмите «Ещё». Потом кликайте «Сохранить».
Откроется вот такое окошко, с только что созданными данными, нажмите на крестик, чтобы закрыть его.
После того, как вы добавите новую запись в аккаунт, она автоматически появится и в телефонной книге на смартфоне. Это при условии, что включена синхронизация контактов с Гугл аккаунтом на устройстве (о ней мы поговорим ниже).
Все добавленные записи можно разделить по группам. Разверните соответствующий пункт в меню слева. В примере она одна, и в нее добавлено три пользователя – цифра в скобочках. Если хотите добавить новую, жмите «Создайте группу».
Придумайте для нее имя и жмите «ОК».
Чтобы добавить пользователя в группу, наведите на него курсор и нажмите на три вертикальные точки, это кнопка «Ещё». Из выпавшего списка кликните по названию нужной группы.
Здесь есть еще две кнопки: «Добавить пометку» – запись появится в самом начале списка, «Редактировать» – откроется окно для изменения контакта.
После выбора группы, напротив нее появится галочка, а в самом списке слева количество входящих в нее пользователей увеличится.
Если навести курсор мышки на название группы, то появятся кнопки, используя которые можно отредактировать имя или удалить ее. При выборе любой из них, откроется список пользователей, которые в нее входят. Для удаления человека, нажмите напротив него на точки и снимите галочку, которая будет стоять возле названия группы.
Просмотр контактов Google
Посмотреть телефонную книгу со всеми сохранёнными номерами на Андроид-смартфоне возможно двумя способами:
- Через журнал звонков на вкладке «Контакты».
- Через приложение «Контакты», предустановленное на любой версии Android.
Интерфейс в обоих случаях выглядит одинаково — это список имён в алфавитном порядке и поисковая строка для навигации. В списке отображаются все абоненты, данные которых вы сохранили на смартфоне или на SIM-карте, включая тех, кто был добавлен из других источников.
Если в настройках вашего аккаунта включена синхронизация контактов, то последние также будут находиться в этом списке. Отредактировать вы их сможете через веб-приложение «Контакты Google».
Веб-приложение «Контакты Google» обычно используют для просмотра контактов на компьютере, но можно это делать и на мобильном устройстве. Оно открывается через любой браузер. Всё, что для этого требуется, — логин и пароль от аккаунта Google.
Просмотр контактов на iOS
Чтобы контакты Google отображались в телефонной книге на iOS, необходимо подключить к устройству свою учётную запись и включить синхронизацию.
Для этого:
- Откройте настройки iOS.
- Перейдите в раздел «Учётные записи и пароли».
- Нажмите «Добавить учётную запись» и выберите Google.
- Зайдите в аккаунт, на котором хранятся контакты.
- Включите синхронизацию «Контактов» и нажмите «Сохранить».
Теперь данные ваших абонентов из хранилища Гугл доступны в приложении «Контакты» на iOS.
Как удалить
Если вас интересует: как удалить ненужную запись из списка, открывайте его. Потом находите ненужную запись, напротив нее жмите на три точки и выбирайте из списка «Удалить».
Кстати, если все ненужные пользователи входят в одну группу, то можете удалить ее вместе с записями. Тогда не придется удалять каждого человека в отдельности.
Подтвердите выполнение действия, нажав «Удалить».
Как восстановить удаленные
Теперь давайте разберемся, что делать, если пользователь удалил контакты в Гугл аккаунте, как восстановить все нужное? Для этого жмите в меню «Ещё» – «Отменить изменения».
Здесь обратите внимание, что можно восстановить записи если вы удаляли или объединяли их, выполняли импорт или синхронизацию. Причем с того момента, как вы это делали, не должно пройти более 30 дней.
Выбирайте маркером подходящий пункт и жмите «Подтверждение». После этого некоторые записи восстановятся.
Как сохранить контакты телефона в аккаунте
Чтобы скопировать контакты с телефона в Гугл аккаунт нужно воспользоваться импортом/экспортом. Как таким способом перекинуть контакты? Сначала нужно экспортировать их в файлик с телефона, а потом импортировать его в свой аккаунт Google.
- Найдите на своем устройстве пункт Импорт/экспорт контактов. На Lenovo нужно открыть «Контакты», а потом внизу перейти в раздел «Настройки».
Если у вас Samsung, тогда нужный пункт находится по пути: «Меню» – «Контакты» – три точки в правом верхнем углу – «Управление контактами».
- Дальше выберите пункт «Экспорт на устройство хранения».
- Запомните по какому пути сохранится файлик и как он будет называться. Жмите «ОК».
- Воспользуйтесь проводником на своем телефоне, чтобы найти файл. Он может быть встроенным, а можно воспользоваться сторонним приложением, например, ES Проводник.
- Долгим нажатием на файл, откроется дополнительное меню. Выберите в нем пункт «Отправить» или «Передать».
- Можете добавить файл на Гугл Диск, а потом нужно будет зайти с компьютера и сохранить его оттуда. Я отправлю его по Skype. Только это должен быть человек, которому вы доверяете, например, сестра, мама, муж, так как это ваши личные данные.
После отправки, зайдите в свой Скайп и скачайте его с того диалога, кому ранее отправили.
- Все скачанные файлы находятся в папке Загрузки на компьютере. Так что откройте ее и перенесите файлик с контактами на рабочий стол.
Это мы экспортировали все контакты с телефона в файл и перенесли его на компьютер.
- Теперь нужно загрузить контакты в Гугл аккаунт. Зайдите в него, выберите «Ещё» – «Импортировать». Откроется окно, где кликните по пункту «Импортировать из файла CSV или vCard».
- Поскольку мы рассматриваем новую версию, а в ней, на данный момент, данная функция не поддерживается, нам предложат перейти «К старой версии». Выберите соответствующий пункт.
- Потом в меню слева опять нажмите на кнопку «Импорт…».
- Кликайте по кнопке «Выберите файл».
- Найдите его через Проводник, в примере он находится на рабочем столе, выделите и жмите «Открыть».
- Когда в окошке появится его название, можете кликать по кнопке «Импорт».
- После этого, общее количество контактов увеличится. Если этого не произошло, нужно обновить страницу браузера, нажав на круговую стрелочку слева от адресной строки. Также все эти записи будут автоматически добавлены в группу «Импортировано».
- Перейдите к новому интерфейсу и, если контактов больше не стало, тоже обновите страницу браузера. После этого может появится надпись, что найдены похожие контакты, нажмите на данную кнопку.
- Здесь можно объединить одинаковые записи. Нажимайте на соответствующую кнопку. Чтобы применить это действие ко всем пользователям в списке, выберите вверху «Объединить все».
- Теперь ваши контакты в профиле Гугл такие же, как и на телефоне. И если вы, например, потеряете устройство, то с помощью синхронизации (о которой мы поговорим в следующем пункте) все можно будет восстановить.
Кстати, используя описанную процедуру импорт/экспорт, можно перенести контакты Гугл с одного на другой аккаунт.
Как найти Google контакты
Заходим на главную страницу всеми хорошо известного сайта Гугл. В правом верхнем углу, возле аватарки, есть кнопка меню. Нажмите на нее и в выпадающем меню выберите «Контакты».
Сразу после этого откроется страница с вашими личными контактами.
Если вам необходимо найти данные людей, которые находятся в Кругах, то в меню слева нужно кликнуть на «Круги» — выпадет меню, вам останется выбрать, группу в которой лежат нужные контакты .
Синхронизация контактов
Для того, чтобы синхронизировать контакты, необходимо включить данную функцию на смартфоне. Как это сделать – зависит от вашего устройства.
На Леново зайдите в «Настройки», потом перейдите на вкладку «Системные» и в разделе «Аккаунты» выберите «Google».
Дальше нажмите на адрес электронной почты.
В самом низу списка будет два пункта с нужным нам названием. Чтобы включить синхронизацию, поставьте зеленую птичку напротив каждого.
Для тех пользователей, кто пользуется Самсунг в «Настройках» выберите «Облако и учетные записи». Дальше из списка нажмите «Google».
Здесь нужно переместить ползунок напротив нужных пунктов в положение «включено».
Ещё один вариант включения синхронизации – это открыть окно «Управление контактами», как это сделать я описывала выше. В нем нужно выбрать пункт «Синхронизация».
Дальше напротив подключенного аккаунта Гугл посмотрите, чтобы ползунок стоял в положении «Включен».
Обратите внимание, если синхронизировать контакты, то они с вашего аккаунта появятся в телефоне, но не наоборот. Все записи, что есть на смартфоне, в контакты Гугл не добавятся. Тоже касается и добавления нового пользователя. Создадите его в Гугл контактах – и он появится в телефоне. Создадите контакт пользователя в телефоне – в профиль Гугл он добавлен не будет.
Как посмотреть контакты с телефона
Для того чтобы посмотреть все записи в аккаунте с телефона зайдите в браузер и перейдите по адресу: https://myaccount.google.com.
Дальше или зарегистрируйтесь в нужном аккаунте, или кликните по аватарке и убедитесь, что выбран нужный вам профиль.
Нажимайте на кнопку «Сервисы Google», жмите «Ещё» и выбирайте пункт «Контакты».
Внешний вид страницы будет такой же, как если бы вы перешли на нее через браузер на компьютере, поэтому все, что я описывала выше, можно применить и здесь. «Главное меню» открывается нажатием на три горизонтальные полоски вверху слева.
Вот такая статья получилась. Давайте немного подытожим рассмотренное. На вопрос: где хранятся контакты в Гугл аккаунте, как их посмотреть и добавить новый – мы ответили. Разобрались, как создавать группы, удалять и восстановить удаленные контакты. Чтобы перенести контакты с телефона в Google аккаунт или с одного аккаунта в другой – нужно воспользоваться функцией импорт/экспорт. Если же вам нужно восстановить контакты телефона через Гугл аккаунт, нужно включить синхронизацию на устройстве. Если остались вопросы, задавайте их в комментариях.
Как восстановить контакты из Google Contacts
Подробная видеоинструкция (7 способов восстановления контактов):
После очередного обновления смартфона или после установки какого-либо приложения (у которого есть доступ к адресной книге), контакты, сохраненные в Google Contacts, могут просто исчезнуть из телефона. К счастью, это исправимо.
Убедитесь, что контакты точно удалены, а не скрыты
В первую очередь следует проверить, не изменились ли настройки приложения, отвечающего за адресную книгу:
- Откройте приложение, которое используется для управления контактами. Найдите его меню (обычно это три вертикальные точки) или настройки. Сделать это можно и через Finder, введя слово “Контакты”
- Проверьте, нет ли там пункта «Контакты для отображения», «Отображение контактов» или что-то в этом роде.
- Если такой пункт есть, то убедитесь, что в приложении отображаются все возможные контакты (а не только из Whatsapp или Skype).
- Если ничего похожего в настройках не нашлось, переходите к восстановлению контактов через сервисы Google (следующая глава).
Восстановление записей в Google Contacts из Корзины
Поскольку Google Contacts – это облачное хранилище, в нем есть функция восстановления удаленных ранее данных. Тем не менее, есть ограничение – в «Корзине» хранятся контакты, которые были удалены из адресной книги не более 30 дней назад.
В случае, когда удаление произошло случайно (например, была установлена программа, которая сделала это, или выбраны неправильные настройки синхронизации), этого срока вполне достаточно.
Последовательность действий при восстановлении контактов:
- Зайдите в свой почтовый ящик на Gmail.
- В правом верхнем углу нажмите на “Приложения Google” (значок с точками, находится рядом с вашим аватаром).
- Выберите пункт «Контакты». Сервис откроется в новой вкладке.
- В меню справа найдите пункт «Отменить изменения». Стандартно он может быть скрыт, так что нажмите на строчку «Еще» — развернется список с функциями импорта, экспорта, печати и восстановления.
- Нажмите на «Отменить изменения» и выберите, на сколько дней или часов вы хотите откатить состояние адресной книги. Если ни один из предложенных вариантов не устраивает, просто выберите «Свой вариант» и укажите нужное количество дней (не более 30).
- Подтвердите изменения и проверяйте, восстановились ли контакты.
Полезно знать: Восстановление контактов Gmail
Вернуть утерянные контакты в почтовом сервисе Gmail можно таким же способом – поскольку все сервисы Google взаимосвязаны, восстановление Google Contacts затронет также и электронную почту.
Восстановление гугл-контактов на новом телефоне
При покупке нового смартфона под управлением Android или случайном повреждении адресной книги на вашем устройстве, восстановить контакты из Google Contacts будет значительно проще:
- Откройте настройки смартфона и найдите там пункт «Аккаунт» или «Учетные записи и архивация» (зависит от версии Android).
- Выберите привязанный аккаунт от Google или добавьте его, если это новый телефон.
- Зайдите в раздел “Синхронизация учетной записи”.
- Отметьте, что вы хотели бы синхронизировать – обновить данные из всех доступных сервисов, или только контакты.
- Нажмите на три вертикальные точки в правом верхнем углу экрана и выберите там пункт «Синхронизировать».
- После этого запустится обновление информации в телефоне; в результате все адреса из Google Contacts, сохраненные в облаке, появятся в адресной книге.
Восстановление контактов из VCF-файла
Второй способ восстановления контактов Google в смартфоне – из резервной копии (бэкапа). Если вы заранее знаете, что адресная книга будет очищена, можно создать файл со всей нужной информацией:
- Запустите приложение «Контакты» на вашем устройстве.
- В выдвижном меню найдите пункт “Управление контактами” – и далее – “Импорт/экспорт контактов”.
- В открывшемся меню вас интересует раздел «Экспорт».
- Укажите пункт “Карта памяти”. Сохраните бэкап в локальном виде, нажав «Экспортировать в VCF-файл».
Подсказка: чтобы упростить задачу, можете включить автоматический режим для сохранения резервных копий адресной книги в Google Диск. Для этого:
- Перейдите в настройки смартфона,
- Найдите раздел «Система»,
- Выберите «Резервное копирование»,
- Активируйте переключатель «Загружать на Google Диск».
Теперь бэкапы будут автоматически сохраняться в облачном хранилище без вашего вмешательства.
Видеоинструкция:
Соответственно, восстановить контакты из сохраненного VCF-файла можно следующим образом:
- Зайдите в “Контакты” и в меню выберите пункт “Управление контактами”.
- Перейдите в раздел “Импорт/экспорт контактов” – «Импорт». Укажите, откуда импортировать файл с контактами: карта памяти или память устройства.
- Теперь нужно выбрать файл, с которого требуется скопировать контакты.
- Запустите процесс нажатием пункта “Импорт” и дождитесь системного сообщения об успешной операции.