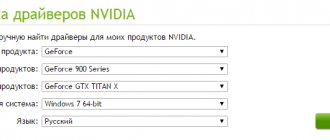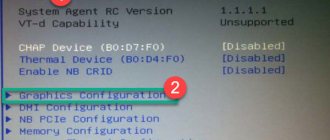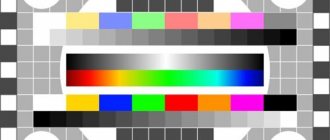Как правило, вопрос о том, как включить видеокарту в БИОСе, чаще всего задают владельцы ноутбуков, на которых предусмотрена установка двух независимых графических ускорителей – интегрированного и дискретного. Сама операционная система далеко не всегда может понимать желания пользователя и переключаться в работе с одного адаптера на другой. Более того! Иногда в операционной системе задействовать две карты одновременно при помощи штатных средств бывает невозможно. Поэтому-то и придется решать проблему того, как на ноутбуке включить видеокарту в БИОСе. Сделать это достаточно просто, однако не стоит забывать и о некоторых возможностях самих ОС Windows. Собственно, все эти вопросы далее и предлагаются к рассмотрению. Методика достаточно проста, однако следует обратить внимание на некоторые маленькие нюансы.
Как включить видеокарту в БИОСе и зачем это нужно?
Для начала остановимся на вопросе, связанным с тем, зачем все это нужно. Оставим пока в стороне проблему того, как в БИОСе включить интегрированную видеокарту или ее аналог в виде дискретного ускорителя, а посмотрим, какую выгоду из этого можно извлечь.
Если кто не знает, интегрированные чипы, в отличие от дискретных, в работе потребляют значительно меньше энергии. А для человека, который постоянно носит ноутбук с собой и пользуется им без подключения питания, это как раз то, что нужно. Ведь, по сути, таким образом, достигается значительная экономия заряда батареи, что в некоторых ситуациях может выступать ключевым фактором.
Еще один момент связан с самой простой ситуацией, когда в одно время используются самые обычные офисные средства, а в другое – игры или ресурсоемкие программы мультимедиа. Понятно, что для любого редактора вроде Word или Excel максимум возможностей графического чипа совершенно не нужен. Здесь достаточно обычного интегрированного адаптера. Но в часы досуга, когда пользователь решил, например, пройти очередной уровень новой игры, без дискретной карты не обойтись. И система не всегда воспринимает оба графических чипа. Вернее, она их видит, но задействует только один, устанавливая его по умолчанию. Вот тут-то и пригодятся знания насчет того, как в БИОСе включить дискретную видеокарту, если на текущий момент в качестве основной установлена интегрированная (или наоборот).
Включение видеокарты в случае с ноутбуком
Многие современные ноутбуки, как и настольные компьютеры, оснащаются двумя видеокартами – встроенной и дискретной. Встроенная видеокарта ноутбука обычно располагается в чипсете или даже в самом процессоре. Эта видеокарта обычно обладает низким энергопотреблением, но и, в то же время, не может похвастаться высокой производительностью. Поэтому очень часто ноутбуки оснащаются и второй, дискретной видеокартой. Такая видеокарта гораздо больше подходит для приложений, предъявляющих высокие требования к графике, например, для компьютерных игр.
Легко понять, что из-за особенности конструкции ноутбука, в котором монитор встроен в корпус, выбор необходимой видеокарты не может осуществляться таким же способом, как и в настольном компьютере – переключением кабеля. Поэтому эту операцию обычно должен произвести сам пользователь. Существуют, правда, модели ноутбуков, которые способны автоматически переключать видеокарты в зависимости от загрузки и используемых операционной системой приложений, например, включить дискретную видеокарту в случае запуска игры и отключить ее в момент запуска обычного офисного приложения. Но если такой возможности в вашем ноутбуке нет, то зачастую для того, чтобы использовать дискретную видеокарту, пользователю не остается ничего иного, как в БИОСе отключить встроенную видеокарту.
Итак, как отключить видеокарту в БИОСе ноутбука? Прежде всего, стоит отметить, что далеко не всегда для отключения или включения видеокарты требуется лезть в BIOS. Дело в том, что для переключения видеокарты на ноутбуках часто используются специальные программные утилиты. Если ноутбук имеет в своем составе чипсет AMD и дискретную карту AТI/AMD, то переключение может осуществляться при помощи программы Catalyst Control Center. Для выбора видеокарты в ноутбуках с процессором Intel и дискретной видеокартой nVidia необходимо использовать программу «Панель управления nVidia».
Если вы используете ноутбук с процессором Intel и дискретной картой AТI/AMD, то для автоматического переключения видеокарты в процессе работы вам нужно будет выбрать вариант Switchable в опции Display Mode в BIOS. Опция BIOS Display Mode будет незаменима и в том случае, если вы работает в операционной системе Windows XP, а не в ОС Vista, Windows 7 или 8, поскольку в XP программные способы управления видеоакселераторами, как правило, не работают. Чтобы включить дискретную видеокарту ноутбука с Windows XP, следует установить значение опции Discrete.
Основные настройки BIOS
Теперь непосредственно о самой проблеме и ее решении. Как включить встроенную видеокарту в БИОСе, если по умолчанию система отдает предпочтение дискретному ускорителю? Все предельно просто.
Заходим в настройки первичной системы, используя для этого одну клавишу или сочетание нескольких (для разных моделей ноутбуков или стационарных ПК они могут существенно отличаться), после чего переходим к разделу расширенных настроек. Обычно он называется Advanced. Здесь нужно выбрать меню текущих параметров чипсета (Chipset), а затем найти строку Boot Graphic Adapter Priority, First Display Boot или что-то в этом духе. Если в настройках установлен параметр PCI Express, соответствующий задействованию дискретной видеокарты, подключенной непосредственно к шине PCI, параметр нужно сменить на другой (например, iGPU или Internal). После этого достаточно будет сохранить изменения при выходе (F10 + Y) и перезагрузить систему.
Как настроить видеокарту в BIOS
Как и все операции в BIOS, настройку видеоадаптера следует проводить строго по инструкции, так как неверные действия могут привести к значительным сбоям в работе ПК. Придерживаясь описанных ниже действий, вы сможете выполнить настройку своей видеокарты:
- Запустите компьютер или в том случае, если он уже был включен, перезагрузите.
- Сразу же после запуска ПК нажмите на «Delete» или клавиши от F2 до F12. Это необходимо сделать, чтобы попасть непосредственно в меню BIOS. Здесь очень важно успеть нажать на нужную кнопку до того, как начнётся загрузка ОС, поэтому рекомендовано жать её постоянно, вплоть до того момента, пока не осуществится переход в настройки. Некоторые компьютеры имеют свои уникальные клавиши, которые помогают попасть в БИОС. Вы можете узнать о них, просмотрев документацию к ПК.
Перейдите в раздел «Graphics Aperture Size», который также может иметь и другое название — «Aperture Size». В любом случае нужный пункт будет содержать частицу «memory» или «size». В открывшемся окне вы можете указать любой необходимый объем памяти, но он не должен превышать объём вашей текущей оперативной памяти. Желательно не отдавать больше 20% вашей ОЗУ под нужды видеокарты, так как это может замедлить работу компьютера.
Крайне важно правильно закончить работу в BIOS. Для этого нажмите кнопку Esc или выберите пункт Exit в интерфейсе БИОС. Обязательно выберите пункт «Save Changes» и нажмите Enter, после чего останется только нажать на клавишу Y. Если не выполнить пошагово последний описанный пункт, произведенные вами настройки не сохранятся и все придется начинать заново.
Как вы смогли убедиться, настроить видеокарту не так сложно, как кажется на первый взгляд. Самое главное – следовать инструкциям и не предпринимать никаких действий, кроме тех, которые описаны в этой статье.
источник
Включение графического адаптера без входа в BIOS
С недавних пор появилась довольно интересная возможность, позволяющая решить проблему того, как включить видеокарту в БИОСе, без осуществления непосредственного входа в первичную систему.
Для этого нужно всего лишь загрузить так называемый эмулятор BIOS – программу, которая запускается непосредственно в среде операционных систем Windows в DOS-режиме командной консоли и позволяет производить настройки, ничем не отличающиеся от действий, производимых в самой первичной системе. Названия разделов, правда, могут несколько отличаться, но алгоритм включения видеокарт тот же.
Переключение видеокарты через BIOS
Шаг 1. Перезагрузите компьютер или включите его, если он отключен. Во время начала загрузки компьютера, когда на экране появляется логотип либо стартовое окно иницилизации, необходимо нажать кнопку F2 или DEL.
Шаг 2. В BIOS необходимо найти меню, отвечающее за графическую конфигурацию. Зачастую его можно найти, если перейти в «Advanced», а затем выбрать «Chipset features» или «Graphic configuration».
Также меню может называться: «Onboard graphic», «PCI», «AGP» или «PCI-E». Это зависит от используемого шины, используемой на вашей материнской плате. Например, выбрав «PCI-E» вы отключаете встроенный видеоадаптер, но включаете дискретную видеокарту.
- PCI Slot — в первую очередь загрузит видео карту подключенную в PCI слот.
- Onboard — будет включен чип встроенной видео карты встроенной в материнскую плату.
- PEG — в первую очередь загрузит видео карту подключенную в PCI Express 16x разъем.
Если используется UEFI BIOS, то для настройки графики находятся в разделе конфигурирования материнской платы. Он будет называться «Init Display First» или «Primary Display», для материнской платы ASUS это будет выглядеть следующим образом:
Шаг 3. Когда все настройки будут найдены, произведите конфигурацию параметров графики опираясь на следующие свойства. Выберите шину, которая связана с работой требуемой графики: PCI, AGP, PEG (PCI Express 16x) или IGPU (интегрированная графика). Необходимый пункт можно также найти под названиями «Primary Graphic Adapter» и «Graphic Adapter».
Шаг 4. По завершению настройки можно просто нажать на F10 либо перейти в меню «Exit» и сохранить настройки, выбрав пункт «Save and exit». Теперь необходимо подождать, пока компьютер будет перезагружен и начнет работать по выбранным настройкам.
Что нужно для работы двух ускорителей?
Само собой разумеется, что в системе должны присутствовать корректно установленные драйверы для обоих устройств. С интегрированными чипами, как правило, проблем нет, поскольку Windows-системы их управляющие компоненты инсталлируют автоматически.
А вот для дискретных карт одних драйверов будет мало. Тут потребуется установить еще и сопутствующее программное обеспечение.
Автоматическое переключение между адаптерами
Рассмотрим ситуацию на примере видеоускорителей линейки Radeon. Нам понадобится небольшая утилита под названием AMD Engine/CatalystControl Centre.
После ее установки и запуска (естественно, от имени администратора), необходимо выбрать пункт настройки AMD PowerXpress. Что самое интересное: программа автоматически определит не только сопоставленный ей дискретный графический чип, но и встроенную карту с отметкой того, какое именно устройство задействовано в данный момент. Для выбора второго ускорителя нужно просто выделить его и нажать кнопку применения использования. Для автоматического переключения между адаптерами – задействовать пункт автоматического выбора энергопотребления GPU при работе от аккумулятора (батареи).
Точно такая же ситуация наблюдается и с видеокартами NVIDIA, для которых разработаны собственные утилиты. Кроме того, дополнительно можно использовать разного рода «родные» программы для настройки производительности чипов, их тестирования и разгона программным методом или адаптации к компьютерным играм, что в конечном итоге даст более ощутимый результат в плане быстродействия самого чипа и производительности графического процессора.
Как активировать видеокарту GeForce: практические советы по настройке BIOS, Windows и драйверы
Если вы работали на компьютере со встроенной графикой Intel HD, но для улучшения быстродействия приобрели дискретную видеокарту от NVIDIA с чипом GeForce, то для полноценной работы ее нужно сначала активировать. Мы расскажем как это сделать.
При установке в компьютер новой дискретной видеокарты, например, с чипом GeForce от NVIDIA, система не всегда сразу переходит на работу с новым графическим адаптером, предпочитая использовать старые настройки и драйверы от встроенной видеокарты Intel HD. В результате, даже если вы подключили монитор к разъему новой видеокарты, экран может оставаться черным, что вызовет у вас подозрение, что видеокарта нерабочая. Чтобы активировать только что установленную видеокарту, вам потребуется сначала выполнить некоторые настройки в BIOS и в Windows.
Вместо послесловия
Если подвести некий условный итог по решению проблемы того, как включить видеокарту в БИОСе, нетрудно сделать вывод о том, что одними только настройками первичной системы ввода/вывода дело может и не ограничиться. Если вы действительно хотите задействовать оба адаптера и все их возможности, что называется, на все сто, да еще и с автоматическим переключением между ними, в зависимости от режима работы ноутбука, без комплексных мер не обойтись никак. Для стационарных терминалов смена использования ускорителей является чисто номинальной, поскольку режим работы от независимых источников в них, как правило, не применяется (разве что, при отключении электроэнергии, когда питание осуществляется за счет блока бесперебойного питания).