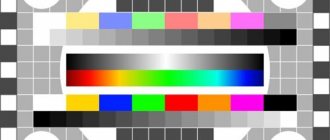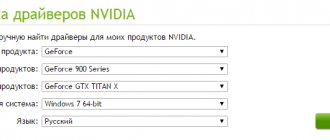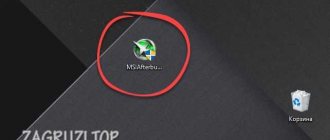Последнее обновление — 16 мая 2020 в 14:27
Замена видеокарты в настольном компьютере может понадобиться в случае выхода из строя старого видеоадаптера, либо при необходимости провести замену устаревшего и медленного видеоускорителя, на более новую и мощную модель.
Если вы этого никогда не делали, то у вас могут возникнуть проблемы со снятием, установкой и подключением видеокарты. Ниже я подробно расскажу о пошаговых действиях, чтобы вы смогли заменить видеокарту самостоятельно. В этом нет ничего сложного. Нужна только аккуратность и внимательность.
Удаляем драйвер от старой видеоплаты
Если вы меняете видеокарту одного производителя, например NVIDIA, то специально удалять видеодрайвер не обязательно, так как во время установки нового, установщик сам автоматически удалит старые компоненты и заменит их на обновленные.
Если вы меняете видеокарту NVIDIA на графический ускоритель от AMD или наоборот, то желательно сделать принудительное удаление драйверов с помощью возможностей операционной системы или специального ПО. Так будет корректнее и поможет избежать ошибок в будущем.
Как выбрать новую видеокарту для компьютера
Довольно непростая задача, особенно в наше время, когда цены на видеокарты растут чуть ли не каждый день. Поэтому придётся лавировать между бюджетом и основными требованиями к карте. Если компьютер предполагается использовать как бродилку в интернете, для работы или простеньких игр, то можно присмотреться к дешёвым картам нижнего сегмента. Например, GeForce GT 710, 210, 730 от Nvidia или HD 6450, R5, R7 от AMD.
GeForce 710 – одна из самых доступных видеокарт, к тому же существуют абсолютно тихие модификации с пассивным охлаждением
Более-менее комфортно поиграть в относительно новые игры можно на картах стоимостью от 8-10 тысяч рублей. Здесь можно назвать такие модели как GTX 1050 от Nvidia и RX 560 от AMD. Ну а топовые видеокарты начинаются с ценника от 50 000 и до бесконечности. GTX 1080, 1070, 2080 у Nvidia и RX Vega 56, 64 у AMD. В общем, самый простой и действенный совет, как подобрать видеокарту — это чётко установить границы требований и соотнести их с бюджетом.
Снимаем видеокарту с компьютера
Перед снятием видеоадаптера, обязательно обесточиваем системный блок компьютера. Выключаем блок питания (если есть кнопка
) и желательно, вынимаем кабель питания из него.
Обозначения на кнопке: палочка-включено, кружочек-выключено.
Все операции по замене комплектующих в компьютере, должны в обязательном порядке производиться только при полном отключении от электроэнергии.
Чтобы статическим электричеством не убить внутренние компоненты компьютера, необходимо его сбросить (заземлиться). По нормальному это делается при помощи антистатического браслета
, но при отсутствии оного, можно просто прикоснуться к какому нибудь металлическому объемному предмету, например батареи центрального отопления. Они обычно заземлены и прикоснувшись к ней, вы сбросите статику. Особенно это актуально в зимнее время, когда воздух более сухой.
Во всех современных настольных ПК, чтобы вытащить видеокарту, вам необходимо открыть доступ к левой части корпуса компьютера
(если смотреть на него с лицевой стороны). Компьютерных корпусов сейчас великое множество, и какой именно у вас я не знаю, поэтому как его открыть, разобраться придется самим.
После того, как вы открыли корпус, то находите видеоплату. Это будет самая большая плата расширения, которая установлена перпендикулярно системной
(материнской) плате.
Обратите внимание, идет ли к вашей 3D карте дополнительный кабель
от блока питания. Их может быть как один, так и два. Они могут иметь коннектор из шести
или восьми
контактов, которые вставлены в видеокарту. Аккуратно извлеките его, отжав защелку
коннектора.
Далее откручиваем крепежный винт, соединяющий карту с задней стенкой компьютерного корпуса.
Теперь берем видеокарту за систему охлаждения или ее торцевые части и начинаем аккуратно вынимать. К различным элементам на плате лучше не прикасаться, во избежание проблем со статикой.
Во время снятия видеоадаптера, обратите внимание на фиксатор, который удерживает видеокарту в слоте расширения PCI-E 16х. Существует несколько типов фиксаторов. Вам необходимо его отжать, чтобы свободно вынуть графическую плату. Смотрите как это сделать на изображении ниже.
Как подключить новую видеокарту к компьютеру
Сложного в установке, подключении и настройке карты нет. По сути, то, что было написано про извлечение, подходит и сюда, только процесс выполняется в обратном порядке. А про настройку и установку драйверов мы поговорим отдельно.
Установка новой видеокарты
Вставить новую плату проще простого. Даже легче, чем её вытащить. Просто устанавливаем её в слот таким образом, чтобы ключ на передней части защелкнулся, а задняя панель с разъёмами и металлической планкой уперлась в нишу. Загнутая часть должна остаться сверху. В неё должен вкрутиться винт, который поставляется в комплекте. По идее, установка видеокарты на компьютер завершена — можно запускать ПК.
Но после того, как видеокарта вставлена в компьютер, нужно ознакомиться со спецификацией адаптера и изучить инструкцию. Некоторые видеокарты требуют дополнительного питания, которое не может обеспечить шина PCI. Обычно на таких моделях присутствует отдельный разъём и в комплекте есть кабель для дополнительного подключения. Это геймерские или профессиональные адаптеры с высоким уровнем производительности.
Как установить драйвера на видеокарту
В этом тоже нет ничего сложного. Обычно диск с драйверами поставляется в комплекте. Но даже в этом случае лучше сразу пройти на официальный сайт производителя и скачать самые последние версии драйверов.
Скачать драйвера с официального сайта AMD очень просто
Это сэкономит время и устранит проблемы несовместимости. Что касается самого процесса установки, то сейчас пакет драйверов поставляется в удобной форме в виде инсталлятора, для запуска которого хватает двойного клика.
Поиск драйверов от Nvidia тоже не должен вызвать проблем
Затем мастер установки автоматически проведёт пользователя по всем шагам, даст возможность выбрать пути и компоненты. В целом, после того, как видеокарта установлена на компьютер, она сама будет обнаружена системой и предложит установить драйвера.
Как включить встроенную видеокарту на компьютере
Все операции, описанные выше в разделе про отключение карты, сработают и здесь — с той лишь разницей, что теперь надо всё включать. То есть при работе на дискретной карте нужно выбрать в диспетчере устройств второй адаптер и активировать его. Если же были удалены и драйвера, то в списке может и не оказаться видеоадаптера — хотя такое бывает крайне редко. В любом случае, драйвера лучше поставить снова. Но есть и один нюанс. Современные системы позволяют использовать обе видеокарты по необходимости. То есть при малых нагрузках работу на себя берет встроенная, и, как правило, более энергоэффективная карта. Как только ресурсов начинает требоваться больше, в ход идет дискретная, и менять что-то в этом дуэте не особо требуется: какой смысл отключать встроенную карту, если она и так не работает, когда включается более мощная? А с другой стороны, при менее ресурсозатратных задачах, наоборот, экономит электроэнергию.
Процесс установки видеокарты
Аккуратно устанавливаем новую видео плату в тот же слот, из которого вы извлекли старую.
После установки платы в свой слот, фиксатор автоматически защелкнет видеокарту. Вам останется только прикрутить ее винтом к корпусу и вставить дополнительное питание (если оно есть).
Подключать дополнительное питание нужно обязательно все, иначе видяха не запуститься.
Если в вашей старой видеокарте не было дополнительного питания, то на блоке питания может не оказаться нужных проводов. Так же это повод задуматься о замене своего блока питания, так как на всех современных БП таких разъемов всегда хватает. Если вы приобрели боксовую видеокарту в коробке или Retail, то в комплекте обычно идут специальные переходники.
Я их приводил на картинках выше. Обычно это переходник с 2-х MOLEX-разъемов на универсальный 6-8PIN. Воспользуйтесь им, подключив его к блоку питания. Главное, чтобы хватило его мощности для работы с новой картой.
Видеокарту установили и подключили. Теперь можно закрывать корпус системного блока и подключать отсоединенные провода.
Когда все подсоединили, запускаем компьютер. Если на экране появилось меню загрузки, значит вы все сделали правильно и теперь осталось последнее действие, это установка драйверов.
Извлечение видеокарты
Перед тем, как открывать корпус, обязательно отключите устройство от сети питания. На задней панели блока питания нажмите на кнопку выключения и вытащите кабель из розетки. Снимите боковую крышку корпуса с одной стороны. Вторая сторона не понадобится, поскольку там находится только тыльная часть материнской платы.
Открыв крышку, вам необходимо найти нужное устройство. Крепление для видеокарты обычно располагается в нижней части материнской платы в горизонтальном виде. Порт для видеокарты PCI x16. Если у вас стоит материнская плата формата ATX, то вы можете собрать компьютер с двумя видеокартами вместо одной, что даст прирост по мощности.
Для снятия вам понадобится только один простой инструмент — отвертка или шестигранный ключ в зависимости от болта крепления. Из-за большого веса видеокарта должна поддерживаться не только разъемом, но и боковым креплением. Найдите нужный болт на задней части корпуса и открутите.
Теперь аккуратно потяните видеокарту на себя. Если она не поддается, то проверьте разъем на наличие фиксирующих пластин. Слегка отодвинув их одной рукой, другой вы сможете снять видеокарту с компьютера.
Если ваш процессор имеет встроенное графическое ядро, то вы можете пользоваться персональным компьютером без сторонней видеокарты. Однако мощность и производительность будет гораздо ниже.
Чистка видеокарты
Вы можете прочистить систему охлаждения и плату вручную или отдать оборудование в специализированный сервис. Если вы решили делать это самостоятельно, то подготовьте сухие салфетки, компрессор с воздухом, щетки/кисточки. Также рекомендуется поменять термопасту и смазать кулер. Для этого необходимо снять верхнюю защиту, если таковая имеется, и систему охлаждения.
После завершения всех работ установите видеокарту обратно, подключите ее в «Диспетчере устройств» операционной системы Windows и проверьте работоспособность. Обычно после профилактической чистки от пыли и смазки кулера производительность компонентов ПК немного повышается. Теперь вы знаете, как снять видеокарту с компьютера и почистить ее своими руками.