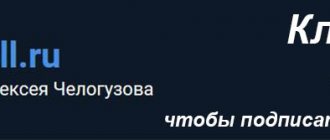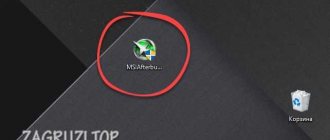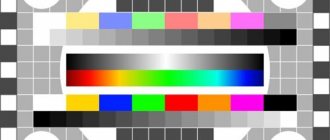Признаки не исправности видеокарты.
Первое на что нужно обратить при выходе из строя видеоадаптера – это наличие различных артефактов на мониторе. Как и было описано выше артефакты могут проявляться точками, подергиваниями, наличием квадратов другого цвета или же половина экрана монитора меняет цвет, а потом снова приобретает оригинальные цвета.
Чтобы попробовать избавиться от подобных симптомов необходимо осмотреть кулер, крутится или не крутится, прочистить радиатор, обновить драйвера. Осмотреть не вздуты ли конденсаторы, если же вздулись отпаять и заменить. Если ничего не помогло, следует попробовать прогреть процессор видеокарты, так как есть возможность его отхождения от платы.
Если изображение двоится или искажается при игре, то возможно графический процессор или видеоконтроллер уже практически вышли из строя. Следует проверить видеокарту на другом компьютере, а также протестировать подключение кабелей. Возможно они не вплотную прижаты к интерфейсу.
Если изображение на экране не появляется, а компьютер уже работает, и монитор точно не причем – видеокарта скорее всего сгорела. Однако не стоит ее выбрасывать сразу. Необходимо почистить контакты интерфейса ластиком, попробовать включить на другом компьютере.
БИОС также будет издавать определенные сигналы при включении, если неисправна видеокарта. Обычно это восемь коротких сигналов.
Если вы покупаете видеокарту бывшую в употреблении необходимо обратить внимание на цену. Хорошую карту никто не будет продавать задешево, даже если она и была б\у.
Перед покупкой необходимо использовать специальные программы и проверить ее сразу на месте. Чтобы потом не оплачивать ремонт или не покупать новую. Как это сделать будет описано ниже.
Как узнать модель установленной видеокарты и скачать для нее драйвера
17.02.2017
Наверное каждый, кто переустанавливал операционную систему, попадал в неловкую ситуацию, когда нужно установить драйвера для видеокарты, а ее модель неизвестна. Или просто необходимо обновить драйвера на видеокарте, не ведая ее названия. Обычно в таких ситуациях пользуются установочным диском, который в обязательном порядке продается с видеокартой. Но что делать, если по каким-либо причиной такой диск отсутствует?
Для стабильной работы видеокарты необходимо не просто установить для нее драйвера, а и регулярно обновлять их, когда появляются новые версии. Тем более, что версия драйвера иногда влияет на производительность видеокарты. Давайте разберемся, как же узнать модель видеокарты и где скачать самые новые драйвера для нее.
К сожалению, определить модель видоекарты онлайн невозможно. Для определения воспользутесь специальными программами.
Читайте далее: Программы для определения модели видеокарты
Средства диагностики Windows
стандартный тест видеокарты
Вначале необходимо проверить наличие драйвера средствами Windows. Для этого кликните правой кнопкой мыши по «Мой компьютер» и выбрать меню «Диспетчер устройств».
Нажмите на него левой кнопкой мыши, в окне нужно найти пункт «Видеоадаптеры» и кликнуть по нему.
Если в списке отображается марка установленной карты, значит драйвер установлен.
Для того, чтобы узнать подробнее о видеоадаптере рекомендуется использовать утилиту DxDiag. Чтобы ее открыть в кнопке «пуск» найдите поиск
(также можно нажатием клавиш Win+R) и наберите название программы (dxdiag). В появившемся списке кликнете по ней, и она откроется. Это встроенная утилита для проверки видеокарты на исправность, поэтому не требует установки.
После запуска сразу же адаптер проверяется на различные ошибки и неполадки. Утилита показывает обычные, не критические сбои, которые выявляются в ходе работы адаптера.
Определяем видеокарту без программ
- Самый простой способ посмотреть свою видеокарту для настольного ПК, это если она шла при продаже в так называемой Retail упаковке (в коробке, а не пакетике), то на ней обязательно нанесено название видеокарты и ее серийный номер. Ниже привожу пример на своей видеокарте.
Стикер со штрихкодом, серийным номером и кратким названием видеокарты в моем случае находился на торце коробки. Так же он может располагаться и сзади нее.
Информации о производителе и кратком названии модели более чем достаточно для поиска драйверов или других целей.
- Если коробки нет, то просто снимаем левую крышку системного блока и ищем на обратной стороне видеокарты или кулере стикер с маркировкой. На нем дается обычно меньше информации, но определить серию видеокарты достаточно.
- Для ноутбуков самый простой способ, это посмотреть на наклейку, расположенную рядом с клавиатурой. Правда они бывают различной степени информативности.
На примере слева имеется целых две наклейки касающихся видеокарты, но ни одна из них не несет достаточной информации для определения своей модели. Можем только узнать, что производитель корпорация NVIDIA.
Справа одна наклейка, но по ней все ясно, что в ноутбуке установлена видеокарта NVIDIA GeForce GT610.
Так же модель установленного видеадаптера можно узнать по точному названию ноутбука на сайте производителя. Название можно посмотреть на стикере, с нижней стороны устройства.
Проверяем нагрузку на видеокарту
Для того, чтобы проверить видеокарту на работоспособность при нагрузках рекомендуется запустить игру и включить утилиту GPU Z.
Программа автоматического скачивается с расширением *.exe. Кликаем по нему ЛКМ дважды и приложение запускается.
Здесь отображается температура графического процессора, скорость вращения кулера и остальные параметры адаптера. При включении игры необходимо поиграть в нее в течении 5-10 минут, свернуть окно экрана игры с помощью кнопок «Alt+Tab» и посмотреть, как изменились значения температурного режима. Если незначительно повысилось, то все нормально. Если же температура превышает 80 градусов, то это говорит о проблеме с охлаждением. Вероятно высохла термопаста между радиатором и графическим процессором.
Furmark тест видеокарты
Популярная утилита для проверки видеокарты. Ее еще называют «волосатый бублик», поскольку диагностика проходит с похожим изображением на экране. После того, как скачаете Furmark его необходимо установить и запустить. Для этого кликаем дважды по файлу скачанной программы, соглашаемся с условиями и лицензией и жмем кнопку «Next».
Приложение установлено. Заходите в меню «Settings» или настройки. В нем можно указать разрешение.
В настройках выставляете те пункты, которые указаны на рисунке, кроме «Xtreme burn in». Эта настройка может выведет из стоя карту, поскольку тест будет проходить при максимальных нагрузках.
Кликаете кнопку «Burn in Test».
Утилита выведет предупреждение о том, что нагрузка будет большая, что может вызвать нестабильную работу системы или вообще отключение компьютера. Однако, не обращаем на это внимания и кликаем кнопку «Go».
Итак, процесс пошел.
В результате тестирования температура может подняться слишком высоко. Поэтому не рекомендуется проводить тест более 20 минут. Утилита сразу нагружает и проводит тест GPU, что резко поднимает температуру. Тестирование с помощью данной программы не сравнимо даже с самой мощной игрой.
Если адаптер исправен, то температура станет выравниваться после двух, трех минут работы утилиты. Если видеокарта неисправна, то температура поднимется выше 100 градусов, изображение будет зависать или отключаться.
При таком поведении компьютера следует проверить кулер и радиатор карты. Если они чистые, без пыли и кулер свободно крутится, то рекомендуется отвинтить радиатор и проверить термопасту на чипе. Возможно она высохла и ее нужно заменить. Если пользователь не умеет делать ничего из перечисленного, лучше обратиться в мастерскую.
Для чего нужна видеокарта в компьютере
Под видеокартой подразумевается специальное устройство, которое необходимо для преобразования поступающего от центрального процессора информации в видеосигнал, отображающийся на мониторе ПК. Говоря простым языком, это плата, отвечающая за графическую составляющую персонального компьютера. Видеокарта – это один из важнейших узлов современного ПЭВМ.
Первые модели видеоплат, которые применялись в ранних компьютерах, производили простейшее преобразование цифровой информации. По своей сути, эти устройства являлись частью общего видеотракта и отвечали за формирование аналогового сигнала из поступающего потока двоичных данных. По мере усложнения микропроцессорной техники требовалось увеличение мощности, поэтому производители стали снабжать видеокарты отдельным процессором и специальными блоками, задачей которых было не просто преобразование сигнала, но также его обработка.
Ранние модели графических адаптеров обеспечивали простейший перевод цифровой информации в аналоговый сигнал
Эти модели научились не производить самостоятельные расчёты, что привело к высвобождению вычислительных мощностей ЦП.
К СВЕДЕНИЮ:
по мере усложнения технологического процесса структура чипов становилась более мощной, что потребовало установки систем охлаждения для сдерживания растущей температуры.
Далее появились трёхмерные стандарты графики, которые привели к ещё более серьёзному усложнению процессоров, отвечающих за обработку графики. Современные модели в некоторых случаях отличает даже большая вычислительная мощность, нежели имеет CPU. Разница заключается только в том, что видеокарта для ноутбука или стационарного ПК решает узконаправленные задачи.
Aida 64 — стресс тест видеокарты
Следующей программой для тестирования видеокарты на неисправность будет Aida 64. Проводим стресс-тест.
После скачивания необходимо установить ее также, как и в инструкции по установке Furmark. Кликаем по файлу с расширением *.exe. Соглашаетесь с условиями, кликаем по кнопке «Next». Теперь открываете утилиту и переходите во вкладку «Сервис» и заходите в пункт «Test GPGPU».
Запускаете его, выбираете ваше устройство и кликаем по кнопке «Start Benchmark».
Кроме этого вы можете провести стресс-тест для видеоадаптера. Для этого опять же заходите во вкладку «Сервис», кликаем по «Тест стабильности системы» и выбираете «Stress GPU».
При критических температурах выведется предупреждения и полоса графика будет красной, а также система может самостоятельно перезагрузится. Если с видеокартой все нормально, никаких сбоев не произойдет.
ATITool тест видеоадаптера
Несмотря на название, эта утилита может проверять и видеоадаптеры от Nvidia. После того, как скачаете Ati Tool, устанавливаете ее и запускаете.
Откроется такое окно.
Отобразится температура и частота на которой работает адаптер. Частоту можно изменять ползунками, но этого делать не стоит, без должных знаний.
Если нажать на «Show 3D» то можно увидеть количество FPS.
Программе следует проводить тест видеокарты в течении десяти минут. В это время следите за температурой. Если она превысит 85 градусов, то немедленно прекратите тест. Это значит, что ваш адаптер поврежден.
Если в окне 3D появилось множество желтых точек, это значит, что видеокарта также неисправна. Рекомендуется заменить теплопроводную пасту. Если после этого ничего не поменялось в работе, то лучше купить новую.
OCCT тест графического адаптера
OCCT можно не устанавливать, а просто распаковать из архива на рабочий стол и запустить.
Утилита имеет набор вкладок для диагностики при стрессовых условиях, чтоб осуществить тест стабильности видеокарты, и тестирования элементов питания. Не рекомендуется данную утилиту использовать для тестирования поврежденной видеокарты на ноутбуке или компьютере, так как возможен выход адаптера из строя.
Проверить видеокарту онлайн
По сути провести тест видеокарты на стрессоустойчивость онлайн не получится. Тут играет роль не столько стабильность соединения, сколько ограничения работы приложений из браузера с компьютерными комплектующими. А вот подходит ли та или иная игрушка для вашей видеокарты можно.
Для этого заходим на официальный сайт NVidia и нажимаем на вкладку «Узнать готов ли твой компьютер к новым играм». Отобразятся все подробности о видеоадаптере.
Для более углубленной проверки лучше всего использовать вышеперечисленные программы.
Основные производители видеокарт
Самой главной деталью графического адаптера является чип или процессор. В настоящее время на рынке представлено два главных игрока, производящих GPU, – это AMD и NVIDIA. Есть более мелкие бренды (SiS, S3, Matrox), но их доля ничтожна мала. Основная масса производителей видеокарт использует в своих моделях чипы от упомянутых мейджоров.
Тройка лидеров по производству графических адаптеров, по мнению пользователей и компьютерных аналитиков, представлена следующими производителями.
Asus
Компания из Тайваня, которая выпускает модели с чипами обеих марок. Ассортимент представлен двумя основными линейками:
- Dual, представляющие собой бюджетные модели, оснащённые двумя вентиляторами;
- RoG Strix. Продвинутые графические адаптеры, имеющие уже по три кулера «на борту» и обеспечивающие топовые параметры графики.
RoG Strix от Asus – линейка для продвинутых геймеров
MSI
Модельный ряд этой компании представлен тремя сериями:
- Armor. Адаптеры начального уровня, имеющие качественное охлаждение и потенциал для разгона;
- Gaming. Продвинутая линейка, которая отличается своими повышенными частотами и крупными (100 мм) вентиляторами для охлаждения;
- Sea Hawk. Топовая продукция, которая имеет жидкостное охлаждение и огромный потенциал для оверклокинга.
Sea Hawk с чипом NVidia – топовая линейка от MSI
Gigabyte
Компания, предлагающая 4 линейки видеокарт:
- Mini ITX. Модели, имеющие компактные размеры, что приводит к урезанной системе охлаждения в виде всего одного вентилятора;
- WindForce. Следующая по мощности линейка адаптеров с двумя кулерами и повышенными частотами;
- Gaming G Модели, отличительной особенностью которых является высокая частота графического процессора;
- Extreme Gaming. Трёхслотовые карты, которые обладают максимально разогнанными характеристиками «из коробки».
Mini ITX 0 − бюджетная модель для компактного корпуса
Среди не менее популярных брендов, которые выпускают видеокарты, можно упомянуть компанию Zodac, Palit, Inno3D. И, конечно, не стоит забывать, что производители чипов выпускают модели под собственными марками – это GeForce от NVidia и Radeon от AMD.