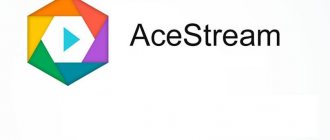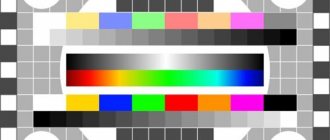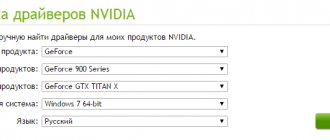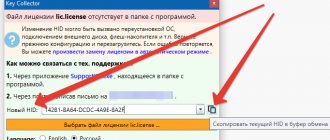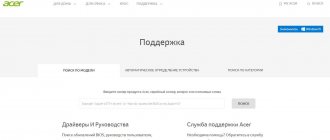Новые игры или программы выходят чуть ли не каждый день, и они становятся все более требовательными к техническим характеристикам компьютера или ноутбука, в первую очередь это касается видеокарты. Она отвечает за скорость обработки и качество получаемого изображения. Но не каждый пользователь может себе позволить обновлять железо 1-2 раза в год, чтобы все современные приложения быстро запускались и работали на должном уровне.
Выхода из сложившейся ситуации всего два, первый – ничего не делать и довольствоваться приложениями старых версий, второй – увеличить производительность видеокарты самостоятельно, с помощью специальных программ. Именно о втором способе мы с вами поговорим.
Обновление ПО
Перед тем, как приступать к ускорению видеокарты, необходимо обновить драйвера до последней версии. Драйвера оказывают прямое влияние на производительность видеокарты. Из-за них изображение может измениться до неузнаваемости, как в лучшую, так и в худшую сторону.
Скачать актуальную версию ПО можно на сайте производителя видеоплаты. Для Nvidia, для AMD/ATI Radeon.
После этого, нужно удалить старое ПО, чтобы избежать возможных проблем и ошибок при обновлении.
И только после этого устанавливать новое. Удаляются они в «Панели управления» – «Программы и компоненты».
Основные настройки
Первым делом открываем панель управления Nvidia. На навигационной панели в разделе «Параметры 3D» выбираем пункт «Регулировка настроек изображения с предварительным просмотром». В открывшемся окне предварительного просмотра необходимо нажать пункт меню «Расширенные настройки 3D-изображений».
Затем переходим в «Управление параметрами 3D» в левосторонней панели для открытия соответствующего окна. Меняя характеристики в этом разделе, вы увидите, как поставить максимальную производительность видеокарты Nvidia.
Большинство настроек во вкладке «Глобальные параметры» лучше оставить без изменений. Например, «Кэширование шейдеров» должно находиться в положении «Вкл.», так как оно позволяет сохранить шейдеры игры на жестком диске, предварительно компилируя их. При этом время загрузки немного уменьшается. Что позволяет повысить производительность в ряде игр, например типа «Открытый мир»).
Можно попробовать переключить «Режим управления электропитанием» в положение максимальной производительности Nvidia. Но при этом нужно иметь в виду, что графический процессор будет работать громко и нагреваться на максимальной тактовой частоте во время игр. Адаптивный режим позволяет обеспечить наилучший баланс между производительностью и потреблением электроэнергии.
Примечание. Многие из настроек 3D-параметров не дают ощутимого эффекта. Поэтому, если они здесь не упомянуты, их следует оставить в том положении, в котором они находятся.
Тестирование
Третий шаг – необходимо проверить видеоплату в не разогнанном состоянии. Узнать текущую производительность и проверить стабильность работы при максимальной нагрузке.
На этот счет разработано множество утилит, и как с ними работать я описывал раннее здесь.
Если на этапе проверки обнаружатся артефакты и прочие ошибки, ни в коем случае не стоит разгонять видеоплату, а лучше отнести ее в ремонт.
Анизотропная фильтрация
Как настроить видеокарту Nvidia на максимальную производительность в режиме «Анизотропная фильтрация»? В таких играх, как шутеры от первого или третьего лица, геймеры много времени проводят, смотря на стены и полы под наклонными углами. При этом данные поверхности растягиваются вдаль.
Чем меньше степень фильтрации текстур, тем меньше расстояние, на котором рассматриваемые элементы изображения остаются неразмытыми.
Настройка видеокарты Nvidia на максимальную производительность предполагает отключение анизотропной фильтрации (АФ, AF). Но в наше время средненький графический процессор способен обработать АФ 16x с небольшим ухудшением характеристик.
Для примера можно посмотреть на два снимка из игры «Ведьмак 3». На кадре, где АФ отключена, всего в нескольких шагах вправо изображение становится мутным (отмечено красной линией). С включением 16-кратной АФ красивая структура текстуры местности вокруг дорожки сохраняется по всей длине тропинки.
В списке 3D-параметров для фильтрации текстур присутствует еще одна функция — анизотропная оптимизация по выборке. Она позволяет повысить производительность при включенной АФ с небольшой потерей качества фильтрации.
MSI Afterburner
Отличная бесплатная программа, с ее помощью можно повысить производительность видеокарты ноутбука, регулируя частоту памяти и ядра, отличным дополнением является функция управления кулером. Поддерживает карты Nvidia Geforce и AMD Radeon.
Чтобы воспользоваться утилитой, необходимо:
- Скачать на компьютер, установить и запустить.
- Далее заходим в настройки, для этого кликаем по соответствующему значку. Выставляем параметры, все как указано на скриншоте.
- Находим опцию «Core Clock» (MHZ), отвечающую за частоту ядра и передвигаем ползунок направо, для первого раза максимум на 30-40 MHZ. Сохраняем настройки нажатием кнопки «Галочка». Это позволит нам улучшить работу видеокарты.
- После этого в обязательном порядке нужно проверить работоспособность системы. Если по ходу проверки никаких ошибок обнаружено не было, переходим к следующему пункту.
- Для того чтобы еще больше ускорить работу видеокарты, передвигаем этот же ползунок в разделе «Core Clock» еще на 20 пунктов направо. И повторяем тестирование из пункта 4. Если все в порядке, заново поднимаем частоту.
- Наша задача найти частоту, на которой видеоплата будет работать стабильно. Например, в моем случае это 951MHz. Рекомендую обезопасить систему, снизив это значение на 10 пунктов, в итоге должно получиться 941MHz.
- Сохраняем настройки.
- Таким же образом можно сделать видеокарту еще мощнее, отрегулировав параметр «Memory Clock» (MHz) – частоту видеопамяти.
- Передвигаем ползунок на 30-40 MHZ и повторяем пункт 4. Если все хорошо и никаких косяков не наблюдается, двигаем еще на 20.
- Повторяем пункты 6 и 7.
- Под конец поднимаем параметр «Core Voltage» на 1-2% выше начального значения. Так мы повысим стабильность системы.
- Для автоматического применения настроек при каждом запуске ПК, активируем параметр «Startup».
Важно подходить к этой задаче с особой осторожностью и внимательностью. Такой подход поможет улучшить производительность и избежать дальнейших проблем.
Как правильно разогнать видеокарту новичку
Разгон видеокарты прост и достижим для всех, но можно легко переусердствовать. Следует проявлять особую осторожность при определении выходных параметров синхронизации ядра, памяти и напряжения. Проще всего регулировать частоты в программе MSI Afterburner, которая просто и четко отображает всю необходимую информацию. Эта программа работает с любой видеокартой, это самое популярное приложение для разгона.
Но прежде чем приступить непосредственно к разгону, стоит ответить на ряд вопросов, связанных с оверлокингом.
Какие видеокарты можно разгонять, а какие нет
По сути, разогнать можно любую видеокарту, но существует ряд условностей, при которых от этой идеи лучше отказаться.
- Срок службы. Если видеокарта уже проработала более трех лет, то разгон может «убить» устройство после короткого срока эксплуатации.
- Бюджетные видеокарты. С разгоном таких видеоадаптеров обычно проблем не возникает, но, как правило, устаревшие модели хуже поддаются оверлокингу.
- Видеокарты после ремонта. Если устройство из-за каких-то неисправностей побывало в ремонте, то разгонять его не стоит.
- Мобильные устройства. Стоит также избегать разгона видеокарты на ноутбуке, так как любая ошибка способна привести к поломке, а замена станет проблематичной.
Ожидаемый прирост производительности
На этот вопрос трудно дать однозначный ответ. Результат будет завесить от многих факторов, например, от производительности других комплектующих, от общего успеха разгона, от конкретной видеоигры.
Как правило, в лучшем случае прирост будет – от 30 до 40 %, в худшем – от 5 до 10 %.
Способы разгона
Существует три вида разгона видеокарты – через софт, через BIOS, через механическую модификацию.
- С помощью программ разогнать видеоадаптер проще всего, с этим справится любой новичок, если будет придерживаться инструкции.
- Через БИОС разогнать сложнее, но для опытных пользователей это не составит труда.
- Механической модификацией занимаются только профессионалы, которые имеют специальное оборудование, владеют навыками и опытом работы с электротехникой.
Необходимый софт
Далее речь пойдет о необходимых программах, которые помогут правильно провести процедуру оверлокинга.
Для разгона
Отдельные производители часто имеют свое собственное программное обеспечение для разгона видеоадаптеров (например, NVIDIA Inspector и AMD GPU Clock Tool), но самый популярный инструмент на сегодняшний день – это MSI Afterburner, который является универсальным и работает со всеми моделями на рынке. Поэтому новичкам стоит использовать данную программу.
Для мониторинга
Все тот же MSI Afterburner оснащен инструментами для мониторинга видеокарты, но хорошей идеей является также использование программы GPU-Z, которая показывает все параметры в одном месте, без каких-либо лишних конфигураций, в очень доступной форме.
Для тестирования
Для проверки стабильности разогнанной видеокарты не подходят популярные «грелки», такие, как FurMark. Производители GPU устанавливают в драйверах защиту, которая снижает производительность карты при нагревании в Фурмарке. Это делает приложение не очень хорошим тестом стабильности.
Лучше проверять разогнанный видеоадаптер в 3D играх. В этом случае производители оборудования не устанавливают никакие ограничения, и карты всегда работают на сто процентов от своей возможности.
Алгоритм разгона с объяснениями
Разгон рекомендуется проводить с помощью MSI Afterburner. Интерфейс этого инструмента прост для понимания и использования. Поэтому нужно обсудить только наиболее важные параметры, которые будут регулировать работу всей видеокарты.
- CoreVoltage (mV). Настройка для изменения напряжения видеокарты. Масштаб указан в милливольтах, и для разных моделей установлены разные ограничения, поэтому повышения значения не принесет никакого вреда. Например, в GTX970 напряжение может быть увеличено максимум на 87 мВ, а в Radeon R9390 – на 100 мВ.
- PowerLimit (%). С помощью этого ползунка можно увеличить предел мощности видеокарты и, следовательно, позволить потреблять больше энергии для поддержания определенной производительности или тактовой частоты. Например, увеличение значения этого параметра на 50 %, при стандартной тактовой частоте, позволит Radeon R9 поддерживать тактовую частоту его ядра на уровне 1000 МГц.
- Temp Limit (C). Параметр доступен видеоадаптерам серии GeForce с технологией GPU Boost, которая по умолчанию связана с пределом мощности карты. Это позволяет избежать уменьшения фактической тактовой частоты, если температура превышает установленный предел.
- CoreClock (МГц). Настройка, используемаядляопределениятактовойчастотыядравидеокарты. Владельцы GeForce могут выбирать, на сколькомегагерцнадоускоритьбазовуютактовуючастоту (например, +50 МГц), а владельцы Radeon указывают тактовую частоту напрямую (например, 1100 МГц).
- Memory Clock (МГц). Эта опция, по аналогии с описанной выше, позволяет ускорить частоту памяти.
- FanSpeed (%). Опция для скорости вращения вентиляторов в системе охлаждения видеокарты. Доступны ручные настройки, например, повысить скорость на 45 %.
После повышения данных параметров изменения нужно сохранить и перезагрузить компьютер. Затем стоит провести тесты в видеоиграх. Если через 20 минут игры появятся критические ошибки, например, артефакты или аварийный перегрев, то необходимо немного занизить параметры в MSI Afterburner. И так продолжать до выявления оптимальных настроек.
Пример разгона
В качестве примера будет разгон GTX 1080 Ti. Базовая тактовая частота памяти установлена на уровне 1530 МГц. Разгон будем проводить в MSI Afterburner.
Сначала повышаем напряжение ядра процессора и температуру чипа. Для этого нужно повысить параметр Core Voltage на 3-5 %, что увеличит диапазон допустимых напряжений для ядра видеокарты. Макет сам отрегулирует конкретное значение.
После проверки TDP карты и адаптера питания переключаем ползунки Power Limit и Temp на максимальный предел. Видеокарта сможет потреблять больше тока, когда ей это необходимо. Затем поднимаем Memory Clock и Core Clock на 20 МГц и 10 МГц соответственно. На этом все, сохраняем изменения и перезагружаем компьютер.
Теперь проверяем стабильность карты, используя любую компьютерную игру, которая имеет высокие требования к оборудованию (например, «Witcher 3», так как игра сильно загружает GPU). Если после нескольких минут непрерывной работы все в порядке, изображение продолжает отображаться, и артефакты отсутствуют, можно приступить к дальнейшему увеличению. Тактовая частота ядра для GTX 1080 Ti имеет «потолок» 2037 МГц, с использованием функции boost. Желательно дойти до этого показателя.
NVIDIA Inspector
Еще одна широко известная утилита, которая поможет нам использовать видеокарту на полную мощность. По функционалу она чем-то напоминает программу GPU-Z. Данная утилита полностью бесплатна и предназначена только для видеокарт NVIDIA. Отлично функционирует на всех ОС Windows, включая Windows 7, 8 и 10.
Чтобы увеличить мощность видеокарты с ее помощью, необходимо:
- Утилита не требует установки, поэтому ее достаточно просто скачать на ПК и запустить.
- После запуска, внизу окна программы нажмите кнопку «Show Overclocking» и подтвердите свои действия.
- Отобразится окно разгона. И для того чтобы видеокарта начала работать на полную мощность, нам нужно увеличить параметр «Shader Clock» на 15% от начальной частоты. Для этого передвиньте ползунок вправо. Вместе с ним будет подниматься и параметр «GPU Clock».
- Для сохранения изменений нажимаем кнопку «Apply Clocks & Voltage».
- Теперь нужно протестировать плату, запустив любую программу, например FurMark или требовательную игру. После того, как вы убедитесь, что ошибок нет, двигаемся дальше.
- Находим параметр «MemoryClock» и передвигаем ползунок направо на 30-40 MHz, тем самым увеличивая частоту видеопамяти, вслед за этим поднимется и производительность (FPS).
- Заново тестируем плату на наличие ошибок.
- Дополнительно для стабильной работы платы, повышаем параметр «Voltage» на 1-2%.
Теперь вы знаете, как увеличить производительность своей видеокарты, и сможете без каких либо трудностей разогнать ее до нужных частот. Тем самым ускорив работу не только графических приложений, но и игр, повысив FPS.
Безопасный разгон видеокарты: пошаговое руководство
Ну я писал не только о 1600, а в общем о мидлах, тут прирост частоты памяти всегда даёт сопоставимый буст. На бюджетных возможно прирост от разгона чипа даст больше, за счет того дефолтные частоты еще меньше, а так как gpu на картах одной линейки и одного поколения в основном принадлежат одной архитектуре и сделаны по одному тех.процессу на тех-же фабриках, то и частотный потенциал у них будет схож с топовыми моделями… Если бы не два «но» упомянутых в статье — дешманская система охлаждения и отсутствие дополнительных разъемов питания, что убивают всю надежду на рекордный разгон по чипу.
Ну упрощенную разводку самой платы, линии питания и прочее не берем в расчет, т.к. часто производители карт для удешевления себестоимости не разрабатывают новую плату, а берут от старших в линейке моделей. Так в свое время, к слову, у меня были и 4200 на плате от 4600 (ну в те времена такой практики еще не было, просто купил её незадолго до релиза 5xxx серии и у производителя похоже остались нехилые запасы от топовой модели), и ati 9500 перепрошивающийся в 9800, и gtx 660 на плате от 670 и т.д. И это не редкость и не случайность, достаточно просто потратить немного времени перед покупкой на прочтение нормальных обзоров и выбрать нужную модель.
Топовые же карты гонятся обычно хуже всего, т.к. и так «выжаты» производителями по-самое не балуй.
По-итогу, мидлы получаются самые распространенные с отличным профитом от разгона по-памяти.
Кстати вспомнились недавние подколы от некоторых недалеких товарищей на релизе Паскаля, что мол прирост от разгона чипа мизерный так как «гигагерцы-кукурузные». GPU в отличии от тех-же CPU намного более «прямые» — векторные конвееры, конвееры растеризации и куча шейдерных блоков, в результате чего прирост частоты ~ должен быть равен приросту производительности. Только вот последние поколения карт как nvidia, так и его конкурента наращивали производительность в разы, а память сильно от них отстала. В итоге память и является узким местом. AMD давно хотят перейти на hbm, но из-за высокой цены на картах среднего ценового и бюджетных ждать не скоро. Пока правим как можем разгоном.
P.S. увидел краем глаза новый комментарий про раздельный разгон памяти и gpu — гнать надо и то и другое и желательно побольше. Если у вас память артифачит при разгоне вместе с gpu, то значит и охлаждение говно, да и переразгон в любом случае проявит себя позже, даже если вернете ЦП на дефолтные частоты.
P.P.S. простите за простыню, задумался о своём пока писал