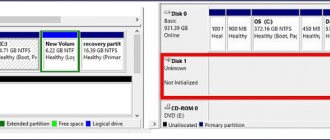Жесткий диск (HDD) является одним из базовых элементов любого компьютера. Именно он отвечает за хранение всей информации – от операционной системы до отдельных пользовательских файлов. В последние годы классические жесткие диски вытесняются более надежными, но и более дорогими твердотельными накопителями (SSD), однако они выполняются в том же форм-факторе и служат тем же функциями. Поэтому вся изложенная здесь информация применима к обоим видам хранилищ данных. Мы расскажем, как снять их с компьютера и какие правила при этом нужно соблюдать.
Как снять жесткий диск с компьютера
О размерах, расположении и интерфейсах
Чтобы снять жесткий диск, нужно знать, как он выглядит, где располагается, к чему и как подключен. Опытные компьютерщики могут пропустить этот раздел, для остальных – небольшая теоретическая база.
Специфика работы жесткого диска требует его защиты от излишних вибраций, а также невозможности свободного перемещения детали в системном блоке компьютера. Поэтому HDD обычно устанавливают в специальный карман, оборудованных двумя направляющими, и фиксируют в нем с помощью болтов или зажимов.
Примечание! Хотя SDD менее требователен к механической стабильности работы, его обычно располагают там же. Карман у большинства системных блоков расположен в передней нижней части.
Место крепежа для жесткого диска
Внешне жесткий диск представляет собой прямоугольник со стандартной шириной 2,5 или 3,5 дюйма (70 или 102 мм), соответствующей ширине креплений. Реже встречаются и другие форм-факторы. Стандартные размеры имеют официальные названия: Small Form Factor (SFF) и Large Form Factor (LFF). Толщина может варьироваться в пределах 7-15 мм.
Толщина жестких дисков имеет различия
Жесткий диск имеет цельнометаллический или полузакрытый металлический корпус, твердотельные накопители поставляются в алюминиевых или пластиковых корпусах. На задней торцевой панели установлены интерфейсы обмена данными. Они бывают двух видов:
- IDE (ATA) – массово использовался в с 1990-х по 2000-е годы, легко узнаваем благодаря широкому 40-проводному шлейфу с прямоугольным штекером;
- SATA – современный высокоскоростной интерфейс, намного тоньше своего предшественника и имеет всего семь контактов, скрытых под капюшоном штекера.
Как видно на рисунке, форма четырехконтактного штекера питания у жестких дисков с интерфейсами IDE и SATA тоже отличается.
Отличительные черты штекеров
Шины обмена данными соединяют жесткие диски или твердотельные накопители с материнской платой компьютера. Ну а необходимая для работы комплектующих электроэнергия поступает напрямую от блока питания по стандартной четырехпроводной ветке.
Как снять жесткий диск с компьютера
Необходимость извлечения жесткого диска из компьютера может возникнуть по нескольким причинам. Во-первых, он может выйти из строя или просто возникает желание заменить его на более новый. Во втором случае пользователь снимает его, чтобы сделать внешний жесткий диск. Как бы там ни было, снять его нужно аккуратно и грамотно, чтоб была возможность использовать устройство в дальнейшем.
Давайте представим себе ситуацию, когда нам нужно снять жесткий диск с одного компьютера и переставить его на другой, чтобы скопировать нужную нам информацию. В этом случае снятый винчестер будет уже не как место для установки системы, а просто как носитель информации, такой как фильмы, музыка, текстовые документы и т.д. Если все делать быстро, то операция переноса информации с одного винчестера на другой превратится в простую формальность, будто вы перенесли ее на обычную флешку. И так, учимся, как это делать.
Важно! Снимать винчестер необходимо аккуратно, чтобы нигде его не стукнуть, иначе рискуете потерять важную информацию и испортить оборудование.
Для начала необходимо убедиться, что компьютер выключен из сети. Поэтому завершите работу операционной системы и отключите питание системного блока.
Затем на задней стенке нужно открутить четыре винта. На некоторых системных блоках вместо винтов необходимо открыть защелки.
Потом снимаем боковые панели корпуса компьютера: с правой и левой стороны. Слегка нажимаем одной ладонью на панель, другой отодвигаем ее в сторону, держа за выемку, по направлению горизонтальной стрелки на рисунке.
Теперь перед Вами внутренние части компьютера. Жесткий диск, как правило, находится в передней части корпуса.
Далее отсоединяем от жесткого диска два шлейфа: один подает питание, другой передает данные.
Как правило, жесткий диск крепится к корпусу винтами. Их может быть два или четыре: два, как показано на рисунке, и два с противоположной стороны корпуса. В любом случае, винты надо открутить.
Дальше аккуратно вынимаем жесткий диск, потянув его в направлении задней стенки компьютера.
На этом работа завершена, и теперь Вы знаете, как снять жесткий диск с компьютера. Дальше просто установите новый жесткий диск и поставьте на место боковые панели системного блока, чтоб он не запылился. Если HDD начинает издавать странные звуки во время работы, прочтите, что они могут означать.
А также смотрим видео по теме:
Оценить статью:
(4 оценок, среднее: 4,00 из 5)
Об авторе: Олег Каминский
Вебмастер. Высшее образование по специальности «Защита информации». Создатель портала comp-profi.com. Автор большинства статей и уроков компьютерной грамотности
- Похожие записи
- Как подключить второй жесткий диск к компьютеру
- Как узнать, на какой частоте работает оперативная память
- Как установить драйвер на видеокарту
Ваш комментарий Отменить ответ
Что делать, если внешний жесткий диск не извлекается ни одним из вышеперечисленных способов?
Ну а если никакие программы не были запущены вручную, а устройство все равно чем-то используется — что делать? Тут без специальных утилит сложно найти причину.
Одним из лучших способов отключения внешнего накопителя, который используется неизвестно какими программами и не может быть остановлен стандартными средствами Windows, является использование специальных программ для извлечения флешек и дисков вроде USB Safely Remove. Программа Unlocker также помогает выявить и отключить процессы, которыми занят внешний накопитель информации, после чего диск или флешку можно безопасно извлечь.
Бывает, что безопасно извлечь USB HDD не получается ни одним из вышеперечисленных способов, что было замечено в Windows 7, причем при использовании абсолютно разных внешних дисков. Если диски были подсоединены к компьютеру в текущем сеансе, извлекаются все как правило без проблем. Однако, стоит перезагрузить систему с подключенными дисками, извлечь их окажется уже невозможно, поскольку они будут заняты «неубиваемыми» даже с помощью Unlocker системными процессами System.exe и svchost.exe.
Unlocker показывает, что устройство занято процессами explorer.exe и svchost.exe
И это даже в том случае, если отключить индексирование на всех дисках! Чтобы не ломать голову, можно просто извлечь диск после завершения работы компьютера.
Если в ноутбуке жесткий диск начал давать сбои, то это сигнал к его ремонту или замене на новый, возможно, более мощный винчестер. Можно отнести ноутбук профессионалам, которые справятся с поставленным заданием за несколько минут. А можно самостоятельно извлечь жесткий диск, тем самым только повысив свои технические знания и самооценку.
Приступая к работе, выключите компьютер и снимите аккумулятор. Для разбора ноутбука и извлечения жесткого диска можно воспользоваться набором мелких отверток . Схема расположения болтиков, соединяющих нижний корпус с верхним, у каждой модели ноутбуков разная. Внимательно изучите ее и только после этого откручивайте болтики. Снятие крышки нужно производить аккуратно, убедившись в отсутствии креплений. В одних моделях ноутбуков, например, Sony, корпус следует поддеть ногтем или плоской отверткой и потихоньку поднимать вверх . В других, например, Asus, снятие крышки происходит путем отодвигания её параллельно ноутбуку в заднюю сторону. Расположение жесткого диска у каждой модели тоже разное. При этом доступ к винчестеру могут преграждать другие функциональные составляющие ноутбука, например, usb-порт. Если есть устройства, затрудняющие снятие жесткого диска, аккуратно открутите крепления и снимите или отодвиньте их в сторону. Имея прямой доступ к винчестеру, внимательно осмотрите его. В более ранних версиях ноутбуков еще сам жесткий диск кр епился болтиками. Чтобы извлечь винчестер из пазов, нужно потянуть за специальную ленту, расположенную на креплении диска. В стороны и вверх тянуть жесткий диск запрещается, так как есть вероятность повреждения контактов. Тянуть нужно параллельно ноутбуку в сторону. Если запутались, в какую сторону извлекать винчестер, возьмите в руку ленту диска и аккуратно потяните за нее , при правильном направлении лента удобно ляжет в ладонь, не задираясь.
При замене жесткого диска на более усовершенствованный, помните, что на ноутбук можно устанавливать винчестер с максимальной памятью 20— 30 Гб и скоростью 4200. Более мощные винчестеры грозят выходом из строя других устаревших, но исправно работающих деталей.
Эта статья рассчитана на новичков, тех, кому нужно снять жесткий диск с компьютера в первый раз. Это достаточно просто. Однако, есть некоторые нюансы, о которых не опытные люди могут забыть или не знать вовсе.
Для начала нужно убедиться, что компьютер выключен из сети. Также нужно иметь представление об электростатическом заряде, который может привести к повреждению компьютерного оборудования. Поэтому, в идеале, нужно использовать или перчатки. Когда меры безопасности приняты, можно начать работу по извлечению жесткого диска.
Как правильно извлечь внешний жесткий диск?
Все мы знаем, что нельзя просто так взять и отсоединить внешний жесткий диск или флешку от шнура или USB порта системного блока компьютера, не нажав в трее такой вот значек:
В открывшемся списке мы выбираем необходимый нам накопитель, щелкаем по нему левой кнопкой мышки:
Вуаля! Появляется сообщение, что устройство может быть безопасно извлечено из компьютера.
Есть еще один простой способ безопасного извлечения устройства — через папку «Компьютер»: кликаете правой кнопкой мышки по устройству, которое нужно отключить от компьютера, левой кнопкой нажимаете «Извлечь». Если при этом устройство «занято», то ОС спросит, нужно ли прерывать все текущие операции.
Но не всегда все проходит так гладко, как бы нам того хотелось. Нередко при попытке безопасного извлечения устройства в Windows выскакивает сообщение о том, что оно используется другими программами и не может быть извлечено. Процессы, блокирующие устройство, не могут быть принудительно завершены с помощью данной системной функции! Остается лишь определить, какими именно программами занято устройство и закрыть их.
Экстренно отключить внешний накопитель от компьютера можно при помощи диспетчера задач, вызываемого одновременным нажатием клавиш Ctrl+Alt+Del. Заходим во вкладку процессы, находим там свое устройство и кликнув по нему правой кнопкой нажимаем «Завершить процесс».
Тонкости работы с MacBook Pro
Замена HDD на SSD в MacBook Pro в последнее время приобрела массовый характер у пользователей. Это не удивительно, потому как замена HDD на SSD в ноутбуке обусловлена желанием более быстрой и комфортной работы своего любимца, и фанаты Apple здесь не исключение.
Для киберспортсменов установка SSD в ноутбук является обязательной.
После апгрейда вы получите:
- повышение производительности;
- снижение шума;
- уменьшение веса;
- увеличение времени работы;
- устройство станет меньше нагреваться.
Для замены SSD на MacBook могут быть разные причины, поломка или нехватка места, при этом вовсе не обязательно обращаться в сервисные центры. Заменить жесткий диск на MacBook Pro способен любой, кто может работать с отверткой. Ниже можете посмотреть очень подробное видео по замене SSD диска на MacBook Pro.
Подготавливаем отвертки PH0 и T6 и приступаем к работе:
- Переворачиваем устройство обратной стороной и откручиваем винтики.
- Осторожно поднимаем крышку и убираем ее.
- Жесткий диск удерживается креплением из 2 частей, откручиваем ту, что ближе к HDD.
- Так как вытащить жесткий диск из ноутбука необходимо аккуратно, не повредив его, производители снабдили устройство специальным язычком. Потянув за язычок, поднимаем винчестер и убираем вторую часть крепления.
- Замена жесткого диска на ноутбуке требует осторожности. Аккуратно отсоединяем шлейф, соединяющий винчестер с платой.
- Выкручиваем шестигранники, расположенные по бокам, и вкручиваем их в новый ССД.
- Устанавливаем новый носитель и собираем все в обратном порядке, замена жесткого диска в ноутбуке завершена. Старый жесткий HDD можно будет использовать как дополнительный внешний накопитель.
Перед тем как установить SSD в ноутбук, отключите питание и достаньте батарею.
Не забывайте делать копирование необходимых файлов со старого винчестера. Если новый ССД пустой, то необходимо будет установить систему заново.
Нюансы подключения несовместимых жестких дисков
Порой нужно подключить жесткий диск компьютера к ноутбуку или наоборот. Из-за различий в форм-факторах изделий или типах интерфейсов может возникнуть ряд проблем, которые, однако, решаются очень просто. Следуйте этим советам, и у Вас все получится:
- для подключения жесткого диска с интерфейсом IDE к материнской плате SATA воспользуйтесь специальным переходником, он же допускает и обратную последовательность подключения детали;
Снять жесткий диск, заменить его или установить дополнительный накопитель сложно только на первый взгляд. Точно следуйте изложенным здесь инструкциям, будьте внимательны и осторожны, и у Вас обязательно все получится!
Видео — Как снять жесткий диск с компьютера
Понравилась статья? Сохраните, чтобы не потерять!
Демонтаж жесткого диска
Первым шагом в том, как снять жесткий диск с компьютера, будет полное обесточивание системного блока. Для этого достаточно просто завершить работу и отключить системный блок от сети.
После этого нужно открутить четыре болтика на задней панели корпуса. Иногда это могут быть откидные крепежи вместо болтов.
Далее необходимо открыть крышки системного блока, которые находятся по бокам. Каждую нужно аккуратно придавить и направить в сторону задней панели. Для этих целей на крышках есть специальные углубления.
Когда боковых крышек нет, можно увидеть все части системного блока, а нужный жесткий диск располагается спереди.
Следующим шагом, как снять жесткий диск с компьютера, будет отсоединение двух кабелей-шлейфов. Один из них подает питание к жесткому диску, а другой отвечает за передачу данных.
Когда кабели отсоединены, можно приступить к откручиванию винтов. Их обычно закручивают по две штуки, по бокам. После этого можно смело вытаскивать накопитель из системы, вытягивая его в сторону задней панели.
Проверьте диск
Если во время работы накопителя слышны щелчки, хруст и другие посторонние звуки, лучше сразу воспользоваться помощью специалистов. Ни в коем случае не разбирайте диск! Восстановить данные самостоятельно будет почти невозможно.
Если ничего подобного не наблюдается, проверьте диск всеми тремя способами.
Убедитесь, что устройство определяется в BIOS
YouTube-канал «Алексей Виноградов»
Включите компьютер и сразу после запуска несколько раз нажмите клавишу Delete или F2. В некоторых случаях используются другие клавиши, какие именно — всегда написано на экране. После открытия меню перейдите в раздел Boot → Hard Disk Drives. Если диск отображается в списке, значит, шансы на восстановление есть.
Подключите диск к другому компьютеру
Это необходимо, чтобы исключить неисправности материнской платы. Внешний жёсткий диск просто подсоедините USB-кабелем к другому компьютеру или ноутбуку и проверьте работоспособность.
Внутренний накопитель сначала извлеките из системного блока, предварительно отключив компьютер или вынув аккумулятор ноутбука. Для этого снимите крышку, отсоедините кабели питания и SATА, а затем отверните крепёжные винты и аккуратно достаньте диск. Таким же образом подключите его к другому компьютеру и проверьте, доступен ли диск в системе. Ещё можно использовать специальный карман, чтобы превратить внутренний накопитель во внешний и подключить его USB-кабелем.
Отключение и снятие накопителей на ПК
Демонтаж жесткого диска может проводится по разным причинам: для диагностики детали, чистки системного блока, замены неисправного или устаревшего диска на новый.
Важно помнить! После снятия HDD или SDD с компьютера все хранившиеся на нем данные будут недоступны, а если на этот накопитель установлена операционная система, то ПК и вовсе не включится до возвращения диска на место.
Работы выполняются в такой последовательности:
- Выключите компьютер и выдернете сетевой шнур из блока питания. Дайте системному блоку постоять 10-15 минут. Этого времени будет достаточно, чтобы механические элементы HDD перестали вращаться, нагретые во время работы детали остыли, а конденсаторы отдали остаточный заряд.
На этом демонтаж жесткого диска завершен. Установка выполняется в обратной последовательности.
Виды жестких дисков
На данный момент популярны два вида внутренних накопителей — это HDD и SSD. Первый состоит из механических частей, его легко можно повредить и он стоит недорого.
Второй представитель хранения данных является твердотельным и состоит из микросхем, что усиливает его противоударные функции. Его скорость передачи данных гораздо больше, чем у механического собрата, но и стоимость выше. В современных корпусах системного блока предусмотрены «салазки» для подключения SSD в порт обычного жесткого диска.