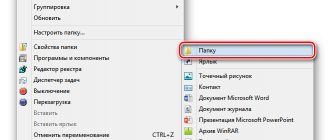Инструкция копирования на компьютер дисков
Первым делом открываете дисковод и вставляете в него диск. Потом и кликните на строку компьютер (с правой стороны).
Перед вами откроется все содержимое диска на компьютере или ноутбуке.
Выделите его синим цветом (зажать левую кнопку мыши и провести снизу окна вверх или наоборот) и, нажав теперь уже на левую клавишу, кликните в появившейся вкладке «скопировать».
Теперь выберите место (папку) где хотите сохранить на компьютере скопированное видео и, нажав в нем левую клавишу кликайте по строке «вставить».
После этого все содержимое появиться у вас на компьютере, если конечно сделаете правильно — как описано.
Есть конечно, много и других способов. Файлы (видео) можно просто перетаскивать и копирование будет происходить автоматически или использовать горячие клавиши.
Попробуйте пока способ, описанный выше, а со временем научитесь и всем остальным. Успехов!
Здравствуйте уважаемые дамы и господа. Мне кажется, что, рано или поздно, каждый человек, который использует в своей деятельности диски DVD приходит к мысли о необходимости копирования информации с DVD дисков на жесткий диск компьютера. Для этого есть несколько причин. Одних раздражает шум работающего привода. Другие заботятся о сохранении DVD- привода. От частого использования механика привода быстро изнашивается и приходит в негодность. А кто-то просто хочет сделать себе резервную копию. Да и доступ к информации на жестком диске компьютера занимает гораздо меньше времени.
Причины могут быть разными, а проблема у всех одна. Как это сделать? Если диск не защищен от перезаписи, то это можно сделать очень просто с помощью файлового менеджера «Проводник» или “Total Commander “. C защищенным диском, дела обстоят несколько сложнее. Мы здесь не будем говорить о защите авторских прав т.к. все мы взрослые люди и понимаем о чем идет речь. Необходимость сохранить копию лицензионного диска для личного использования бывает очень часто, и в этом нет ничего преступного. Как копировать Аудио-файлы смотрите здесь
Для того чтобы скопировать защищенный DVD диск к себе на жесткий диск необходима специальная программа. И таких программ несколько. Одной из лучших на сегодняшний день является бесплатная программа DVD Decrypter. 6 июля 2005 года ее дальнейшее развитие, по понятным причинам, было прекращено. На сегодняшний день актуальной является программа версии DVD Decrypter 3.5.4.0, вышедшая 21 мая 2005 году, 6 лет назад. Скачать ее можно здесь https://www.dvddecrypter.org.uk/.
После установки программы, на рабочем столе появится ярлык, двойной клик по которому откроет главное окно программы, после чего вопроса о том как скопировать DVD-диск больше не возникнет.
Настройки программы по умолчанию выполнены хорошо и на первых порах делать ничего не нужно. Просто, на всякий случай, нужно проверить чтобы в меню «Mode» стояла галочка на против пункта «File». Вставляем диск в дисковод. Программа сама проанализирует диск и в низу окна выдаст информацию: Ready(Готово) и дальше, как в нашем случае, 80 file selected (80 выбранных файлов) и их общий объем. В правом окне откроет все файлы, которые есть на диске и сразу выделит их для копирования. Сама выберет наименее загруженный диск на компьютере и создаст в нем папки для размещения файлов. В нашем случае это G:\UNDEFINED\VIDEO_TS\. Если нас это не устраивает, кликаем по иконке папка и выбираем место хранения скопированных файлов самостоятельно.
Нажимаем на самую большую кнопку в окне программы и программа начнет копирование DVD-диска на наш компьютер в полном объеме. В открывшемся окне мы можем наблюдать за ходом копирования.
Здесь в окне информации (Information) можно посмотреть скорость копирования (Read Rate), время с начала копирования (Time Elapsed), оставшееся время (Time Remaining), время оставшееся до конца копирования (Total Time Remaining). После окончания копирования у нас появится окошко,
где нам сообщают, что операция успешно завершена, скопировано 80 файлов, пропущено 0. Нажимаем «ОК» и отправляемся в нашу папку со скопированными файлами \VIDEO_TS. Здесь нас ждет небольшое разочарование. В этой папке мы найдем все эти 80 файлов, которые были скопированы. Здесь будут и файлы рекламы, и предупреждение об ответственности за несанкционированное копирование и куча всяких других файлов. Но нам то все это не нужно. Давайте попробуем разобраться в том, что нам нужно. Фалы DVD-диска строго структурированы и они бывают трех видов:
VTS_01_0.VOB в этих файлах хранится видео, звук, субтитры.
VTS_01_0.IFO служебный файл в котором содержится информация о том что и где находится в файлах VOB.
VTS_01_0.BUP служебный файл, содержащий резервную копию файлов IFO.
Так как фильм в несколько Гб записывается на DVD-диск отдельными файлами величиной не более одного Гб то там легко можно определить файлы основного фильма. Они идут строго по порядочку, начиная с (например в нашем случае) VTS_07_1.VOB до VTS_07_6.VOB и размер у них, у всех, кроме последнего, будет равен примерно 1Гб. Но это мы так для общего образования.
Программа сама может выбрать файлы основного фильма. Для этого нужно
зайти в меню «Edit», выбрать пункт «Select Main Movie Files» (выбрать основной фильм). Программа моментально выберет только файлы основного фильма и в правом окне выделит их. Дальше нажимаем кнопку «Копировать». После окончания копирования заходим в нашу папку с фалами и в ней находим 7 файлов. Один файл IFO и 6 фалов основного фильма 1-6.VOB. Все файлы в хорошем качестве.
Единственным недостатком этой программы является то, что она не умеет объединять скопированные файлы в один для проигрывания в плеере. Придется фильм смотреть по частям. А может это и к лучшему, части то не маленькие. Для того чтобы объединить их в один файл для просмотра нужна другая программа и другая статья.
volboris.ru
Облачное хранилище
С развитием интернет-технологий, многие предпочитают хранить данные на облачных (онлайн) хранилищах. Это позволяет не морочить голову флешками и дисками. Самые популярные облачные хранилища на сегодняшний день — Google Drive и Яндекс Диск.
Скачать информацию с таких онлайн-дисков не составляет труда. Для начала вам понадобится аккаунт на соответствующем сервисе. Если у Вас есть электронная почта на данном ресурсе, то его можно использовать и для входа в облачное хранилище. Вы попадаете в свой аккаунт, в котором будут отражены все доступные вам файлы. Сюда относятся как «залитые» вами файлы, так и файлы других людей, доступ к которым у вас есть. Далее алгоритм с хранилищем различается для каждой интернет-платформы:
Для Google Drive:
- выделяем нужные файлы;
- открываем меню «дополнительно» и выбираем пункт «Загрузить»;
- в появившемся окне выбираем формат файлов;
- нажимаем кнопку «Загрузить».
Для Яндекс Диск:
- открываем страницу с нужным файлом;
- нажимаем на кнопку «скачать» (справа от файла).
У Яндекс Диска существует ограничение на скачивание. Оно составляет 50 Гб. То есть файл большего размера скачать не удастся.
Другие облачные хранилища функционируют по той же схеме. Заходите на сайт (некоторые сервисы не требуют регистрации, на другие зайти можно только через собственный аккаунт), ищите нужный файл и жмете кнопку «скачать». Тут есть варианты: файл может начать скачиваться сразу же, иногда нужно указать путь для скачивания, иногда — расширение файла.
В настоящее время диски используются уже не так часто, даже в новые компьютеры часто не ставят дисководы, а в маленьких ноутбуках их и подавно нет – слишком много занимают драгоценного места. В этой статье мы рассмотрим как правильно скопировать содержимое одного CD/DVD диска на другой.
Как скопировать диск с данными на другой диск
Если у вас диске обычные файлы, к примеру, mp3-файлы или разного рода документы, то скопировать диск проще простого. Даже нет необходимости прибегать к специальным программам. Просто выделите все файлы и папки на диске и скопируйте в любую папку на вашем компьютере. После чего вставьте в дисковод чистый диск и откройте его в проводнике Windows. Скопируйте или перетащите туда файлы до этого скопированные с другого диска. Осталось только кликнуть правой кнопкой мыши на значке диска и выбрать «Записать».
Если вы копируете, к примеру, аудиодиск, то просто скопировать данный к себе на жесткий диск у вас не получится. Для этого нужно сделать полный образ диска. После чего развернуть этот образ на новый диск. В Windows нет встроенного инструмента для создания образов, поэтому мы воспользуемся простой и бесплатной программкой Small CD-Writer ( , проверено на вирусы). В ней все просто, сначала вы создаете ISO-образ, а потом записываете его на диск.
Частые ошибки при копировании дисков
Даже если у вас в компьютере установлено 2 CD/DVD привода, не стоит делать копирование «на лету». Это проще, не нужен промежуточный этап, но очень не надежно.
При записи данных на диск не выбирайте максимальную скорость, так как это так же повышает вероятность записи с ошибками.
Если у вас остались вопросы – , мы обязательно вам поможем!
Бывает ли у вас необходимость скачать или
скопировать диск на компьютер?
Например, вам дали на время dvd диск с какими-то файлами (видео, игры, музыка, документы и т.д.), который нужно быстро вернуть, и нет времени сразу все посмотреть.
Допустим, вам нужно по-быстрому, скопировать либо что-то одно с диска, например, скачать видео или игру с диска на компьютер. Или нужно скопировать музыку с диска на компьютер. Или нужно переписать диск на компьютер
вообще целиком.
Еще одна причина, по которой может возникнуть необходимость скопировать dvd диск на компьютер
, это если вы собираетесь часто пользоваться информацией с диска. В таком случае полное копирование диска на компьютер и запуск уже скопированного диска с вашего ПК бережет сам диск и привод (дисковод) от частого их использования.
Кроме того, скорость запуска файлов, уже находящихся на компьютере выше скорости запуска этих же файлов, запускаемых с диска через дисковод.
Чтобы понять, как скопировать файлы с диска на компьютер
рассмотрю этот процесс на примере двух разных дисков. Сначала посмотрим, как скопировать диск «» в операционной системе Windows 7, а потом разберем, как скопировать файлы другого компакт-диска в Windows XP.
Как скопировать файлы с DVD диска на компьютер
Для тех кто с компьютером на «ты» эта статья может показаться совсем неуместной, не стоящей особого внимания и траты своего времени на чтение. Но я по себе знаю, как не просто начинающему юзеру сходу разобраться во всем и напишу, как скопировать файлы с DVD диска на компьютер.
Для того, чтобы скопировать файлы с DVD диска необходимо:
1.Зайти в «Мой компьютер» и открыть DVD-RAM дисковод. Иногда появляется необходимость сделать диск с полной копией фильма со свадебным видео и подарить его родственникам или просто сохранить дубликат на всякий «пожарный» случай. Рекомендую прочитать статью про то, «Как скопировать видео с одного dvd диска на другой dvd диск» (на «болванку»). 2.Выбрать нужную папку с файлами на диске (если их несколько) и кликнуть правой кнопкой мышки по ней. В открывшемся контекстном
меню найти «копировать» и кликнуть левой кнопкой мышки.
3.Найти, предварительно подготовленную для сохранения папку на компьютере, и открыть ее. Далее кликаем здесь правую кнопку мышки и в контекстном меню ищем «вставить» и нажимаем левую кнопку мышки.
Другой способ скопировать файлы с DVD диска и сохранить на компьютере в нужную вам папку -это стандартный метод копирования, предусмотренный операционной системой Windows. Не буду переписывать абзац 1. Далее, открыв DVD диск, выбираем папку с файлами и кликаем левой кнопкой мышки. В левом окошке ищем «скопировать папку» и кликаем левой кнопкой. В окошке находим папку, в которой вы хотите сохранить файлы с DVD диска. Выделяем ее левой кнопкой. И просто копируем, нажав на левой кнопкой на «копирование».
И наконец, есть совсем простой способ подготовки к копированию файлов с DVD диска на компьютер.Можно открыть папку, предназначенную для сохранения на компьютере и просто перетаскивать, зацепив левой кнопкой мыши, папки с файлами с DVD-CD диска в эту папку.
Продолжение темы читайте в статье Копирование DVD на компьютер Как записать DVD диск с данными
maks-1.com
DeepBurner Free
DeepBurner Free – бесплатная утилита, которая имеет весь необходимый базовый функционал. С ней можно работать как с СD, так и с DVD-дисками, а также мультисессионными носителями информации. Даёт возможность копировать информацию с ISO-образов, а также записывать музыку или фильмы. Интерфейс создан в том же стиле, что и дизайн ОС Windows. Есть модуль, который следит за появлением новых обновлений на бесплатной основе.
Как скопировать видео с диска на компьютер
Если вы одолжили диск с видео DVD или CD, содержимое вам понравилось, то чтобы в будущем посмотреть его еще несколько раз (предложить другим), то неплохо бы его скопировать на компьютер, а еще лучше на внешний жесткий диск или флешку – так надежнее.
Сам процесс копирования видео аналогичен для всех накопителей и ничего сложного нет.
Трудности возникают только, ели вы захотите записать видео (например, фильм) на DVD диск для просмотра на телевизоре через проигрыватель – скопировать не прокатит.
Тогда вам понадобиться программа записывающая dvd диски. Их много.
Останавливаться на процессе записи не буду, а лишь опишу самый простой и быстрый способ как скопировать видео с диска на компьютер.
Инструкция копирования на компьютер дисков
Первым делом открываете дисковод и вставляете в него диск. Потом нажмите пуск и кликните на строку компьютер (с правой стороны).
Перед вами откроется все содержимое диска. Выделите его синим цветом (зажать левую кнопку мыши и провести снизу окна вверх или наоборот) и, нажав теперь уже на левую клавишу, кликните в появившейся вкладке «скопировать».
Теперь выберите место (папку) где хотите сохранить на компьютере скопированное видео и, нажав в нем левую клавишу кликайте по строке «вставить».
После этого все содержимое появиться у вас на компьютере, если конечно сделаете правильно — как описано.
Есть конечно, много и других способов. Файлы (видео) можно просто перетаскивать и копирование будет происходить автоматически или использовать горячие клавиши.
Попробуйте пока способ, описанный выше, а со временем научитесь и всем остальным. Успехов!
vsesam.org
Как переписать видео с кассеты на диск
Для записи фильма с аналогового типа носителя, то есть кассеты, потребуется использование специального устройства – ТВ тюнера. На отметить, что его покупка обходится довольно дорого, а освоение может занять довольно длительное время. Рациональнее оцифровать кассету в видеосалоне, а еще лучше – освоить несложные способы, как оцифровать видеокассету в домашних условиях без ТВ тюнера.
Запись на диск сохраненного с кассеты видео производится также через вкладку «Создать» основного меню Pinnacle Studio. Выберите пункт «Создать DVD»
, утилита предлагает выбрать из нескольких вариантов меню. Дважды щелкните по понравившемуся варианту, далее введите новые данные. Потом откроется окно «Выбор диска для записи». Вставьте пустой DVD в ПК, и выберите его в выпадающем меню.
Обратите внимание на возможность создания ISO образа и введение дополнительных настроек: тип видео, разрешение экрана (лучше выбрать 16:9), качество (высокое (9000 Кбит/с, АС3 Stereo)). Нажмите «Далее»
, дождитесь окончания записи.
Как скопировать файлы компакт-диска на компьютер
Бывает ли у Вас необходимость скачать или скопировать диск на компьютер?
Например, Вам дали на время dvd диск с какими-то файлами (видео, игры, музыка, документы и т.д.), который нужно быстро вернуть, и нет времени сразу все посмотреть.
Допустим, Вам нужно по-быстрому, скопировать либо что-то одно с диска, например, скачать видео или игру с диска на компьютер. Или нужно скопировать музыку с диска на компьютер. Или нужно переписать диск на компьютер вообще целиком.
Еще одна причина, по которой может возникнуть необходимость скопировать dvd диск на компьютер, это если Вы собираетесь часто пользоваться информацией с диска. В таком случае полное копирование диска на компьютер и запуск уже скопированного диска с Вашего ПК бережет сам диск и привод (дисковод) от частого их использования.
Кроме того, скорость запуска файлов, уже находящихся на компьютере выше скорости запуска этих же файлов, запускаемых с диска через дисковод.
Чтобы понять, как скопировать файлы с диска на компьютер рассмотрю этот процесс на примере двух разных дисков. Сначала посмотрим, как скопировать диск «Остеохондрозу – Нет» в операционной системе Windows 7, а потом разберем, как скопировать файлы другого компакт-диска в Windows XP.
Как переписать с диска на компьютер в Window 7
Итак, для начала разберем копирование диска «Остеохондрозу – Нет» в Windows 7.
Данный диск я продаю на отдельной странице здесь.
Поэтому данная статья является также дополнительной помощью-инструкцией для моих клиентов, которые покупают версию курса на физическом диске и которым нужно скачать диск на компьютер для удобного изучения.
Вставляем диск в дисковод. Заходим в меню Пуск -> Все программы -> Стандартные -> Проводник:
Находим в левой части Проводника диск, который вставили в дисковод и нажимаем на него левой кнопкой мыши. В правой части появится список всех папок и файлов, которые находятся на диске.
Теперь, чтобы скопировать все эти файлы, т.е. весь диск к себе на компьютер, нужно сначала выделить все эти файлы. Воспользуемся горячими клавишами. Для этого просто можно нажать на клавиатуре комбинацию Ctrl + A:
Таким образом, мы выделим все файлы:
Так, — файлы выделены.
Теперь для копирования используем другую комбинацию горячих клавиш, — Ctrl + C:
Благодаря такой функции, все выделенные файлы временно запоминаются компьютером (компьютер их помещает в свой Буфер обмена). И сейчас нужно найти место на компьютере, куда сохранить все эти файлы диска.
Для этого, создаем у себя на компьютере отдельную папку, например, НЕ на системном диске. Назовем эту папку Остеохондроз:
Начнется процесс копирования диска на компьютер:
Если процесс копирования не начался, значит на Вашем компьютере не сработали функции копирования с помощью горячих клавиш. В таком случае, воспользуйтесь функциями копирования с помощью мышки, как показано ниже на примере другого диска в Windows XP.
После того, как файлы диска будут скопированы на компьютер, диск из дисковода можно выгрузить, — диск уже не нужен.
Вот и всё копирование диска!
Теперь запустить скопированный диск на компьютере можно просто нажав на файл autorun.exe. Появится меню курса для его изучения уже без физического диска:
Как скачать видео с диска на компьютер
Бывает необходимость копирования на компьютер диска не целиком, а отдельных его частей, например, нужно просто скопировать какое-нибудь видео с диска или какую-нибудь музыку, чтобы затем просматривать или прослушивать на компьютере или на своем мобильном устройстве (телефон, планшет и т.п.)
Для этого нужно также запустить диск, и через Проводник найти нужную папку на диске с видео. Далее нужно выбрать необходимые видео или музыкальные файлы, просто удерживая на клавиатуре кнопку Ctrl кликая мышкой на нужные видео файлы.
Выделили нужные видео, нажали на любой выделенный видео файл правой кнопкой мыши и далее Копировать:
Таким образом, данные файлы запоминаются компьютером в Буфере обмена.
Остается создать на компьютере отдельную папку и там вставить скопированные видео с помощью Ctrl + V, либо нажать правой кнопкой мыши и в появившемся окошке выбрать Вставить:
Выбранные файлы будут скопированы в эту папку на компьютер.
Это мы рассмотрели процесс копирования как целого диска «Остеохондрозу – Нет», так и отдельных видео на компьютер в операционной системе Windows 7.
Теперь рассмотрим подобное копирования другого диска в Windows XP.
Как скопировать dvd диск на компьютер в Windows XP
Процесс копирования диска на компьютер в Windows XP такой же, только сейчас рассмотрим дополнительно, как использовать не горячие клавиши клавиатуры, а воспользуемся мышкой.
В левой части Проводника находим тот диск, который вставили в привод (как показано на снимке ниже).
Так как экран Проводника разделен на две части, можно наглядно увидеть содержимое диска, и выбрать необходимые (или все) файлы этого диска, чтобы скопировать их к себе на компьютер. В левой части отображается содержимое папок диска, а в правой также и файлов:
Чтобы выделить все файлы для копирования, нажимаем левой кнопкой мыши чуть ниже последнего файла и, удерживая эту левую кнопку мыши, ведем выделение файлов вверх к первому файлу, пока все файлы не будут выделены (как это видно на снимке выше).
Таким образом, все эти файлы помещаются во «временную память» компьютера (Буфер обмена). Теперь нужно решить, куда на своем компьютере эти файлы вставить (скопировать).
Создаем отдельную папку, чтобы скопировать диск на компьютер.
В моем случае на диске D я создал папку DISKS, в которой у меня находятся разные диски, скопированные ранее. И теперь в ней создал еще одну: Уверенный пользователь ПК:
Теперь в этой папке нажимаю правой кнопкой мыши и в появившемся окне левой кнопкой на: Вставить.
Начинается копирование файлов с компакт-диска, о чем становится ясно по работе дисковода (зашумел при считывании информации) и появившемся окне:
После окончания копирования, скопированные файлы уже будут находиться на компьютере и можно диск из дисковода выгружать.
Запустить диск на компьютере можно теперь, нажав на autorun:
Вот и все! Если Вам нужно скачать диск на компьютер или скопировать некоторые файлы с диска, например из 5 фильмов, которые находятся на диске, нужно скопировать два из них, то, удерживая на клавиатуре кнопку Ctrl, выделяйте необходимые файлы левой кнопкой мыши.
После выделения, отпустите кнопку Ctrl и на любой выделенной области нажмите правой кнопкой мыши. В появившемся дополнительном меню выберите: Копировать. Ну а дальше Вы уже знаете!
Как видите, процесс копирования или скачивания диска на компьютер, что в Windows 7, что в Windows XP очень прост. По этому же принципу можно действовать, если у Вас другая операционная система.
Доброго времени суток. Если вы заглянули на страницу моего блога, значит, вам нужна компьютерная помощь или просто хочется прочитать что-нибудь познавательное дабы пополнить свои знания. Постараюсь вас не разочаровать. Сегодня я расскажу о том, как записать папку с файлами на диск. Как оказалось, данная задача вызывает затруднения у многих пользователей. Ведь не каждый же день приходится нарезать болванки…
Копирование жесткого диска в программе Acronis True Image
Одна из функций этой полезной программы — клонирование дисков, которую, кстати, можно настроить очень тонко в зависимости от задач конкретного пользователя. Чтобы избежать возможных ошибок в ходе операции, не нужно использовать Acronis True Image из-под работающей ОС — рекомендуется запустить приложение при помощи загрузочного диска. Поэтому вам потребуется дистрибутив Acronis BootCD/DVD, который нужно будет распаковать на DVD или даже на флешку, например, при помощи приложений UltraISO, UNetbootin и т. п.
После создания загрузочного носителя можно приступать непосредственно к клонированию:
- Загрузитесь с созданного при помощи Acronis BootCD/DVD накопителя.
- В главном окне Acronis откройте раздел инструментов и утилит.
- Справа в списке утилит перейдите в «Клонирование диска» и выберите автоматический режим проведения процесса. Нажмите «Далее».
- Левым кликом выделите исходный диск с копируемой информацией, нажмите «Далее».
- В следующем окошке выберите целевой диск, на который вы планируете клонировать старый HDD. Целевым накопителем может быть как HDD, так и высокоскоростной современный SSD.
Если копирование производится на твердотельный накопитель, то обычной будет ситуация, когда его емкость будет меньше подключенного HDD. В этом случае Acronis True Image выдаст сообщение о необходимости исключить из процесса клонирования некоторые файлы и папки.
Обычно на SSD переносится только система, поэтому для точного копирования можно выделить лишь основной раздел диска (обычно «С»), исключив из процесса разделы или отдельные файлы с ненужной информацией. Если же объемы диска позволяют клонировать старый накопитель полностью, можете нажать «Далее», после чего запустится процесс посекторного низкоуровневого копирования диска.
Отметим, что приложение является платным, но зато оно многофункционально, очень быстро работает и, как было показано, имеет возможность выбора данных на жестком диске для переноса.
Виды
Для начала давайте разберёмся, что означают отметки CD, DVD, +R, -R, +RW, -RW.
CD и DVD
Дисковые носители бывают двух типов – CD (Compact Disc – компактный) и DVD (Digital Versatile Disc/ Digital Video Disc – цифровой многоцелевой / видео). Принято считать, что CD предназначены для записи данных – документов, музыки и картинок, а DVD для записи видео. Это мнение ошибочно. Оба вида подходят для хранения любых файлов. Разница между ними заключается только во вместимости – на CD влезет всего 700 мегабайт, а на стандартный DVD можно записать файлы размером до 4,7 гигабайт. Хотя болванки нового поколения вмещают до 45 гигабайт информации, что достигается путём наложения 3 записывающих слоёв друг на друга.
R и RW
В дисковом обозначении можно встретить английские буквы R и RW, которые обозначают сколько раз данный носитель можно использовать. Буква R означает одноразовое использование, а RW можно перезаписывать несколько раз.
Плюс и минус
Друзья, наверняка многие из вас обращали внимание, что в обозначении типа болванки иногда стоит плюс, а иногда минус. Плюс указывает на то, что информацию на диск можно дозаписать, не стирая уже имеющихся там данных, а минус, соответственно, означает, что этого сделать нельзя. Таким образом, если на дисковом носителе написано CD+R, то это значит, что он одноразовый, но вы можете к уже имеющимся файлам добавить новые.
Какие использовать диски
Чтобы переписать видео на диск, можно использовать абсолютно любые диски. Бывают форматы дисков CD/DVD/Blu-ray. Каждый формат отличается количеством вместимости информации. К примеру, на CD всего 700 Мб памяти, а на DVD — 4,5 Гб.
Также нельзя забывать и о формате видеофайла, он может иметь размер как 700 Мб, так и 4,5 Гб. Разница – в качестве и объеме видео. Но для таких целей, как перенести видео на диск, лучше использовать диски с большим объемом, так как не исключена вероятность того, что вам просто может не хватить места при записи на диск, из-за чего он будет безвозвратно испорчен. Поэтому, прежде чем приступить к каким либо действиям, нужно позаботиться о выборе диска.
Очистка
Использованные болванки типа RW всегда можно стереть, а потом записать на них нужную информацию. В разных версиях Windows последовательность действий, которые нужно выполнить, чтобы очистить носитель от уже имеющихся там данных, несколько отличается. Рассмотрим подробнее каждую версию ОС.
XP
Чтобы очистить диск в Windows XP выполняем следующие действия:
- Вставляем его в привод.
- Открываем его – заходим в «Мой компьютер», находим нужный диск (обычно он подписан как (E:) CD или DVD+/-RW дисковод), щёлкаем на нём быстро два раза или нажимаем ПКМ (правая кнопка мыши) и выбираем пункт открыть.
- В любом месте свободного пространства щёлкаем ПКМ и запускаем очистку, выбрав для этого пункт «Стереть этот…» и нажав в открывшемся окне «Далее».
«Семёрка»
В седьмой версии рассматриваемой операционной системы последовательность действий немного другая:
- Вставляем носитель в привод.
- Открываем его, для этого через меню «Пуск» заходим в «Компьютер» и делаем два быстрых клика ПКМ по CD / DVD дисководу.
- Можно попробовать удалить только ненужные файлы, для чего кликаем по ним ПКМ и ищем пункт «Удалить», если есть выбираем и дожидаемся результата.
- Если команды для удаления не оказалось, то в любой точке пустого пространства опять совершаем правый щелчок мышью и запускаем очистку, выбрав для этого пункт «Стереть» или что-то подобное, жмём «Далее», дожидаемся окончания очистки и нажимаем «Готово».
«Десятка»
Полностью очистить дисковый носитель в Windows 10 можно двумя командами — «Форматирование» и «Стереть этот…». Сначала порядок действий для запуска обеих команд не отличается:
- Вставляем болванку в привод.
- Запускаем «Проводник», нажав на соответствующий значок в меню «Пуск» или на «Панели задач».
- Раскрываем каталог «Этот компьютер».
- Находим пункт с обозначением дисковода, делаем щелчок ПКМ и выбираем одну из команд «Форматирование» или «Стереть…».
- В обоих случаях подтверждаем действие нажатием кнопок «Далее» и «Готово».
Скажи дорогой читатель у тебя много легального софта? Или может ты слушаешь легальную музыку? Ага и я о том же… А ведь кто-то теряет на этом весьма солидные деньги… И естественно этот кто-то старается всячески защитить свои диски от копирования, или привязать свой продукт к диску так, чтобы его нельзя было использовать без этого самого диска. Первый вариант в настоящее время популярен у производителей легальных дисков с софтом, музыкой, видео; ну а второй активно активно юзается как самыми производителями, так и пиратами (ты ведь часто встречал игры, которые без диска “не идут”? “Отучить” игру от диска довольно просто, но кому охота деньги терять? Даже те 80 центов, которые стоит пиратский компакт…потому и не борются с этим…).
“Лечение” от “второго варианта” довольно просто – от эмулятора до патча игры. Кстати большой архив подобных патчей можно поднять на https://www.gamecopyworld.com/.
Но в деле защиты самих компактов от копирования все намного сложнее: способов придумана масса, хотя и “обходится” эта масса практически одинаково