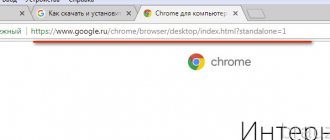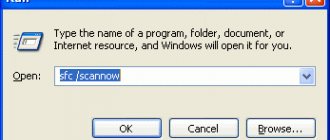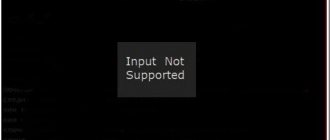Сегодня мы расскажем об основных способах исправить ошибку «Видеодрайвер перестал отвечать и был успешно восстановлен». Причиной проблемы могут быть совершенно разные ситуации, например: некорректно обновлённый или устаревший драйвер, неправильная настройка видеочипа, отключение аппаратного ускорения в системе, воздействие вредоносного ПО, высокая нагрузка на GPU из-за запуска ресурсоёмких игр и приложений, программный сбой в BIOS, неисправности при обновлении Windows 10, 8.1, 7 и даже наличие пыли в самом «железе».
- Откат драйвера видеоадаптера
- Настройка через панель управления NVIDIA
- Как установить DirectX?
- Использование реестра ОС
- Где включить или отключить аппаратное ускорение?
- Что делать в случаях перегрева видеокарты?
- Неудачный разгон видеокарты
Ошибка «Видеодрайвер перестал отвечать и был восстановлен» отображается в системном трее и сопровождается текстом о том, какой именно видеодрайвер (NVIDIA, AMD, ATI Radeon или Intel) привёл к возникновению неполадки.
Также можно увидеть надпись Kernel Mode Driver, nvlddmkm либо atikmdag.
Независимо от вида уведомления и типа ошибок, следует предпринять меры по их устранению. Это поможет избежать последующих неполадок с работоспособностью «Винды» и вашего ПК в целом. Следуя инструкции из нашей статьи, вы сможете выявить точную причину сбоя и избавиться от сообщения «Видеодрайвер перестал отвечать и был успешно восстановлен».
Что делать при появлении ошибки «Видеодрайвер перестал отвечать и был успешно восстановлен»?
Зачастую, рассматриваемая нами проблема появляется в связи с некорректной работой драйвера графического чипа. Ещё многие пользователи сталкиваются с таким сбоем из-за инсталляции несовместимого или неподходящего видео-драйвера. Прежде всего, обратите внимание на нижеприведенные нюансы.
- Если диспетчер Майкрософт уведомляет о том, что видео драйвер не требуется обновлять, но вы не устанавливали его вручную и не знаете, был ли он обновлён автоматически — рекомендуется попробовать обновить драйвер не задействуя функционал штатного диспетчера. Для этого нужно загрузить инсталлятор с официального сайта NVIDIA, AMD и т.д.
- Используйте этот же метод, если вы скачивали и ставили апдейты с помощью сторонних драйвер-паков.
- Если загруженные компоненты не получается устанавливать вручную, значит нужно удалить текущую версию драйвера. Чтобы избавиться от сложных манипуляций, советуем использовать программу Display Driver Uninstaller.
- Владельцы ноутбуков могут попробовать инсталлировать ПО не с сайта NVIDIA/AMD, а поискать его на веб-ресурсе производителя, учитывая конкретную модель видеокарты и лэптопа.
Кстати, возникновение неполадки может быть связано с наличием большого количество активных процессов и служб, потребляющих много ресурсов GPU. Зайдите в диспетчер задач и посмотрите, какие процессы можно остановить и закройте их. Можете воспользоваться профессиональной утилитой Advanced SystemCare для закрытия ненужных служб и повышения производительности ОС. Не стоит исключать ситуации, сявзанные с вредоносным программным обеспечением (в т.ч. занимающимся майнингом). Бывает, что некоторые объекты даже невозможно остановить или удалить стандартным деинсталлятором. Проверьте комп хорошим антивирусом, затем удалите объекты при помощи специализированного софта IOBit Uninstaller.
Если последние обновления установлены правильно, но проблема всё так же выскакивает, понадобится откатить драйвер видеокарты
- Откройте «Пуск» и перейдите в «Панель управления»;
- В верхней правой части экрана поменяйте режим просмотра с категорий на крупные значки;
- Запустите «Диспетчер устройств»;
- Разверните вкладку «Видеодаптеры», найдите своё оборудование и кликните по нему правой кнопкой мыши, в открывшемся контекстном меню выберите «Свойства»;
- В следующем окошке посмотрите, активная ли клавиша «Откатить…», если да — нажмите её;
- Если опция отката недоступна, следует нажать «Обновить драйвер»;
- Дальнейшие шаги — щёлкните «Выполнить поиск драйверов на этом компьютере», затем «Выбрать драйвер из списка доступных» и укажите расположение старого драйвера на жёстком диске (который вы предварительно скачивали);
- Жмите «Далее» и ждите завершения процедуры отката или переустановки, после чего проверяйте, исправлена ли проблема.
Если у вас нет нужной версии драйвера, вы сможете . Также рекомендуем почитать статью о способах обновления видеодрайверов.
Проблемы с Adobe Flash Player
Довольно странно, но иногда данный сбой вызывает из-за неправильной работы Adobe Flash Player. В таком случае нам просто нужно посетить официальный сайт программы, скачать ее последнюю версию и переустановить. Не забудьте о том, что при скачивании данного приложения необходимо учитывать разрядность вашей операционной системы. Определите, какая из Windows, x64 или x32 бит у вас установлена.
Мы же тем временем переходим к обзору следующего способа, позволяющего решить проблему, когда видеодрайвер перестал отвечать и был восстановлен в Windows 7, именно при работе с видеокартой NVIDIA.
Исправление ошибки на некоторых видеокартах NVIDIA при помощи смены настроек управления питанием
Если ваша система иногда подвисает и на панели задач отображается сообщение о сбое, может помочь смена выставленных по умолчанию конфигураций NVIDIA GeForce. По сути, вам нужно изменить оптимальное энергопотребление на наилучшее.
- Заходим в панель управления и открываем пункт «Панель управления NVIDIA»;
- Находим раздел «Параметры 3D» и выбираем «Управление 3D-параметрами»;
- Во вкладке «Глобальные» ищем пункт «Режим управления электропитанием» и кликаем по строке «Предпочтителен режим максимальной производительности»;
- Жмём клавишу «Применить» и проверяем, зависает ли ОС после выполнения вышеприведенных манипуляций.
Если не помогло, переходим к следующему этапу
- В разделе 3D-параметров откройте пункт «Регулировка настроек картинки с просмотром»;
- Попробуйте активировать «Пользовательские настройки с упором на производительность», для этого поставьте галочку напротив соответствующего пункта.
Проблема с драйверами видеокарты может быть связана и с другими конфигурациями. К примеру, некоторые геймеры сталкивались с ситуациями, когда функция фильтрации текстур включена в определённой игре, но выключена в самих настройках видеочипа. Чтобы устранить неполадки, требуется состыковать все конфигурации.
- Сравните показатели в конкретной игрушке или графическом редакторе;
- Войдите в «Панель управления NVIDIA» и перейдите в «Глобальные 3D-параметры»;
- Остаётся задать показатели фильтрации (трилинейная, анизотропная) и сглаживания, выставив их аналогично установкам в игре или программе;
- Теперь проверяйте, получилось ли избавиться от зависаний компьютера.
Управление питанием
Иногда графическому адаптеру банально не хватает питания. Простенькое решение, но порой помогает:
- Опять же, воспользуйтесь меню «Пуск» операционной системы и перейдите к панели управления.
- В правой верхней части окна активируйте поисковую строку и в ней напишите слово «Электропитание». Когда нужный результат появится нажмите по нему.
- Переключите компьютер на режим максимального электропотребления так, как это показано на скриншоте. Когда это будет сделано нажмите кнопку «ОК», тем самым сохранив изменения.
Хорошо, если у вас снова появляется сбой, и проблема не решается, переходите к более действенному методу. Их сразу несколько, и каждый мы подробно рассмотрим немного ниже.
Запуск аппаратного ускорения в браузере и Windows
Если неисправность часто возникает при сёрфинге в сети интернет либо на рабочем столе Виндовс XP, Vista и выше, следуйте нижеприведенной инструкции.
Что делать при обнаружении проблем на рабочем столе?
- Открываем «Панель управления» и заходим в пункт «Система»;
- Слева экрана выбираем раздел «Дополнительные параметры системы»;
- Откроется окошко со свойствами, нажимаем вкладку «Дополнительно»;
- Чуть ниже подраздела «Быстродействие» жмём по параметрам;
- Находим вкладку по настройке визуальных эффектов и ставим галочку возле пункта «Обеспечить наилучшее быстродействие»;
- Подтверждаем запрос о вводе изменений.
Если сбой появляется при работе браузера
Чаще всего уведомление всплывает при воспроизведении Flash-содержимого и видеороликов. Рассмотрим руководство для Google Chrome.
Механизм действий в остальных обозревателях практически не отличается.
- Запустите браузер и кликните значок в виде трёх горизонтальных линий, расположенный в правой верхней части;
- Откройте вкладку «Дополнительно»;
- Найдите пункт «Использовать аппаратное ускорение»;
- Если он выключен — активируйте его, если включен — отключите;
- Нажмите по клавише перезагрузки;
- После перезапуска попробуйте, будут ли корректно загружаться видеоклипы;
- Если ничего не вылетает и медиаконтент воспроизводится без оповещения о неполадках — у вас всё получилось.
Если верхний метод не помогает, вероятно ваша версия Adobe Flash Player устарела. Посетите официальный сайт флэш плеера и скачайте последнее обновление для Adobe Flash Player.
Отключаем визуальные эффекты
Иногда решить проблему помогает простое отключение визуальных эффектов Windows 7. Это могут быть, например, анимации, прозрачность, тени значков на рабочем столе и так далее. Чтобы это все выключить сделайте несколько простых шагов:
- Открываем меню «Пуск» и запускаем панель управления.
- Переходим к разделу «Система и безопасность», а потом «Система».
- В левой части открывшегося окна выбираем пункт «Дополнительные параметры системы».
- В новом окошке находим раздел «Быстродействие» и уже в нем жмем кнопку «Параметры».
- Переключаем флажок триггера в положение обеспечения наилучшего быстродействия. Когда это будет сделано жмем кнопку «ОК» чтобы сохранить изменения.
В результате наша операционная система начнет выглядеть хуже, однако, сбой, связанный с ошибкой видеодрайвера видеокарты NVIDIA, может быть устранен. Если у вас этого не произошло переходите к следующему варианту.
Что делать, если возникает перегрев видеокарты?
Если вы замечаете, что в ходе работы ресурсоёмких игр и 3D-программ ваше устройство сильно перегревается, суть проблемы может заключаться в большом количестве пыли, собравшейся внутри корпуса. Восстановить полную работоспособность системы охлаждения, можно путём чистки внутренних составляющих.
Прежде, чем приступать к очистке, советуем провести тест температуры видеокарты и прочих компонентов при помощи одной из следующих утилит: MSI Afterburner или FPS Monitor.
В случае подтверждения теории с перегревом, следует почистить «внутренности» компьютера. Не забывайте, что все компоненты нуждаются в периодической чистке, в том числе: графический адаптер, материнская плата, процессор, кулеры, планка оперативной памяти, встроенные разъёмы, слоты, радиаторы и т.д. Аккуратно почистите все комплектующие кистью или ватной палочкой и протрите контакты канцелярским ластиком. Также можете заменить термопасту.
Если вы не уверены в собственных навыках, лучше всего обратиться в сервисный центр.
Чистка видеокарты NVIDIA
Если ни один из вариантов, перечисленных выше вам не помог, попробуйте банально очистить ваш системный блок от пыли, которая наверняка скопилось внутри. В частности освободите радиаторы и кулер видеокарты от всего лишнего. Зачастую грязь, скапливающаяся там, препятствует нормальному охлаждению или даже вращению лопастей вентилятора.
Работать следует аккуратно, обязательно отключите питание и вытащите системный блок из розетки. Используйте маленькую кисточку или грушу, при помощи которой можно направлять поток воздуха на лопасти вентилятора и ребра алюминиевого радиатора. При помощи таких простых инструментов можно буквально за несколько минут добиться идеальной чистоты охлаждающей поверхности нашего графического адаптера.
А теперь давайте поговорим о самой неприятной причине, которая может выдать ошибку, когда видеодрайвер перестал отвечать и был восстановлен.
Решение проблемы с видеокартой после неудачного разгона
Нередко исправной работе видеочипа мешает его некорректный разгон. Применение оверлокинга далеко не всегда благоприятно влияет на производительность ПК или ноутбука. Исправить ситуацию можно посредством возвращения базовых настроек.
- В зависимости от конкретной модели вашей видеокарты, посетите сайт разработчика и посмотрите её дефолтные конфигурации в разделе «Спецификации»;
- Скачайте одну из утилит, подходящих для вашего видеочипа;
Для карт NVIDIA подойдёт NVIDIA Inspector. Софт позволит узнать тактовую частоту видеокарты и настроить её базовые конфигурации.
- Запускаем приложение;
- Смотрим поле GPU Clock, в нём показана текущая частота видеоадаптера;
- Нажимаем клавишу Show Overclocking;
- В верхней строке указываем Performance Level 3 P0, опция поможет убрать изменённые характеристики и сбросить все значения по умолчанию;
- Теперь отрегулируйте нужные значения до указанных на веб-сайте производителя, передвигая ползунки «-1», «-10», «-20 МГц»;
- После завершения манипуляций, кликните «Apply Clocks/Voltage»;
- Если вы перепробовали все возможные варианты и не заметили положительных результатов, повторите аналогичные действия с показателями Base Clock.
Для карт AMD используйте утилиту AMD Overdrive либо Catalyst Control Center. Кроме того, универсальным вариантом для сброса настроек видеокарты, является программка MSI Afterburner.
Касательно сбоев в БИОСе, лучше обратиться к специалистам, так как отсутствие соответствующих знаний может привести к появлению «синего экрана смерти» и возникновению более серьёзных проблем.
Разгон видеокарты как причина проблемы
Если вы самостоятельно разгоняли видеокарту, то скорее всего знаете, что рассматриваемая проблема может иметь причиной именно разгон. Если же вы этого не делали, то есть вероятность, что ваша видеокарта имеет заводской разгон, как правило, при этом в названии присутствуют буквы OC (Overclocked), но даже без них тактовые частоты видеокарт чаще выше чем базовые, предусмотренные производителем чипа.
Если это ваш случай, то попробуйте установить базовые (стандартные для этого графического чипа) частоты GPU и памяти, для этого можно использовать следующие утилиты.
Для видеокарт NVIDIA — бесплатную программу NVIDIA Inspector:
- На сайте nvidia.ru найдите информацию о базовой частоте вашей видеокарты (введите модель в поле поиска, а затем на странице с информацией о видеочипе откройте вкладку «Спецификации». Для моей видеокарты это 1046 Мгц.
- Запустите NVIDIA Inspector, в поле «GPU Clock» вы увидите текущую частоту видеокарты. Нажмите кнопку Show Overclocking.
- В поле вверху выберите «Performance Level 3 P0» (это установит частоты на текущие значения), а затем с помощью кнопок «-20», «-10» и т.д. снизьте частоту до базовой, которая была указана на сайте NVIDIA.
- Нажмите кнопку «Apply Clocks and Voltage».
Если не сработало и проблемы не были исправлены, можно попробовать использовать частоты GPU (Base Clock) ниже базовых. Скачать NVIDIA Inspector можно с сайта разработчика https://www.guru3d.com/files-details/nvidia-inspector-download.html
Для видеокарт AMD вы можете использовать AMD Overdrive в Catalyst Control Center. Задача будет та же самая — установить базовые частоты GPU для видеокарты. Альтернативное решение — MSI Afterburner.
Установка старой версии видеодрайвера
Если проблема еще не устранена, загрузить одну из старых версий видеодрайвера адаптера.
Новые графические драйверы могут иметь проблемы совместимости c ОС Windows, поэтому установка старого драйвера часто помогает в устранении указанной ошибки.
Шаг 1. Нажать «Win+R», напечатать «appwiz.cpl» и щелкнуть «OK».
Нажимаем «Win+R», печатаем «appwiz.cpl» и щелкаем«OK»
Шаг 2. Найти в окне драйвер видеокарты, щелчком выбрать его и нажать «Удалить», проделав эту операцию со всеми компонентами драйвера.
Удаляем все компоненты драйвера видеокарты
Шаг 3. Перезагрузить ПК.
Перезагружаем ПК
Шаг 4. Перейти на страницу расширенного поиска драйверов: https://www.nvidia.com/download/find.aspx.
Переходим на страницу расширенного поиска драйверов
Шаг 5. Выставить в меню свою модель видеокарты и выставить в окне «Recommended…» «Recommended/Certified» (Рекомендуемые…) драйвера. Нажать «Search» (Поиск).
Выставляем в меню свою модель видеокарты и выставить в окне «Recommended…» драйвера
Шаг 6. Загрузить старую, стабильную версию драйверов видеокарты.
Загружаем старую, стабильную версию драйверов видеокарты
Шаг 7. Действовать в соответствии с Шагами 3-8 раздела «Установка видеодрайвера для видеокарты Nvidia».
Выполнение перечисленных шагов обычно помогает в решении указанной проблемы с видеодрайвером на ПК.
Проблема в DirectX
Если ошибка появляется только в некоторых приложениях, то причина, возможно, в DirectX. Современное ПО использует только последние версии драйверов. Попробуйте загрузить DirectX c сайта Microsoft.
Некоторые игры, в том числе и Rust имеет возможность выбора версии DirectX, используйте ее.
Аппаратное ускорение Flash
Аппаратное ускорение в Flash также может сыграть свою роль – ошибка возникает при попытках воспроизведения Flash-содержимого.
Для отключения ускорения проводим следующий комплекс действий:
- Открываем специальный ролик, который подготовлен производителем для проверки, после чего кликаем по содержимому правой кнопкой и переходим в «Параметры».
- Снимаем о.
- Перезагружаем браузер и пробуем воспроизвести любое видео.
Также рекомендуется обновить и сам Adobe Flash Player – компонент бесплатный и может быть скачан с официального сайта компании.
Методы устранения
Решений проблемы «Видеодрайвер перестал отвечать и был восстановлен» существует множество. Поэтому что-то из этого сработает и здесь главное даже не перепробовать всё подряд, а провести расследование насчёт произошедших изменений в системе перед возникновением ошибки.
Об основных методах будет рассказано далее, а здесь стоит отметить те, что не настолько популярны, но о них стоит знать:
- Перегрев видеокарты. Здесь нужно проверить систему охлаждения, термопасту и кулер, и в каком состоянии оборудование — со слоем пыли карте сложнее работать.
- Чистка контактов платы. Они могут оказаться повреждены, так что стоит проверить их целостность.
- Использование другой схемы электропитания, с большей производительностью. Это включается с Панели Управления, из пункта про электропитание.
- Отключение Aero, если включён.
- Редактирование реестр с помощью ПО, которое устанавливается с сайта Windows.
- Включение обновлений Windows (Рисунок 6).
Иногда вытаскивание видеокарты и установка на то же место помогает исправить неполадки, но чаще это решение временное. Так что рано или поздно всё равно придётся сделать что-то более значительное.
Рисунок 6. Возможные методы решения проблемы
Обновление видеодрайвера
Несмотря на распространённое мнение, обновления драйверов не всегда несут пользу. Поэтому финальные версии далеко не гарантировано лучше предыдущих. По этой причине, перед каждым обновлением дров стоит делать точку восстановления системы, а после — проверять, всё ли работает стабильно.
Если ошибка на ПК или ноутбуке возникает после обновления, то дрова нужно откатить до той сборки, на которой всё работало. Если же обновлений давно не было, а игра новая, то драйверы видеокарт стоит привести к последней актуальной версии. Это можно сделать через меню Свойства или через Диспетчер устройств.
Обычно ошибка из-за драйверов возникает у владельцев Nvidia, поэтому им стоит быть особенно внимательными. Драйвера для Nvidia есть на официальном сайте, и ставятся легко.
Установка нового DirectX
Это решение подойдёт только для тех случаев, когда ошибка возникает во время игрового процесса. Причём вне зависимости от того, какое ПО в ошибке указано, потому, что как раз для игр нужно, чтобы Direct X был последней версии. В остальных же случаях он едва ли будет причиной. Но для профилактики можно обновить, тем более что это легко — обновления для Direct X лежат на сайте Windows, до которых легко добраться через браузеры и интернет.
Более того, DiretcX есть на дисках с играми, и если они запускаются с носителя — эту программу можно там поискать, и восстановленный DirectX начнёт работать стабильно (Рисунок 7). Часто папка называется Redist.
Рисунок 7.Переустановка драйверов DirectX
Для ошибки «Видеодрайвер amdkmdap перестал отвечать и был успешно восстановлен» при майнинге и прохождении некоторых игр, этот метод не сработает, здесь стоит обратиться к физическому состоянию карты.
Сброс настроек видеокарты
Конечно, видеокарта может быть неправильно настроена. К примеру, функции, отключённые у видеокарты, включаются в игре, и из-за этого конфликта возникает ошибка.
Чтобы сбросить настройки на Nvidia, нужно:
- Нажать на значок Nvidia на треере (около часов).
- Выбрать «Открыть панель управления».
- Выбрать пункт про управление параметрами 3D.
- Внизу справа в открывшемся окошке будет кнопка Восстановить.
- Также здесь можно выставить режим наибольшей производительности. Его после стоит включить и в настройках, в разделе про электропитание компьютера.
Этого достаточно для сброса настроек Nvidia. Также стоит посмотреть, какие разрешения стоят для сглаживания, фильтрации текстур и тройной буферизации.
А вот для AMD алгоритм будет следующий:
- Нажать на значок AMD на треере.
- Открыть Catalyst Control Center.
- Найти пункт Игры.
- Открыть настройки 3D-приложений.
- Поставить галочки на всех пунктах про использование настроек приложения.
- Нажать «Применить».
После всех этих манипуляций и в одном, и в другом случае придётся сбросить все настройки в играх на компьютере или ноутбуке, и выставить их заново.
Указанные выше методы также помогут решить проблему с неправильным разгоном видеокарты. Она может явиться причиной многих проблем, в том числе и появления ошибки, о которой рассказывается в этом материале.
Обновление версии Adobe Flash player
Если компьютер пишет о перезапуске видеодрайвера во время сёрфинга в сети, то загвоздка может заключаться в неправильной работе программы адоб флэш-плеер. Часто неполадки возникают как раз из-за того, что установлена не подходящая версия этого ПО, поэтому его актуальность стоит проверять, периодически обновлять, или переустанавливать с USB-флешки или другого носителя.
Рисунок 8. Процес установки последней версии Adobe Flash player
Если проблема не решится, можно остановить аппаратное ускорение флеш-плеера. Это делается в параметрах любого объекта веб-страницы, который запускается с помощью Flash player.
Здесь также стоит упомянуть, что этот совет скоро перестанет быть актуальным, потому что Adobe перестанут обслуживать Flash player и он станет частью другого ПО, так что и проблема с ним, возможно, тоже исчезнет.
В заключение осталось упомянуть ещё два метода разрешения неполадки «Видеодрайвер перестал отвечать и был восстановлен». Это переустановка Windows и ремонт видеокарты или жёсткого диска. Они крайние, к ним не стоит прибегать, но раз в материале затрагиваются все пути решения, об этих вариантах тоже стоит упомянуть. Однако, до них доходят единицы пользователей, потому что остальным помогают остальные методы, представленные в этой статье.
Почему возникает
Это редкий случай для Windows, когда в сообщении об ошибке есть хотя бы намёк на то, что именно произошло. Более того, её текст в принципе небессмысленный и описывает произошедшее. Так, если видеокарта или драйверы не справились со своей работой, то они перестают отвечать на запросы пользователя.
Если отклик не происходит в течение двух секунд, то Windows самостоятельно повторяет запрос и перезапускает драйвер, благодаря чему пользователь не должен каждый раз перезагружать компьютер. Так и получается, что видеодрайвер действительно перестал отвечать и был перезапущен, то есть восстановлен.
Видеокарта — сложное оборудование, поэтому, несмотря на то, что причина ошибок кроется в нём, сложно сразу оценить, какая его часть не сработала правильно. Ведь неполадки оказываются и в драйверах, и в качестве подключения, графическом чипе или контактах. Потому в этой статье рассказывается о причинах и методах решения, подходящих большинству пользователей.
Nvidia Windows 7
У проблемы «Видеодрайвер NVIDIA Windows Driver перестал отвечать» причин множество, поэтому большинство представленных ниже методов сработают.
Чаще всего здесь ошибка означает проблемы в дровах — может не подойти их версия или какие-то настройки. Так что сначала стоит проверить эти два метода, а потом переходить к другим. Также ошибка с Nvidia нередко срабатывает из-за излишнего нагрева видеокарты или её некачественной установки, так что вторым этапом можно будет залезть в системный блок (Рисунок 3). Дополнительно стоит узнать, как расходуется оперативная память.
Рисунок 3. Обновление драйверов через официальный сайт
AMD Windows 7 x64
«Видеодрайвер AMD driver перестал отвечать и был восстановлен» появляется, если дрова AMD не в той версии, которая требуется. То есть его требуется либо обновить, либо откатить на предыдущую версию.
Так что обычно с AMD, в противовес Nvidia, срабатывает откат драйвера, а уже потом можно пробовать и другие описанные далее способы. Также стоит отметить, что иногда значение имеет именно игра, которая запускается пользователем (Рисунок 4). Поэтому владельцам видеокарт с AMD стоит также читать отзывы других пользователей об этой игре — возможно, их проблема не уникальна.
Рисунок 4. Внешний вид ошибки видеодрайвера AMD
Дополнительно, как и в примере с Nvidia, значение может иметь оборудование. Поэтому и в случае с AMD рекомендуется открыть системный блок и посмотреть, в каком состоянии находится видеокарта, так как возможен перегрев.
Intel
Проблема «Видеодрайвер Intel Drivers перестал отвечать» тоже чаще появляется при запуске игр. Она самая серьёзная, так как в подавляющем большинстве случаев она возникает из-за поломок видеокарты, и изредка — из-за неисправностей жёсткого диска (Рисунок 5).
Конечно, если повезёт, эти элементы могут оказаться недостаточно хорошо подсоединены. Но если нет, их придётся или ремонтировать, или менять, потому представленные ниже способы не сработают, пусть даже для профилактики никто их использовать не запрещает.
Рисунок 5. Ошибка видеодрайвера Intel при запуске игры
Дело в обновлениях Windows
Обновления операционной системы тоже важная штука, которая устраняет многие проблемы. Если вы давно не обновляли свой компьютер, рекомендуется это сделать. В Windows 10 вы должны зайти в «Параметры», а потом перейти в «Обновление и безопасность». Проверьте наличие обновлений и скачайте их.
Это интересно: Как отключить обновление Windows 10 в Windows 7 и 8.1?