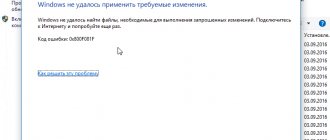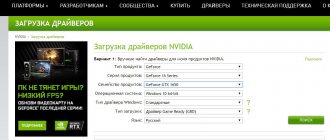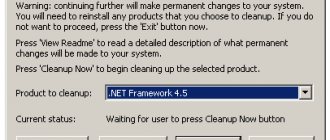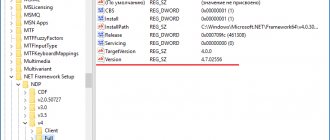Установка .NET Framework в Windows Server
Если на вашем Windows Server есть прямой доступ в Интернет, вы можете установить .NET Framefork 3.5 несколькими способам:
- Через Server Manager;
- С помощью DISM: DISM /Online /Enable-Feature /FeatureName:NetFx3 /All
- С помощью PowerShell: Install-WindowsFeature NET-Framework-Core
При этом все необходимые файлы .NET 3.5 для вашей версии Windows Server загружаются с серверов Windows Update. Чтобы сработал этот метод установки нужно убедиться:
- Сервер не настроен на локальный WSUS сервер для получения обновлений (проверьте настройки обновлений в групповых политиках или напрямую в реестре);
- Настройки прокси-сервера и файервола не должны ограничивать доступ к серверам Windows Update.
Если с вашего сервера нет прямого доступа в Интернет, то при попытке установить .NET 3.5 в Windows Server через консоль Server Manager (Add Roles and Features -> Features -> Net Framework 3.5 Features, установка заканчивается с ошибкой 0x800f081f (The source files could not be found) или 0x800F0950.
Хотя .NET Framework 3.5 присутствует в списке компонентов Windows Server 2016/2019, на самом деле его бинарные файлы в хранилище компонентов Windows отсутствуют (концепция Features on Demand). Это сделано, чтобы уменьшить размер ОС на диске. Вы можете проверить наличие.NET Framework 3.5 в локальном хранилище компонентов Windows Server с помощью команды:
Get-WindowsFeature *Framework*
Как вы видите статус компонента NET-Framework-Core – Removed.
Для установки NET-Framework-Core вам потребуется дистрибутив Windows Server 2016/2019 в виде iso файла, DVD диска или в распакованном виде в сетевой папке. Смонтируйте iso образ с дистрибутивом в отдельный виртуальный диск (например, диск D:). Установить компонент можно из GUI либо с помощью PowerShell.
Net Framework 3.5 для Windows 10 x64 скачать
NET Framework – это такая модель программирования, созданная Майкрософт для того, что бы создавать программное обеспечение с хорошем качестве, с привлекательным интерфейсом, и достаточной защищенностью. Это неотделимая часть некоторых приложений, которая имеет функционал для их запуска. Основная идея данной платформы, это совместимость различных программ которые были написаны на разных языках программирования. А так же, то, что было написано для нетфрейм можно использовать и в других средах помимо Windows.
Microsoft NET Framework состоит из 2-х частей:
1.Среда исполнителя. Многоязычная исполняющая среда Common Language Runtime (CLR) это ядро платформы и главная составляющая система управляющая выполнением пользовательских профамм.
2.Библиотека Framework Class Library (FCL) которая дает программам доступ к среде выполнения. В ней очень много элементов для управления с сетями, базой данных, файлами, интерфейсами. Это все нужно разработчикам для программирования.
Многие юзеры интересуются как скачать NET Framework версий 3.5 для Windows 10 и почему у них не получается. И как и обычно стоит уделить внимание на требования к компьютеру, чем свежее версия фреймфорк, тем большие характеристики ей нужны.
В NET Framework 3.5 входят новые сборки для расширения возможностей более ранних net платформ. А так же имеет пакет обновлений 1 (SP1) обновляющий сборки,находящихся в самой платформе.
В принципе все версии можно установить независимо от тех, которые вышли позже, а еще каждая версия автоматически добавляет ранние версии , если вы их еще не устанавливали. Так же можно увидеть в версии 3.5 пакет установки Client Profile, включающий сборки использующихся клиентских приложений.
Windows 2000 не работает с фреймворк 3.5 и с автономной установкой.
Дополнительные возможности в .NET Framework, версия 3.5:
- Благодаря использованию технологии Windows Communication Foundation (WCF) расширена поддержка приложений для портативных устройств.
- Добавление языковых средств (LINQ, новые API)
- Добавлены новые компиляторы для C#, Visual Basic, C++ и J#;
- Улучшение отладки с помощью диагностических средств
- Теперь можно добавлять графику в элементы управления
- Поддержка шрифтов ClearType
- Появилась возможность изменять свойство BackColor элементов управления, которые доступны только для чтения
- Поддержание свойств SelectionStart и SelectionLength
- И многое другое
Как установить NET Framework
Если у вас стоит ОС Windows, то у вас скорее всего уже установлена какая-то из версий NET Framework. Но только не версия 3.5, она не устанавливается автоматически, и вам необходимо скачать ее самим.
Это можно сделать двумя способами:
- Скачать установочный файл, который будет загружать файлы из интернета для установки. При этом вес его составит всего 2.8 мб. А размер файлов зависит от вашей ОС.
- Если нет возможности для онлайн установки, то попробуйте скачать полный пакет, вес его приличен, около 200 мб, зато можно устанавливать оффлайн.
Установка .Net Framework 3.5 с помощью графической консоли Server Manager
Установить компонент .Net 3.5 можно из графической консоли Server Manager. Для этого выберите компонент .Net Framework 3.5 Features, но, перед тем, как нажать кнопку Install, нажмите небольшую ссылку внизу мастера — Specify an alternative source path.
В этом окне нужно указать путь к хранилищу компонентов в дистрибутиве Windows Server. Если вы смонтировали дистрибутив в виртуальный привод, это может быть путь D:\sources\sxs. Также это может быть сетевая папка, куда вы предварительно скопировали дистрибутив (например, \\server1\distr\ws2016\sources\sxs). Нажмите ОК.
Осталось запустить установку.
Как установить NET.Framework
«Не могу установить NET Framework» — фраза, которую приходится слышать от многих пользователей. Сочетание «не могу» просто заполонила тематические форумы. К счастью, существуют такие программисты, которые благодаря своим отличным знаниям и практическим умениям, умеют находить различные варианты устранения ошибок. К тому же, они не утаивают свои гениальные «находки», а с радостью делятся со всеми желающими, поэтому на форумах достаточно часто можно найти ценные советы, позволяющие решать проблемы даже абсолютным «чайникам».
Алгоритм действий, ориентированный на установку платформы
Чтобы установить NET.Framework на Windows 7, первоначально следует удалить предыдущие следы установки всех версий. Неопытным пользователям достаточно сложно проделать такие манипуляции, поскольку компания Microsoft достаточно плотно «переплела» системные папки с папками платформы. По этой причине предыдущая версия может очень сложно удаляться, или, вообще, нет возможности от неё «избавиться».
Проигнорировать этот шаг тоже нельзя, поскольку в процессе новой инсталляции платформы на Windows 7, вновь может возникать ошибка.
Чтобы весь процесс деинсталляции и последующей инсталляции был обеспечен успехом, важно следовать всем рекомендациям опытных пользователей. Прежде всего, рекомендуется загрузить файл dotnetfx_cleanup_tool.zip. Далее его следует открыть, а затем сразу же извлечь, поскольку он помещён в архив.
В папке, в которой находятся все извлечённые файлы, необходимо найти файл cleanup_tool с расширением exe. Именно его следует запустить. Сразу же возникнет новое окно, в котором запрашивают разрешение на все последующие действия. Кликнув по кнопке «Да», пользователь соглашается со всем, поэтому программа продолжает выполнять все остальные действия.
В определённый момент возникнет окно, в котором будет предложено право выбрать продукт Microsoft, который требуется удалить. Среди предлагаемого перечня есть строка «NET.Framework — все версии», выбрав её, остаётся нажать на кнопку «Очистить».
Однако и такое приложение не всесильно, поскольку оно не сможет удалить NET.Framework 2.0, поскольку такая версия платформы определена разработчиками Microsoft в качестве неотъемлемой части операционной системы.
После завершения очистки, компьютер нужно обязательно перезагрузить. Разработчики Microsoft выдвигают такие требования для многих важных процедур, связанных с процессами инсталляции и деинсталляции.
После запуска операционной системы следует последовательно установить несколько версий Microsoft.NET.Framework. Первоначально версию 1.1, затем перейти к установке версии 3.5 и 3.0, далее вновь потребуется перезагрузка компьютера.
В завершение остаётся включить Центр обновления Windows и уже после этого благополучно установить Microsoft.NET.Framework 4.
Невзирая на то, что придётся потратить какое-то время на выполнение всех обозначенных действий, пользователь однозначно может гордиться полученным результатом. Новые знания, подкреплённые практическими навыками, всегда рассматриваются в качестве «золотого клада», который может пригодиться ещё много раз.
Итак, установить платформу NET.Framework 4 на компьютер, невзирая на некоторые сложности, сможет каждый пользователь, если поверит в собственные силы и будет следовать рекомендациям опытных пользователей.
Установка компонента .Net Framework 3.5 с помощью DISM и PowerShell
Гораздо проще установить компонент Net Framework 3.5 Features из командной строки или консоли PowerShell, запущенной с правами администратора. Просто выполните команду:
Dism.exe /online /enable-feature /featurename:NetFX3 /All /Source:D:\sources\sxs /LimitAccess
Где D:\ — диск с дистрибутивом Windows Server 2020.
Параметр LimitAccess запрещает DISM подключение к серверам обновлений для получения установочных файлов компонентов. Используются только файлы в указанном каталоге.
Также можно произвести установку с помощью команды Add-WindowsFeature:
Add-WindowsFeature NET-Framework-Core -Source d:\sources\sxs
После завершения установки компонента, перезагрузка сервера не требуется.
Также вы можете вручную скопировать 2 cab файла microsoft-windows-netfx3… из каталога sources\sxs вашего дистрибутива. В этом случае для установки .Net 3.5 достаточно выоплнить команду:
dism /online /Add-Package /PackagePath:C:install\net35\microsoft-windows-netfx3-ondemand-package~31bf3856ad364e35~amd64~~.cab.
Всем привет, сегодня хочу рассказать вам, о том, как производится установка net framework 3.5 для windows 10 redstone, рассмотрим три варианта инсталляции данного компонента, и вы сможете каждый из них использовать под конкретную ситуацию в своей инфраструктуре. Переходим непосредственно к практике.
Как установить net framework на windows 10, графический способ
Ранее мы с вами произвели Чистую установку windows 10 redstone, на ней мы и будем все делать. Не буду вас мучить определениями, что такое net framework 3.5, а сразу перейдем к делу, первый способ будет самый простой для большинства людей, так как он полностью графический.
Щелкаем правым кликом по кнопке пуск и выбираем Панель управления.
Переходим в пункт Программы и компоненты.
Далее для установки net framework на windows 10 выберите пункт Включение или отключение компонентов Windows.
Открываете плюсик на папке NET Framework 3.5 и активируете ее без дополнительных под папок.
Операционная система в себе не имеет данного дистрибутива, но предложит вам его скачать через центр обновления из интернета, выбираем Скачать.
Начнется скачивание дистрибутива, по времени займет пару минут, при нормальном интернете.
далее начнется применение данного обновления.
Все как видите операционная система Windows 10 redstone успешно установила компонент NET Framework 3.5.
Как установить net framework на windows 10, командная строка
В данном методе мы с вами будим использовать старую и знакомую утилиту DISM, которая еще со времен Vista идет под капотом данной операционной системы. Нам с вами нужно открыть командную строку, для этого щелкаем правым кликом по пуску и из контекстного меню выбираем Командная строка от имени администратора.
Теперь вам нужно смонтировать в ваш cd-rom установочный диск в Windows 10, если его нет то можете по ссылке с Яндекс облака. Как только вы смонтировали диск вам нужно запомнить его букву. У меня это диск D:. Далее вводите команду:
Dism /online /enable-feature /featurename:NetFx3 /All /Source:D:\sources\sxs /LimitAccess
Где D:\sources\sxs путь до папки на cd-rom диске.
Как установить net framework на windows 10 через powershell
Ну и конечно установка net framework 3.5 для windows 10 redstone возможна и через powershell. Открываем его и вводим так же команду и путь до вашего смонтированного установочного диска.
Install-WindowsFeature Net-Framework-Core -source D:\sources\sxs
Потом можете проверить установленные компоненты командой
Get-WindowsFeature
Популярные Похожие записи:
- Как удалить net framework, правильно и без остатка
- Как узнать версию net framework за минуту
- Как обновить PowerShell версию, за минуту
- Установка ролей в Windows Server 2019
- Как установить русский язык в Windows Server 2016
Настройка параметров установки компонентов Windows с помощью GPO
С помощью групповой политики Specify settings for optional component installation and component repair (находится в разделе GPO Computer Configuration -> Administrative Templates -> System) можно настроить особые параметры установки компонентов Windows из локального источника или Windows Update даже при использовании WSUS.
Здесь можно указать, что при установки или восстановлении компонентов Windows необходимо всегда загружать файлы из Интернета с серверов Windows Update вместо локального WSUS (опция Download repair content and optional features directly from Windows Update instead of Windows Server Update Services — WSUS). Также можно указать путь к каталогу с компонентами Windows Server (или wim файлу), который нужно использовать при установке (указывается в параметр Alternate source file path).